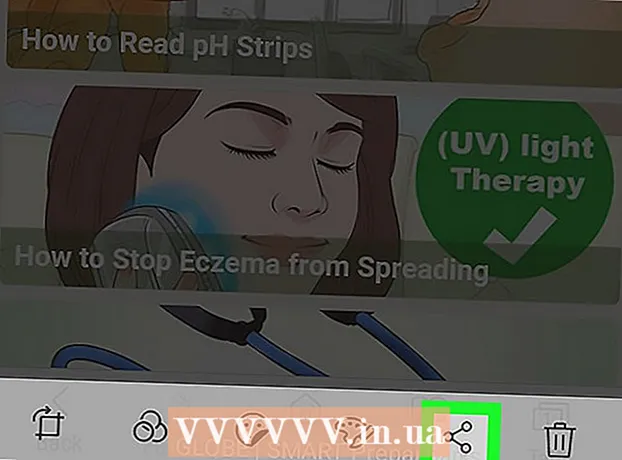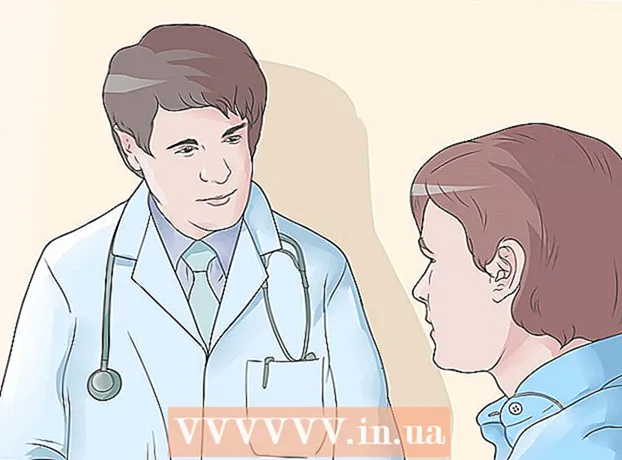Höfundur:
Louise Ward
Sköpunardag:
3 Febrúar 2021
Uppfærsludagsetning:
2 Júlí 2024
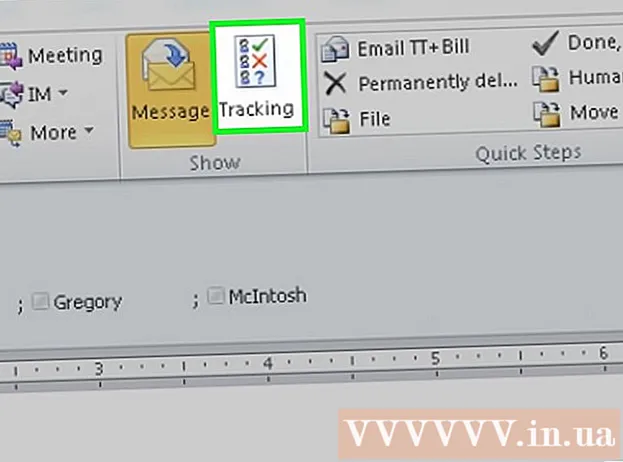
Efni.
Þessi wikiHow kennir þér hvernig á að bæta kosningahnappum við sendan tölvupóst með Microsoft Outlook í tölvunni.
Skref
Aðferð 1 af 3: Búðu til könnun
Opnaðu Outlook. Smelltu á> Start valmyndina Öll forrit > Microsoft Office > Microsoft Outlook.

Smellur Nýtt netfang (Nýr tölvupóstur) efst í vinstra horni Outlook. Þú getur einnig bætt við hnapp til að senda skilaboð sem þú sendir áfram.- Til að framsenda skilaboðin, smelltu á tölvupóstinn og veldu Áfram (Áfram).
Smelltu á valmyndina Valkostir (Valfrjálst) efst í glugganum vinstra megin.

Smellur Notaðu kosningahnappa (Notaðu kosningarhnappinn). Fellivalmynd birtist.
Veldu gerð kosningahnappsins. Eftir að þú hefur valið birtast skilaboðin „Þú hefur bætt kosningahnappum við þessi skilaboð“. Hér eru mismunandi valkostir:
- Samþykkja; hafna: Notaðu þegar þú þarft heimild fyrir einhverju.
- Já Nei: Þetta er frábær leið til að búa til skyndikönnun.
- Já; Nei; Kannski: Bættu viðbótarviðbrögðum við já / nei kannanir.
- Sérsniðin: Sérsniðið valkosti einkakönnunar, svo sem dagsetningu og tíma. Ef þú velur þennan valkost skaltu haka við reitinn við hliðina á „Nota kosningahnappa“ línuna undir „Valkostir fyrir kosningar og mælingar“ og búa til texta smelltu síðan á Lokaðu (Lokað).

Sláðu inn viðtakandann sem þú vilt senda. Sláðu inn eitt eða fleiri netföng í reitina Til: og CC: ef nauðsyn krefur.
Bættu við efni og meginmáli skilaboðanna. Notaðu efnis- og efnisrammana til að lýsa könnuninni í smáatriðum.
Smellur Senda (Senda) efst í vinstra horni skilaboðanna.
- Þegar skilaboðin eru send til viðtakandans geta þeir smellt á þau Smelltu hér til að kjósa (Smelltu hér til að kjósa) til að fá aðgang að hnappunum og kjóstu síðan. Svarið verður sent í pósthólfið þitt.
- Þú getur skoðað öll svör sem töflu. Til að gera það skaltu opna eitt af svörunum og smella Sendandinn svaraði (Svarað af sendanda) í efni skilaboðanna og valið Skoðaðu svör við atkvæðagreiðslu (Sjá svör við atkvæðagreiðslu).
Aðferð 2 af 3: Atkvæðagreiðsla um könnun
Opnaðu Outlook. Smelltu á> Start valmyndina Öll forrit > Microsoft Office > Microsoft Outlook.
Tvísmelltu á skilaboðin sem innihalda könnunina. Innihald tölvupóstsins opnast í sérstökum glugga.
- Ef þú ert að skoða skilaboð í lesglugganum, smelltu á Smelltu hér til að kjósa birtist í efni tölvupóstsins og slepptu til enda.
Smelltu á kortið Skilaboð efst í glugganum.
Smellur Kjóstu (Atkvæði) er staðsett undir fyrirsögninni „Svara“.
Smelltu á þann valkost sem þú vilt. Atkvæði þínu verður bætt við niðurstöður könnunarinnar. auglýsing
Aðferð 3 af 3: Farið yfir niðurstöður könnunarinnar
Opnaðu Outlook. Smelltu á> Start valmyndina Öll forrit > Microsoft Office > Microsoft Outlook.
- Notaðu þessa aðferð eftir að þú hefur búið til könnunina og vilt sjá niðurstöðurnar.
Smelltu á möppu Sendir hlutir (Sent hlutur) er í vinstri glugganum.
Smelltu á skilaboðin sem innihalda könnunina. Tölvupósturinn opnar í lesglugganum.
Smelltu á kortið Skilaboð (Póstur) er efst í glugganum.
Smellur Rekja spor einhvers (Gerast áskrifandi) er staðsett undir fyrirsögninni „Sýna“. Niðurstöður könnunarinnar birtast með töfluformi í glugganum.
- Þú munt ekki sjá hnappinn Rekja spor einhvers þar til að minnsta kosti einn viðtakandi hefur kosið.