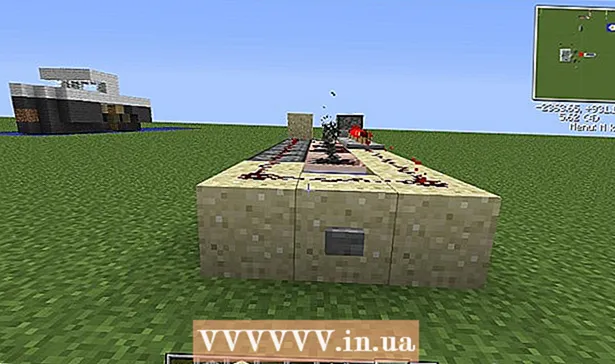Höfundur:
John Stephens
Sköpunardag:
26 Janúar 2021
Uppfærsludagsetning:
1 Júlí 2024
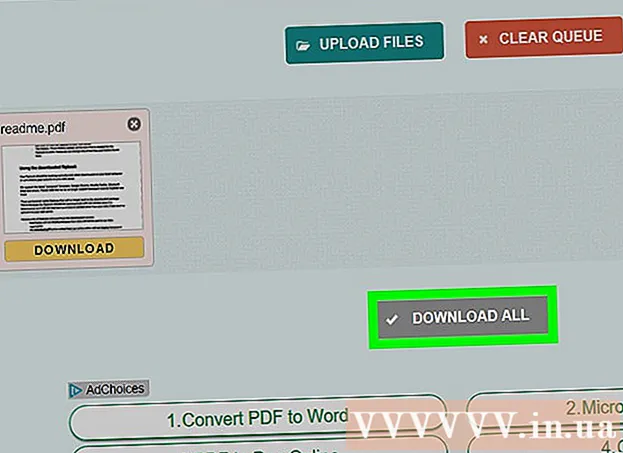
Efni.
Þessi grein sýnir þér hvernig á að afrita innihald PDF skjals og líma það í Microsoft Word skjal (eða svipað). Ef PDF skjalið var búið til úr skjali á tölvunni þinni, getur þú notað ókeypis Acrobat Reader forritið til að afrita innihaldið; þó, ef PDF skjal er skönnuð (skönnuð) inn á tölvu úr pappírsskjali eða er með afritunarvirkni, þá þarftu að nota Google Drive til að þekkja og umbreyta textanum. Þú getur notað netbreytir til að umbreyta PDF skrám í Microsoft Word skjöl beint ef báðir ofangreindir valkostir eru árangurslausir.
Skref
Aðferð 1 af 3: Notaðu Adobe Acrobat Reader
Opnaðu Acrobat Reader. Adobe Acrobat Reader DC er ókeypis PDF áhorfandi Adobe. Þú getur valið og afritað innihald PDF skjalsins með því að nota þetta forrit eftir því hvaða PDF er hlaðið niður.
- Ef þú ert ekki með Adobe Reader geturðu sótt það og sett upp ókeypis.

Opnaðu PDF skjalið. Smellur Skrá (File), veldu Opið (Opnaðu) í sprettivalmyndinni, veldu PDF skjalið þitt og smelltu á Opið í neðra hægra horninu á glugganum.- Ef Adobe Reader er ekki sjálfgefið PDF forrit, einfaldlega tvísmelltu á PDF skjalið sem þú vilt skoða til að opna það með Acrobat Reader.

Smellur Breyta (Breyta) efst í vinstra horni Acrobat Reader glugga (í Windows) eða efst í vinstra horni skjásins (á Mac). Skjárinn birtir lista yfir val.
Smellur Velja allt (Veldu allt) í valmyndinni Breyta (Breyta). Þetta er sú aðgerð að velja allan texta á síðunni, nema myndin.- Ef allur textinn er auðkenndur með bláum lit er ekki hægt að afrita og líma textann sem texta. Þú verður að nota Google Drive.
Smellur Breyta (Edit) aftur og smelltu síðan á Afrita (Afrita) til að afrita valinn texta.
- Ef PDF skjalið er með margar síður verður þú að fara aftur og afrita hvor aðra eftir að líma hefur innihald þessarar síðu.
Opnaðu nýtt skjal. Venjulega þarftu að opna forrit eins og Microsoft Word, Pages eða Google skjöl.
- Þú getur notað textaritil eins og Notepad eða TextEdit en sniði PDF verður breytt ef þú notar þennan möguleika.
Límdu afritað efni með því að ýta á Ctrl+V (á Windows) eða ⌘ Skipun+V (á Mac). Þú munt sjá efnið afritað úr PDF skjánum sem birtist í textanum.
- Ef flýtilykill virkar ekki geturðu smellt á auða síðu textans og reynt aftur.
- Þú getur líka hægri smellt á síðuna og valið Límdu (Líma) í valmyndinni sem nú birtist.
Aðferð 2 af 3: Notaðu Google Drive
Notaðu þessa aðferð þegar PDF skjalið inniheldur textann sem kóðaður er í mynd. Skannaðar PDF skrár eru venjulega birtar sem myndaskrár í stað textaskrár. Þú verður að nota OCR (Optical Character Recognition) til að umbreyta myndum í texta sem hægt er að velja. Google Drive kemur með ókeypis innbyggða OCR þjónustu þegar PDF skjöl eru send og er venjulega virk í flestum tilfellum.
- Ef afritunarvörnin er stillt á PDF skjalinn getur Google Drive ekki fjarlægt stillingu PDF skjalvarnar meðan á OCR stendur.
Opnaðu Google Drive með því að heimsækja https://drive.google.com/ úr uppáhalds vafranum þínum. Þetta opnar Google Drive síðuna ef þú ert skráð (ur) inn.
- Ef þú ert ekki skráður inn á Google reikninginn þinn skaltu slá inn netfangið þitt og lykilorð áður en þú heldur áfram.
Smelltu á hnappinn NÝTT (Nýtt) í bláu efst í vinstra horninu á Drive síðunni. Skjárinn birtir lista yfir val.
Smellur Skjalasending (Sæktu skrá) efst í sprettivalmyndinni til að opna nýjan glugga.
Veldu PDF skjal með því að smella á viðkomandi skrá.
- Þú gætir fyrst þurft að smella á möppuna sem inniheldur PDF skjalinn vinstra megin í glugganum.
Smellur Opið (Opnaðu) neðst í hægra horninu á glugganum til að hlaða inn PDF skjölum á Google Drive.
Veldu PDF skjal sem hlaðið var upp. Þegar PDF skjalinu er hlaðið upp á Google Drive smellirðu á það til að velja það.
Smellur ⋮ efst á síðunni til að opna vallista.
Veldu Opna með (Opna með) nálægt toppi valmyndarinnar. Þú munt sjá annan matseðil birtast við hliðina á þessum valkosti.
Smellur Google skjöl í matseðlinum. Þetta mun krefjast þess að Drive skannar texta PDF skjalsins í Google skjal - þetta getur tekið smá tíma eftir textalengd skráarinnar.
Athugaðu til að sjá hvaða texta hefur verið breytt. Google Drive OCR forritið er ekki fullkomið og getur valdið villum eða ekki umbreytt öllum texta. Þú munt sjá mikið hvítt bil á milli hluta; svo vertu viss um að öllum textanum hafi verið breytt.
- Ef þú færð villu geturðu lagað það í Google skjölum áður en þú afritar textann.
Veldu texta. Smellur Breyta (Breyta) efst í vinstra horninu á síðunni og veldu síðan Velja allt (Veldu allt) í valmyndinni.
Afritaðu textann með því að smella Breyta aftur og veldu Afrita (Afrita).
Opnaðu nýtt skjal. Venjulega þarftu að opna forrit eins og Microsoft Word, Pages eða Google skjöl.
- Þú getur notað textaritil eins og Notepad eða TextEdit en sniði PDF verður breytt ef þú notar þennan möguleika.
Límdu afritaða textann með því að ýta á Ctrl+V (á Windows) eða ⌘ Skipun+V (á Mac). Þú munt sjá PDF innihaldið birt í textanum.
- Ef flýtilykill virkar ekki geturðu smellt á auða síðu í textanum og reynt aftur.
- Þú getur líka hægri smellt á síðuna og valið Límdu (Líma) í valmyndinni sem nú birtist.
Aðferð 3 af 3: Umbreyta PDF í Word
Opnaðu síðuna sem umbreytir PDF í Word með því að fara á http://pdf2doc.com/ úr uppáhalds vafranum þínum.
- Þessi síða breytir eingöngu PDF skjali í Word og styður ekki afritun og límingu texta.
Smelltu á hnappinn HÆÐA UPP SKRÁ (Sæktu skrá) í miðju síðunnar til að opna nýjan glugga.
Veldu PDF skjalinn með því að smella á skrána sem þú vilt nota.
- Þú gætir fyrst þurft að smella á möppuna sem inniheldur PDF skjalinn vinstra megin í glugganum.
Smellur Opið (Opnaðu) neðst í hægra horninu á glugganum til að hlaða PDF skjalinu upp á breytingarsíðuna.
Smelltu á hnappinn DOWNLOAD Guli (niðurhals) liturinn birtist fyrir neðan PDF skráarheitið eftir að niðurhali og umbreytingu er lokið. Þetta mun hlaða niður PDF skjali á Word sniði.
- Þú getur opnað Word skjöl með því að tvísmella á skrána og breyta innihaldinu sem afritað er úr PDF skjalinu.
- Athugið að PDF skrár sem eru skannaðar á tölvuna þína verða á myndformi þegar þeim er hlaðið niður. Þú verður að nota Google Drive til að vinna úr þessum skrám.
Ráð
- Þegar texti er umbreyttur með Google Drive getur leturgerð PDF skjalsins haft áhrif á stafsgreiningu. Þú munt umbreyta textanum með góðum árangri þegar PDF skjalið er með skýrt, auðlesið leturgerð.
Viðvörun
- Ekki allar PDF skrár leyfa þér að afrita texta, þar sem sumir textar eru öruggir (sem þýðir að þú þarft lykilorð til að fá aðgang að því).