Höfundur:
Laura McKinney
Sköpunardag:
8 April. 2021
Uppfærsludagsetning:
1 Júlí 2024
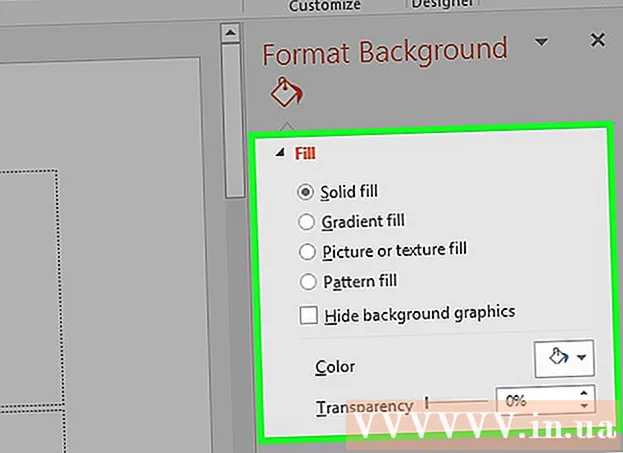
Efni.
Format bakgrunnsaðgerð í PowerPoint gerir okkur kleift að velja myndir úr tölvu eða á netinu og nota sem bakgrunn fyrir skyggnuna (skyggnuna). Þú getur stillt þennan bakgrunn fyrir margar skyggnur í einu, eða notað hann á heila kynningu. Þú getur einnig bætt við áhrifum á bakgrunnsmynd fyrir fagurfræðilegri snertingu. Ef þú getur ekki breytt bakgrunnsþáttum gætirðu þurft að breyta skyggnustjóranum.
Skref
Hluti 1 af 3: Bæta við myndum
Opnaðu PowerPoint kynningu. Þú getur bætt við mynd í bakgrunni hvaða glæru sem er í PowerPoint kynningu. Opnaðu fyrst kynninguna sem þú vilt breyta í PowerPoint.

Smelltu á hönnunarflipann efst í glugganum. Hönnunarverkfærin munu birtast.
Smelltu á „Format bakgrunninn“ hnappinn til hægri við hönnunarborðið. Hliðarstig sniðs bakgrunnar birtist hægra megin á skjánum.

Veldu skyggnuna þar sem þú vilt nota bakgrunninn. Sjálfgefið er að bakgrunnurinn gildi aðeins um virka glæruna. Þú getur haldið inni takkanum Ctrl / ⌘ Skipun og smelltu á hverja skyggnu í skyggnulistanum til vinstri til að velja hana.- Ef þú vilt nota bakgrunninn á hverja glæru í kynningunni þinni, þá geturðu gert það í lok þessa kafla.

Veldu „Mynd eða áferð fylling“ (ljósmynd eða áferð bakgrunnur). Þetta gerir þér kleift að velja bakgrunnsmynd.- Það eru mismunandi fyllingarmöguleikar eins og solid litur, halli litur og mynstur. Eftir að þú smellir á valkost birtast aukalega skjávalkostir líka. Þessi grein fjallar aðeins um að bæta myndum og grafík við bakgrunninn.
Veldu myndina sem þú vilt setja inn sem bakgrunn. Til að bakgrunnsmyndin teygist ekki eða tapar gæðum verður myndin að vera 1280 x 720 dílar.
- Smelltu á „File“ hnappinn til að velja myndina á tölvunni þinni. Skráavafri opnast svo þú getir flett á myndina sem þú vilt nota.
- Smelltu á „Online“ hnappinn til að finna myndir frá netheimildum. Þú getur leitað á Google, valið myndir sem eru geymdar í OneDrive eða fengið myndir af Facebook eða Flickr reikningnum þínum.
- Smelltu á „Áferð“ valmyndina til að velja tiltæka bakgrunnsáferð. Þú getur notað valkostina sem eru í boði ef þú setur ekki inn myndina sjálfur.
Smelltu á „Sækja um alla“ til að stilla mynd fyrir allar skyggnur. Oft er myndum aðeins bætt við sem bakgrunn fyrir skyggnurnar sem þú velur. Ef þú vilt eiga við allar glærur skaltu smella á „Sækja um alla“. Nýja bakgrunnsmyndin verður sett upp fyrir allar skyggnur, þar með talið þá sem þú býrð til síðar. auglýsing
2. hluti af 3: Notkun áhrifa
Merktu við reitinn „Flísamynd sem áferð“ til að búa til áferð sem er ofið á myndinni. Þessi valkostur er hentugur fyrir litlar myndir og mun skapa samfellu á milli mynda.
Stilltu fléttuáhrifin með því að nota spjaldið hér að neðan. Þú getur notað stjórnborðið til að sérsníða bilið milli fléttaðra mynda, velja hvort það eigi að afrita eða ekki og að stilla.
Notaðu gagnsæisrennuna til að stilla gagnsæi myndarinnar. Þessi valkostur er sérstaklega gagnlegur ef þú vilt bæta vatnsmerki (vatnsmerki) við skyggnuna. Að stilla bakgrunnsmynd með miklu gagnsæi gerir þér kleift að nota ljósmyndina undir höfundarrétti án þess að hylja eða hafa áhrif á upplýsingar á skyggnunni.
Smelltu á „Effects“ hnappinn efst í „Format bakgrunni“ valmyndinni til að beita áhrifunum. Þessi valmynd gerir þér kleift að velja mismunandi áhrif sem eiga við á bakgrunnsmyndina þína. Þú munt sjá forskoðun sem og nafn hvers valkosts í valmyndinni þegar þú sveima yfir henni.
- Smelltu á „Artistic Effects“ valmyndina og veldu áhrifin sem þú vilt nota.
- Þegar þú velur áhrif geta viðbótarvalkostir birst hér að neðan. Þessir valkostir verða mismunandi eftir því hvaða áhrif þú velur.
Smelltu á „Sækja um alla“ til að nota áhrif á allar skyggnur. Allar skyggnurnar í kynningunni munu nota bakgrunnsmyndina og áhrifin að eigin vali. auglýsing
Hluti 3 af 3: Notkun Slide Master útsýnis
Smelltu á flipann Skoða í PowerPoint. Ýmsir skoðunarvalkostir birtast.
Smelltu á „Slide Master“ hnappinn. Listi yfir helstu glærur birtist í vinstri glugganum. Þetta er umræðuglæran fyrir mismunandi tegundir efnis í kynningu þinni. Grafíkin og þemavalkostirnir á aðalglærunni ganga framhjá venjulegum bakgrunnsstillingum.
Veldu aðalglæruna sem þú vilt breyta. Rennibrautin opnast í aðalskoðun. Þú gætir þurft að fletta upp listann til að sjá aðalglærusýninguna.
- Mismunandi skyggnur í aðallistanum eru fyrir mismunandi skyggnuskipulag. Breytingar gerðar á aðalglærunni eiga við um allar skyggnur með sama útlitinu. Aðallistarglæran mun eiga við allar glærur í kynningunni.
Smelltu á hnappinn „Bakgrunnsstíll“ og veldu "Sniðið bakgrunn.’ Sidebar snið bakgrunns opnast.
Stilltu bakgrunninn eftir skrefunum í fyrri hlutanum. Eftir að sniðlínan Format bakgrunnur hefur opnast er hægt að stilla bakgrunnsgrafíkina í samræmi við skrefin sem lýst er hér að ofan. Notaðu „Mynd eða áferð fylling“ valkostinn til að stilla nýju myndina sem aðal bakgrunn. Þessari bakgrunnsmynd verður beitt á allar skyggnur í kynningunni. auglýsing



