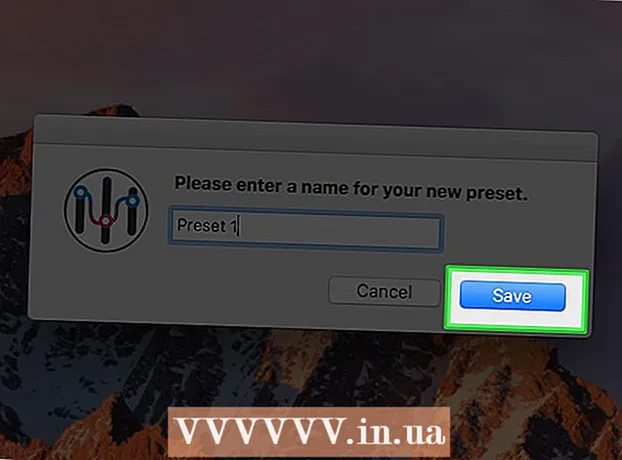Höfundur:
Lewis Jackson
Sköpunardag:
8 Maint. 2021
Uppfærsludagsetning:
1 Júlí 2024
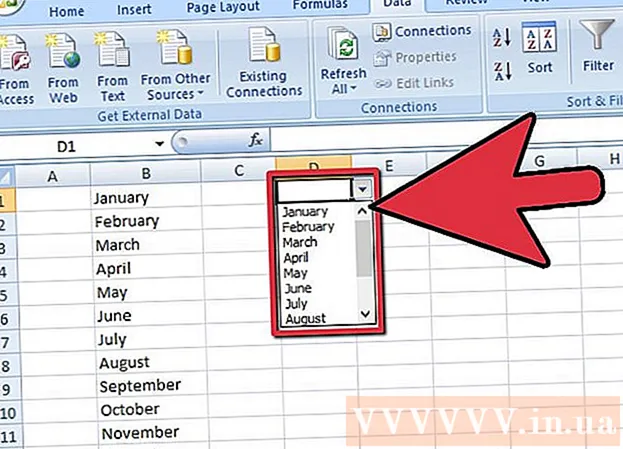
Efni.
Fellivalmyndir í Excel 2007 töflureiknum geta flýtt fyrir gagnafærsluferlinu með því að veita notandanum lista yfir hluti til að velja úr frekar en að þurfa að slá inn upplýsingar í hvert skipti. Þegar þú setur fellivalmynd í reit á verkstæði, mun reiturinn sýna örmerki. Notandinn mun slá inn gögnin með því að smella á örvamerkið og velja síðan viðkomandi hlut. Þú getur sett upp fellivalmynd á örfáum mínútum og það mun bæta gagnainngangshraða verulega.
Skref
Opnaðu vinnubókina sem þú vilt bæta við fellivalramma fyrir.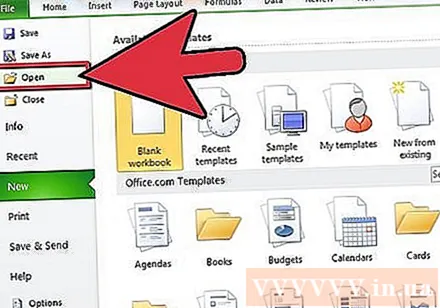
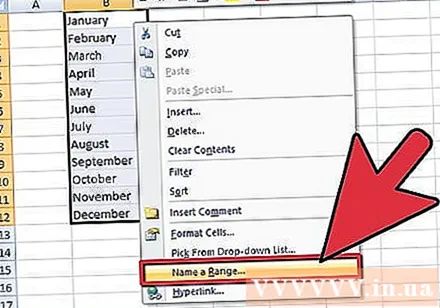
Býr til lista yfir hluti til að sýna í fellivalmyndinni. Sláðu inn gögnin þín í þeirri röð sem þú vilt að þau birtist á listanum. Atriðin ættu að vera slegin inn í dálk eða röð og innihalda engar auðar frumur.- Til að búa til lista yfir óskaða hluti í sérstökum töflureikni, smelltu á flipann í töflureikninum sem á að flytja inn. Sláðu inn og auðkenndu síðan gögnin sem birtast á listanum. Hægri smelltu á auðkennda svið frumna og smelltu síðan á „Nafn sviðs“ af listanum sem birtist. Sláðu inn heiti sviðsins í reitinn „Nafn“ og smelltu á „OK“. Þú verður þá að vernda eða fela vinnubókina til að koma í veg fyrir að aðrir notendur breyti þessum lista.
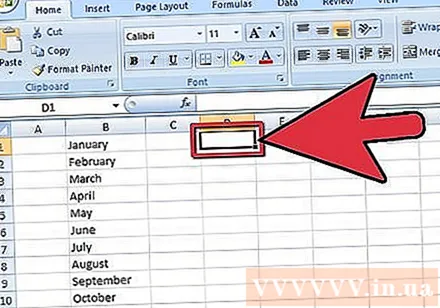
Smelltu á reitinn þar sem þú vilt að fellivalmyndin sé sett.
Smelltu á flipann „Gögn“ í borði Microsoft Excel 2007.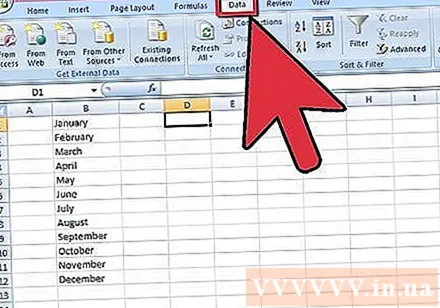
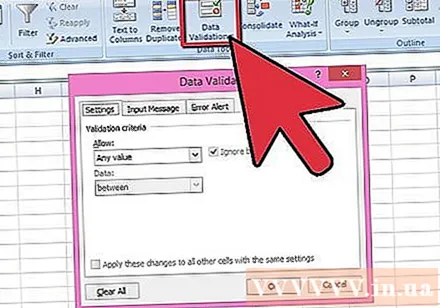
Smelltu á „Gagnavottun“ hnappinn úr „Gagnaverkfæri“ hópi gagnatækja. Glugginn „Gagnavottun“ birtist.
Smelltu á flipann „Stillingar“ og veldu „Listi“ úr fellivalmyndinni „Leyfa“.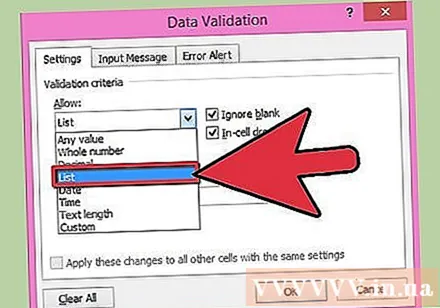
Smelltu á convert hnappinn neðst í „Source“ reitnum. Veldu listann yfir hluti sem þú vilt sýna í fellivalmyndinni.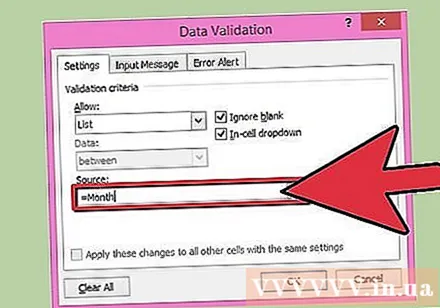
- Ef þú bjóst til svið nafna, sláðu inn jöfnunarmerkið og nafn sviðsins í reitinn „Heimild“.
Veldu eða hakaðu úr reitnum „Hunsa autt“, allt eftir því hvort þú leyfir reitinn sem inniheldur fellivalmyndina að vera auður. Gakktu úr skugga um að „Valkostur í klefi“ sé hakaður.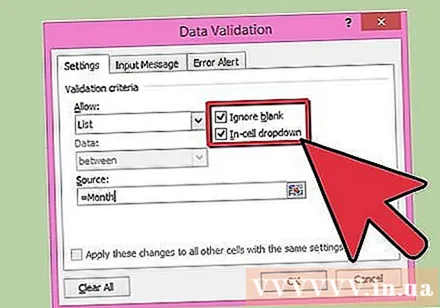
Smelltu á flipann „Input Message“ til að birta skilaboðakassa þegar smellt er á reitinn sem inniheldur fellivalmyndina. Þú verður að ganga úr skugga um að reiturinn „Sýna innsláttarskilaboð þegar klefi er valinn“ er merktur, sláðu síðan inn titil í reitinn „Titill:“ og skilaboðatextinn í reitinn ” Inntaksskilaboð: ".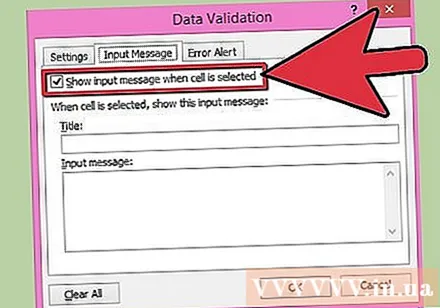
Smelltu á flipann „Villuviðvörun“ til að sýna villuboð ef gögn sem slegin eru inn í reit innihalda ógiltan fellivalmynd. Gakktu úr skugga um að gátreiturinn „Sýna villuviðvörun eftir að ógild gögn eru slegin inn“ sé hakað. Til að birta viðvaranir eða upplýsingar en ekki koma í veg fyrir ógilda færslu gagna skaltu velja „Viðvörun“ eða „Upplýsingar“ úr „Stíl“ fellilistarammanum. Til að birta skilaboð og koma í veg fyrir ógilda færslu skaltu velja „Stöðva“ úr fellivalmyndinni „Stíll“. Sláðu inn titil í reitinn „Titill:“ og villuboðstextann sem þú vilt birta í „Villuboð:“.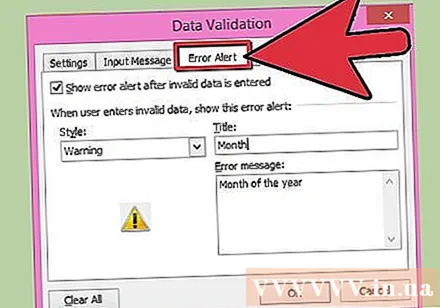
Smelltu á „OK“ til að vista staðfestingarskilyrði og búa til fellivalmynd. auglýsing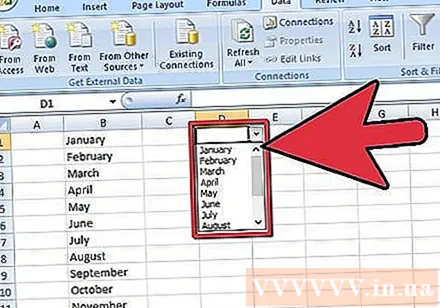
Ráð
- Ef fellilistaliðurinn er lengri en fruman sem inniheldur, getur þú breytt breidd klefans til að birta allan textann.
- Til að eyða ramma eða fellilista, smelltu á reitinn sem inniheldur rammann / fellilistann. Smelltu á flipann „Gögn“ í borði Microsoft Excel 2007. Smelltu á „Gagnavottun“ hnappinn í „Gagnatól“ verkfærahópinn. Smelltu á flipann „Stillingar“, smelltu á „Hreinsa allt“ hnappinn og smelltu síðan á „OK“.