Höfundur:
Peter Berry
Sköpunardag:
16 Júlí 2021
Uppfærsludagsetning:
1 Júlí 2024
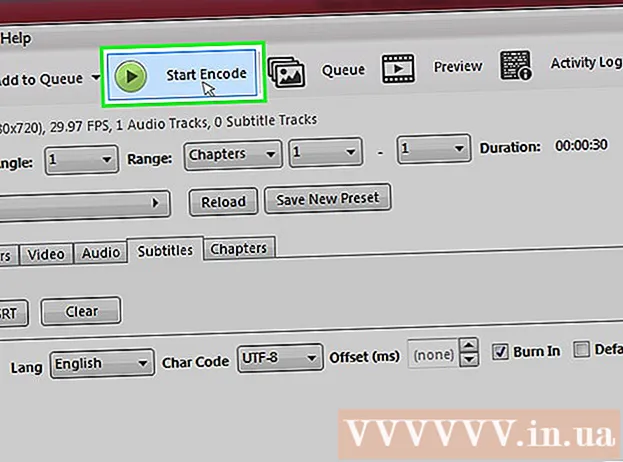
Efni.
Þessi grein sýnir þér hvernig á að búa til og setja upp skjátexta fyrir myndskeið sem hefur verið hlaðið niður á tölvuna þína. Eftir að þú hefur búið til skjátexta með textaritli geturðu bætt því við myndbandið með ókeypis forritum eins og VLC eða Handbremsu.
Skref
Hluti 1 af 4: Að búa til skjátexta í Windows
. Smelltu á Windows merkið neðst í vinstra horninu á skjánum.
. Smelltu á stækkunarglerstáknið efst í hægra horninu á skjánum. Leitarstikan birtist hér.

Flytja inn textedit. Þetta mun finna TextEdit forritið á þinn Mac.
Tvísmella TextEdit. Þetta er valið sem birtist fyrir ofan lista yfir leitarniðurstöður. Með þessari aðgerð mun sjálfgefinn textaritill Mac - TextEdit birtast á skjánum.

Sláðu inn númer texta fyrst. Gjörðu svo vel að koma inn 0, ýttu síðan á ⏎ Aftur að hefja nýja línu.- Þú kemur inn 1 fyrir seinni undirtitilinn, notaðu síðan 2 fyrir þriðja undirtitilinn og svo framvegis.

Búðu til tímalínu fyrir texta. Hver hluti tímalínunnar verður að hafa sniðið HH: MM: SS.TT, með upphafs- og lokatíma aðskildir með bili og örin hefur tvo strik eins og þessa: HH: MM: SS. TT -> HH: MM: SS.TT.- Til dæmis, ef þú vilt að fyrsti texti myndbandsins birtist á milli sekúndna 5 og 10, slærðu inn 00:00:05.00 -> 00:00:10.00 hérna.
Ýttu á ⏎ Aftur. Þetta mun búa til nýja línu fyrir þig til að slá inn texta texta.
Sláðu inn efni texta. Textarnir birtast á sömu línu ef ekki er stutt á ⏎ Aftur þar til texti þeirrar línu hefur verið sleginn inn.
- Þú getur líka búið til aðra textalínu með því að ýta á ⏎ Aftur einu sinni og sláðu inn texta annarrar línu.
Ýttu á ⏎ Aftur tvisvar. Þetta mun skapa rými milli fyrri undirtitils og hvenær sá næsti byrjar.
Búðu til texta fyrir restina af myndbandinu. Hver myndatexti ætti að vera með tölu, tímalínu, að minnsta kosti einni línu af meginmáli og auðri línu milli textalínunnar og næstu tölu.
Smellur Snið (Snið). Þetta er valkosturinn efst á skjánum. Önnur valmynd birtist eftir smellinn.
Smellur Gerðu látlausan texta (Búðu til texta). Þessi valkostur er í boði í valmyndinni Snið er að sýna.
Smellur Skrá (Skrá). Þú munt sjá File efst í vinstra horninu á skjánum. Þetta kemur með vallista.
Smellur Vista sem (Vista sem). Þetta er valkostur í File valmyndinni sem nú birtist. Vista glugginn birtist á skjánum.
Sláðu inn heiti myndbandsins. Þú munt slá inn heiti myndbandsins sem á að texta í nafnasvæði skjátexta. Þetta nafn verður að passa við skjánafn myndbandsins í tölvunni (þar með talið hástafi / lágstafi).
Bæta við viðbót fyrir skjátexta. Eftir að þú hefur slegið inn heiti myndbandsins breytirðu viðbótinni .txt Virkið .srt hérna.
Smellur Vista (Vista). Þetta er hnappurinn sem birtist neðst í glugganum. Þetta mun vista SRT skrána í skráarsafnið að eigin vali. Nú þegar þú hefur búið til skjátexta er næst að gera að bæta skjátextunum við myndbandið. auglýsing
Hluti 3 af 4: Bættu skjátexta við myndband með VLC
Vista texta og myndskrár í sömu möppu. Þú getur gert þetta með því að velja skjátexta, ýttu á Ctrl+C (á Windows) eða ⌘ Skipun+C (á Mac) til að afrita skrána, opnaðu síðan möppuna þar sem myndbandið er vistað og ýttu á Ctrl+V (á Windows) eða ⌘ Skipun+V (á Mac).
Opnaðu myndbandið í VLC. Þessi aðgerð verður aðeins mismunandi eftir því hvaða stýrikerfi þú notar:
- Windows - Hægri smelltu á myndbandið, veldu Opna með (Opna með) og smelltu VLC fjölmiðlaspilari í valmyndinni sem nú birtist.
- Mac - Veldu myndbandið, smelltu Skrá, veldu Opna með og smelltu VLC í valmyndinni sem nú birtist.
- Ef VLC Media Player er ekki uppsettur í tölvunni þinni, getur þú hlaðið niður og sett upp þetta forrit ókeypis.
Smelltu á kortið Texti (Texti). Þetta er valkosturinn efst í VLC glugganum. Valmynd birtist hér.
- Veldu á Mac Texti birtist efst á skjánum.
Veldu Sub Track (Fylgstu með texta). Þessi valkostur er fáanlegur í valmyndinni sem nú birtist. Þú munt sjá annan matseðil birtast hér.
Smellur Braut 1. Þetta er valkostur í valmyndinni sem nú birtist. Nú birtast skjátextinn þinn í myndbandinu.
Settu texta skrána handvirkt inn. Ef myndbandið sýnir ekki texta, geturðu bætt texta skránni handvirkt við myndbandið svo að textarnir séu sýnilegir þar til þú slekkur á VLC:
- Smellur Sub Track
- Smellur Bæta við skjátexta ... (Bæta við skjátexta ...)
- Veldu skjáskrána þína.
- Smellur Opið (Opið).
Hluti 4 af 4: Bæta við skjátexta við myndskeið með HandBrake
Opnaðu handbremsu. Þetta er app með ananas tákni við hliðina á vínglasi.
- Ef tölvan þín er ekki með Handbremsu geturðu sótt Handbremsu ókeypis frá https://handbrake.fr/.

Smellur Skrá (Skrá) þegar spurt er. Þetta er valkostur úr valmyndinni sem birtist vinstra megin við Handbremsu. Þetta opnar File Explorer (í Windows) eða Finder (á Mac) glugga.- Ef þú sérð ekki þennan matseðil skaltu smella Opinn uppspretta (Open Source) efst í vinstra horni gluggans og smelltu á Skrá í valmyndinni sem nú birtist.

Veldu myndband. Þú munt opna möppuna þar sem bæta þarf við myndbandið og smella síðan á myndbandið.
Smellur Opið (Opið). Þetta er möguleikinn í neðra hægra horninu á glugganum.

Smellur Vafra (Vafri). Þessi valkostur birtist í miðju síðunnar. Annar gluggi birtist á skjánum.
Sláðu inn skráarheiti og veldu vistunarsafn. Sláðu inn nafnið sem þú vilt gefa myndskeiðinu sem texta þarf fyrir og veldu síðan möppu (til dæmis Skrifborð) til að vista myndbandið.
Smellur Allt í lagi. Þessi hnappur birtist í neðra hægra horninu á glugganum.
Smelltu á kortið Textar (Texti). Þú finnur þennan flipa fyrir neðan Handbremsugluggann.
Smellur Flytja inn SRT (Flytja inn SRT skrá). Þetta er valkosturinn sem er sýndur vinstra megin í glugganum.
- Í Windows tölvu verður þú fyrst að fjarlægja sjálfgefinn texta með því að smella á merkið X rauða litinn til hægri við þann texta.
- Smelltu á valreitinn á Mac Lög og smelltu Bæta við utanaðkomandi SRT ... (Bæta við utanaðkomandi SRT skrám ...) í vallistanum sem birtist.
Veldu SRT skrána. Finndu SRT skrána sem þú bjóst til þegar og smelltu á hana.

Smellur Opið (Opið). Þetta mun bæta SRT skránni við Handbremsu.
Merktu við reitinn „Innbrennt“. Þetta er valkosturinn til hægri við nafn skjátexta. Þetta tryggir að skjátextinn er alltaf sýnilegur á myndbandinu og gerir myndbandið samhæft við alla vídeóspilara.

Smellur Byrjaðu að kóða (Kóðun hefst). Þetta er valkosturinn efst í HandBrake glugganum. Þannig mun HandBrake forritið bæta skjátexta við myndbandið.- Þegar kóðuninni er lokið mun myndbandið með texta settum inn birtast í vista möppunni sem þú valdir.
Ráð
- Þú getur líka notað YouTube til að bæta SRT skrá við myndbandið þitt, ef þú vilt setja myndbandið á netinu.
- Myndatextaskrár geta tekið mikla vinnu að búa til en verða nákvæmari en myndatextar sem myndast sjálfkrafa á vefsvæðum eins og YouTube eða þjónustu þriðja aðila.
Viðvörun
- Vertu þolinmóður þar sem það getur tekið mikinn tíma að bæta við skjátexta við myndbandið.



