Höfundur:
Lewis Jackson
Sköpunardag:
5 Maint. 2021
Uppfærsludagsetning:
1 Júlí 2024
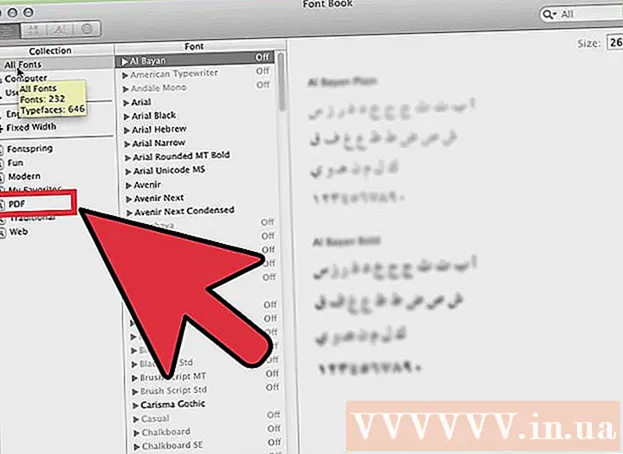
Efni.
Notkun réttra leturgerða hjálpar skjalinu að skera sig úr. Windows er með allnokkur letur þarna úti, en þeir eru bara toppurinn á ísjakanum. Þú getur hlaðið niður hundruðum þúsunda leturgerða á netinu. Þú getur alveg fundið réttan leturgerð fyrir verkefnið þitt með örfáum smellum. Eftir að þú finnur letrið sem þér líkar við geturðu sett það upp og notað það strax.
Skref
Aðferð 1 af 2: Windows
Sæktu leturgerðir frá traustum vefsíðum. Skírnarfontur eru algeng leið til að dreifa vírusum, svo vertu varkár og halaðu aðeins niður letri frá áreiðanlegum aðilum. Forðastu leturgerðir á EXE sniði. Leturgerðin er venjulega á ZIP skráarsniði, eða á TTF eða OTF sniði. Hér eru nokkrar af síðunum með fullt af fallegum leturgerðum:
- dafont.com
- fontspace.com
- fontsquirrel.com
- 1001freefonts.com

Dragðu út leturskrána (ef þörf krefur). Ef það er á ZIP sniði þarftu að draga það út áður en þú setur það upp og notar það. Til að renna út ZIP-skrá, hægrismelltu á skrána og veldu „Extract All“. Hér er hvernig á að búa til nýja möppu sem inniheldur allar þjappaðar skrár í ZIP-skrá.- Skrárnar í ZIP skránni eru á TTF eða OTF sniði. Þetta eru tvö leturform sem eru studd af Windows. Ekki setja nein letur á EXE sniði.

Opnaðu möppuna sem inniheldur nýju leturskrána. Finndu möppuna þar sem skránni var nýlega hlaðið niður og dregin út. Til að opna þann glugga.
Farðu í stjórnborðið. Þú getur sett upp letur í gegnum stjórnborðið. Það eru nokkrar leiðir til að opna stjórnborðið, allt eftir því hvaða útgáfa af Windows þú notar:
- Windows 7, Vista, XP - Smelltu á Start valmyndina og veldu „Control Panel“.
- Windows 10, 8.1 - Hægri smelltu á Start hnappinn og veldu „Control Panel“.
- Windows 8 - Ýttu á takkann Vinna+X og veldu „Control Panel“.

Breyttu því hvernig tákn eru birt. Ef stjórnborðið er raðað eftir flokkum þarftu að breyta því í litla eða stóra tákn. Þetta auðveldar þér að finna leturmöppuna. Smelltu á „View by“ valmyndina efst í hægra horninu á skjánum og veldu einn af táknvalkostunum.
Opnaðu „Skírnarfontur“ valkostinn. Þetta opnar glugga sem sýnir leturgerðirnar sem þú hefur sett upp.
Dragðu letrið í leturgerðargluggann. Dragðu TTF eða OTF skrána í leturgerðargluggann til að setja upp nýja leturgerð. Þú gætir þurft að slá inn lykilorð stjórnanda ef þú hefur ekki aðgang að stjórnanda. Þú getur staðfest að uppsetningin hafi tekist með því að leita í leturgerðalistanum í leturgerðarglugganum.
- Letrið þitt inniheldur fleiri en eina skrá. Þetta er nokkuð algengt þegar leturgerðir eru til í ýmsum stílum, svo sem feitletrað og skáletrað. Mundu að draga alla OTF eða TTF skrána í leturgerðargluggann.
Opnaðu Word og veldu nýtt letur. Þú getur fundið nýja leturgerðina í leturvalmynd Word. Leturgerðirnar eru skráðar í stafrófsröð.
Fella inn leturgerð ef þú vilt deila skjali. Nýjar leturstillingar hjálpa skjölum að sýna og prenta rétt á tölvunni þinni. En ef þú deilir skjali með öðrum geta þeir ekki séð letrið nema þeir hafi það sett upp. Þú getur komist í kringum þetta vandamál með því að fella leturskrána í Word skjalið. Þegar letrið er fellt inn í skjalið geta allir sem opna skjalið séð rétt letur að eigin vali. Skráarstærðin eykst vegna þess að leturgerðirnar eru í skjalinu.
- Smelltu á File valmyndina í Word og veldu „Options“.
- Smelltu á flipann „Vista“ í valmyndinni.
- Smelltu á valkostinn „Fella letur í þessa skrá“. Mundu að velja núverandi skjal í fellivalmyndinni.
- Ákveðið hvort þú viljir fella stafina sem þú notar sérstaklega. Þú getur minnkað skráarstærðina, sérstaklega ef þú notar aðeins nokkra stafi úr tilteknu letri.
- Vistaðu og deildu skjölum eins og venjulega. Letrið verður fellt sjálfkrafa þegar skjalið er vistað.
Aðferð 2 af 2: Mac
Finndu letrið sem þú vilt setja upp. Það er fjöldinn allur af vefsíðum um leturgerðir sem þú getur hlaðið niður ókeypis (til einkanota). OS X styður bæði OTF og TTF snið, 2 vinsælustu leturformin. Mörg leturgerðir eru þjappaðar í ZIP skrár. Hér eru nokkrar af síðunum með fullt af fallegum leturgerðum:
- dafont.com
- fontspace.com
- fontsquirrel.com
- 1001freefonts.com
Dragðu út leturskrána (ef þjappað er í ZIP-skrá). Sum leturgerðir eru þjappaðar í ZIP skrár, sérstaklega fjölútgáfu leturgerðir. Tvísmelltu á ZIP skrána til að opna hana og dragðu letrið innan á skjáborðið eða í aðra möppu.
Tvísmelltu á leturgerðarskrána sem þú vilt setja upp. Hér er hvernig á að opna leturgerðir í forskoðunarglugganum, leturgerðirnar birtast í mörgum stærðum.
Smelltu á „Setja upp leturgerð“ til að bæta leturgerð við kerfið. Þú getur nú valið það letur í hvaða forriti sem styður að breyta leturgerðum.
Opnaðu Word og veldu nýtt letur. Þú getur fundið það í leturvalmyndinni. Leturgerð er skráð í stafrófsröð.
Búðu til PDF skrár ef þú þarft að fella leturgerðir inn. Word á Mac leyfir þér ekki að fella letur í Word skjöl eins og útgáfurnar í Windows. Ef þú þarft að deila skjalinu með öðrum og vilt halda sérstökum leturgerðum sem þú varst að bæta við, þarftu að vista skjalið á PDF formi. Svo annað fólk getur ekki breytt skjalinu þínu og haldið sérsniðnum leturgerðum.
- Veldu að vista skrána sem PDF í valmyndinni Vista sem.
Ráð
- Eftir að leturgerðin hefur verið sett upp með góðum árangri birtist hún í öllum Microsoft Office forritum.



