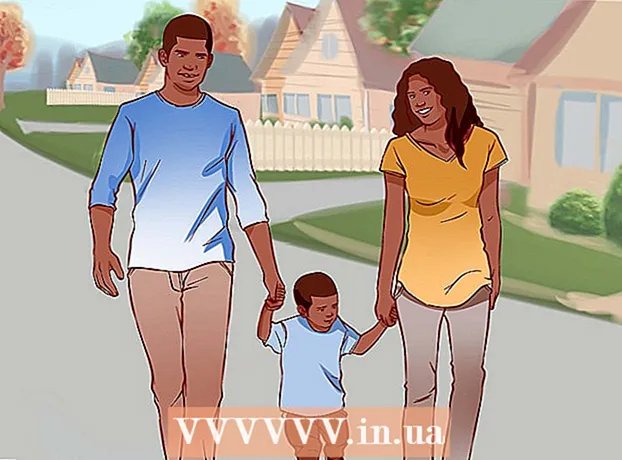Höfundur:
Peter Berry
Sköpunardag:
18 Júlí 2021
Uppfærsludagsetning:
1 Júlí 2024
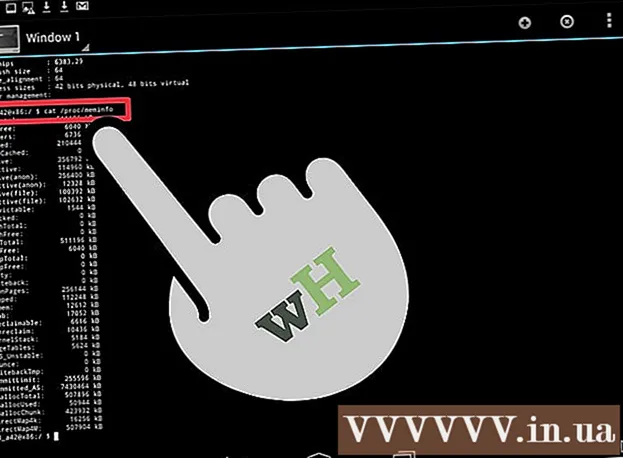
Efni.
Að þekkja forskriftir tölvunnar hjálpar þér að taka upplýstar ákvarðanir um vélbúnað og hugbúnað. Að þekkja nákvæma vörulínu hvers vélbúnaðar mun einnig hjálpa þér að draga úr tæknilegum vandamálum. Með hvaða stýrikerfi sem er geturðu fljótt fundið forskrift vélarinnar.
Skref
Aðferð 1 af 4: Windows
Opnar valmyndina Hlaupa. Þú getur fundið það í Start valmyndinni eða með því að ýta á takkasamsetningu Vinna+R.

Tegund.msinfo32og ýttu á↵ Sláðu inn. Glugginn Kerfisupplýsingar opnast.- Það getur tekið nokkrar mínútur að opna þennan glugga.
- Það eru margar leiðir til að athuga kerfisupplýsingar þínar í Windows. Sérstaklega með kerfisupplýsingum verður þér skilað fullkomnustu skýrslunni á einum stað.

Farðu í gegnum kerfisyfirlitið og finndu grunnupplýsingar þínar. Það eru nokkur athyglisverð atriði á skjánum um samantekt á kerfinu - sjálfgefinn skjár þegar kerfisupplýsingaglugginn er opnaður, þar á meðal:- OS nafn (Stýrikerfisheiti) - Þetta er útgáfa af Windows sem þú notar.
- Kerfisframleiðandi / líkan (Series / System Framleiðandi) - Þetta er framleiðandi tölvunnar og líkan vélarinnar.
- Kerfisgerð (Kerfisgerð) - Þetta sýnir hvort þú ert að nota 32-bita (x86) eða 64-bita (x64) útgáfu af Windows.
- Örgjörvi (Örgjörvi) - Þetta sýnir líkan og hraða örgjörva. Hraðinn sem hér kemur fram er auglýsingahraði. Ef örgjörvinn hefur marga kjarna verður þetta sýnt líka. Athugið að ef örgjörvinn er ofklukkaður til að auka hraðann er líklegt að nýja forskriftin verði ekki uppfærð. Smelltu hér til að fá frekari upplýsingar um mælingar á hraða örgjörva.
- Uppsett líkamlegt minni (RAM) (Tímabundið gagnaminni) - Þetta er magn RAM sem er uppsett í tölvunni þinni.
- Grunnborðsframleiðandi / líkan (Framleiðandi / röð móðurborðs) - Þetta er móðurborðsframleiðandinn og upplýsingar um líkan. Ekki er alltaf rétt greint frá móðurborðslíkaninu.

Stækkaðu hlutann „Íhlutir“. Þessi hluti veitir ítarlegar upplýsingar um skjákortið og harða diskinn.
Veldu „Sýna“. Skjákortið sem þú hefur sett upp verður sýnt hér. Ef móðurborðið er með samþætt grafík og þú bætir einnig við sérstöku korti eru tvö mismunandi sett af forskriftir kynntar.
- Þegar leitað er eftir forskrift skjákorta eru algengustu upplýsingarnar sem þú þarft að vita Nafn (Nafn) og RAM millistykki (Skjákortaminni). Hér birtist RAM millistykki í bæti. En í kerfislýsingum er það venjulega gefið upp í gígabæti (GB). Gígabæti inniheldur um 1 milljarð bæti (Windows mun tilkynna sömu tölu og framleiðandinn).
Stækkaðu hlutann „Geymsla“ og veldu „Drif“. Rýmið og heildarstærð allra harða diskanna og skiptinganna í tölvunni þinni birtast.
- Veldu valkostinn „Diskar“ til að lesa upplýsingar um líkamlegt drif og mismunandi skipting sem eru í hverju drifi.
Kannaðu aðra hluta. Ofangreindar upplýsingar hjálpa þér við að ákvarða forskriftir sem tengjast kerfiskröfum fyrir vélbúnað og hugbúnað. Hins vegar eru þær bara grunnupplýsingar. Þú getur fundið mikið af nákvæmum upplýsingum fyrir hvert ofangreint.
- Kaflinn „Hugbúnaðarumhverfi“ sýnir alla rekla þína, gangandi ferli og gangsetningarforrit.
Flytja út skrá fyrir tölvuviðgerðir. Ef þeir leita til tæknimanns til að leysa vandamál með tölvuna þína, gætu þeir viljað sjá skjölin um upplýsingar tölvunnar. Þú getur flutt út kerfislýsingar þínar með því að smella á „File“ valmyndina og velja „Export“. Gefðu því nafn og skráin verður vistuð sem texti. auglýsing
Aðferð 2 af 4: Mac
Smelltu á Apple valmyndina og veldu „About This Mac“. Glugginn sem sýnir OS X útgáfuna og samantekt kerfiseiginleika birtist. Það felur í sér hraða örgjörva, minni (RAM) og skjákort (ef það er uppsett).
Notaðu flipana efst í glugganum (Yosemite). Nýjasta útgáfan af OS X er með flipa meðfram efsta hluta Um þennan Mac glugga, sem gerir þér kleift að skipta fljótt á milli mismunandi vélbúnaðarhópa. Ef þú ert að nota Mavericks (OS X 10.9) eða fyrr skaltu fara niður í næsta skref.
- Yfirlitsflipinn gefur þér stutta skýrslu um algengustu leitir að forskriftinni. Þessi síða ætti að hafa nægar upplýsingar fyrir þig til að ákvarða hvort tölvan þín geti keyrt forrit eða ekki.
- Flipinn Sýnir sýnir alla tengdu skjáina þína.
- Geymsluflipinn sýnir harða diskinn og getu hvers drifs.
Smellur.Meiri upplýsingar (Nánari upplýsingar - Mavericks og fyrr). Nýr gluggi með nákvæmum upplýsingum um vélbúnaðinn opnast. Notaðu siglingatréð til vinstri til að fletta að vélbúnaðinum sem þú vilt skoða.
- Vélbúnaðarhlutinn sýnir ítarlegar upplýsingar um alla vélbúnaðarhluta þína. Þegar „Vélbúnaður“ er valinn birtast upplýsingar um aðalvinnslueininguna (CPU) í hægri glugganum. Ef örgjörvinn hefur fleiri en einn kjarna verða þeir einnig skráðir hér.
- Athugið: Örgjörvahraðinn sem sýndur er hér er auglýstur hraði frá framleiðanda og það er algjörlega frjálst að nota hann til að ákvarða hvort tölvan uppfylli tæknilegar kröfur til að keyra kaflann. prógramm eða ekki. Það mun þó ekki sýna ávexti yfirklukkunnar, hraðinn eykst. Smelltu hér til að fá meiri upplýsingar um hvernig þú finnur raunverulegan hraða örgjörva.
Aðferð 3 af 4: Linux
Opnaðu keppinautinn. Þú getur notað léttvæga vélbúnaðarskráningarforritið sem er að finna í mörgum Linux dreifingum. Ef ekki, er uppsetningin frekar auðveld. Þú getur fljótt opnað keppinautana í flestum dreifingum með því að ýta á samsetningu lykla Ctrl+Alt+T.
Umgjörð lshw (nauðsynlegt). Margar Linux dreifingar, þar á meðal Ubuntu og Mint, gera það lshw. Notaðu eina af eftirfarandi skipunum til að setja það upp lshw. Ef þú ert nú þegar með það á tölvunni þinni verður þér tilkynnt að forritið er sett upp.
- Dreifing Debian - sudo apt-get install lshw
- Red Hat / Fedora dreifingar - sudo yum setja lshw
Hlaupa lshw til að lesa upplýsingar um vélbúnað tölvunnar. Notaðu eftirfarandi skipun til að klippa mest af ýmsu efni og birta hlutina sem oftast er leitað í:
- sudo lshw -stutta.
Finndu hlutinn sem þú ert að leita að. Notaðu dálkinn „Class“ til að finna. Þú getur fundið örgjörva, minni (RAM), skjákort („skjá“) og drif.
Búðu til textaskrá með forskriftum vélbúnaðarins. Það getur verið gagnlegt þegar þú færð einhvern annan til að laga eða selur tölvu.
- Tegund sudo lshw -short> specs.txt. Þú getur endurnefnt skrána eins og þú vilt. Þú munt finna þessa textaskrá í / heimasafninu þínu.
- Þú getur líka slegið inn sudo lshw -html> specs.html, búið til HTML skrá. Þetta magn getur verið auðveldara að lesa þegar það er opnað í vafranum.
GUI (Graphical User Interface) uppsetning. Þetta viðmót gerir þér kleift að skoða vélbúnaðarupplýsingar í grafíkglugganum og fletta í þeim. Sem slíkt getur það verið þægilegra fyrir þá sem eru vanir Windows eða OS X.
- Sláðu inn skipanir sudo apt-get install lshw-gtk (Debian) eða sudo yum setja lshw-gui (RH / Fedora).
- Sláðu inn skipanir sudo lshw -X að opna GUI fyrir lshw. GUI notar "3-ramma" hönnun. Þegar þú stækkar eitthvað í vinstri rammanum birtist undirhlutinn í rammanum til hægri. Stækkaðu mismunandi hópa til að finna upplýsingar þínar.
Aðferð 4 af 4: Android
Sæktu hermiritið eftir. Þó að þú getir notað Stillingarvalmyndina til að finna grunnupplýsingar um símann þinn, þá muntu ekki geta séð neinar nákvæmar upplýsingar um örgjörvann eða minnið. Með keppinauti keppinautarforrit muntu geta framkvæmt Linux skipun til að birta kerfisbreyturnar.
- Ef þú hefur aðgang að Dev Tools í tækinu þínu (Stillingar → Developer Tools) geturðu opnað Terminal Emulator þaðan. Ef þú hefur ekki aðgang að þessum verkfærum geturðu hlaðið niður keppinauti eftirhermi. Vinsælasti ókeypis flugstöðvarherman er „Terminal keppinautur fyrir Android“. Þú getur hlaðið því niður í Google App Store. Þessi aðferð krefst ekki rótaraðgangs - hún leyfir aðgang og aðlögun alls skjalakerfisins í stýrikerfinu.
Opnaðu Terminal Emulator. Þú verður vísað í keppinautinn í keppinautnum í Linux stíl.
Sláðu inn skipanir.köttur / proc / cpuinfoog ýttu á Enter. Upplýsingar um farsímavinnsluaðila í Android tækinu þínu birtast.
Sláðu inn skipanir.köttur / proc / meminfoog ýttu á Enter. Upplýsingar um minni (RAM) í tækinu þínu, þar á meðal upplýsingar um heildina og hversu mikið pláss er notað, birtast. auglýsing