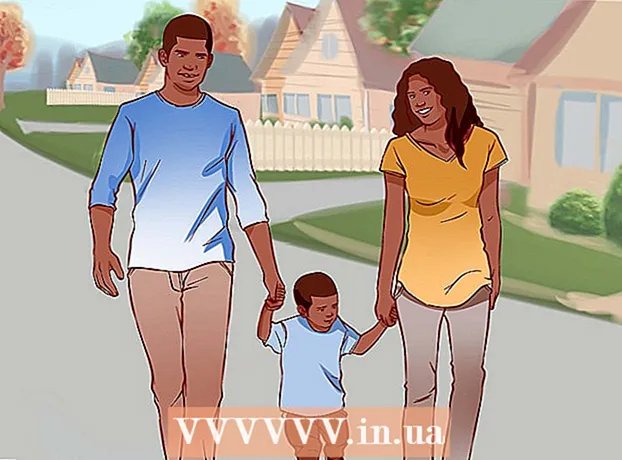Höfundur:
Monica Porter
Sköpunardag:
16 Mars 2021
Uppfærsludagsetning:
1 Júlí 2024
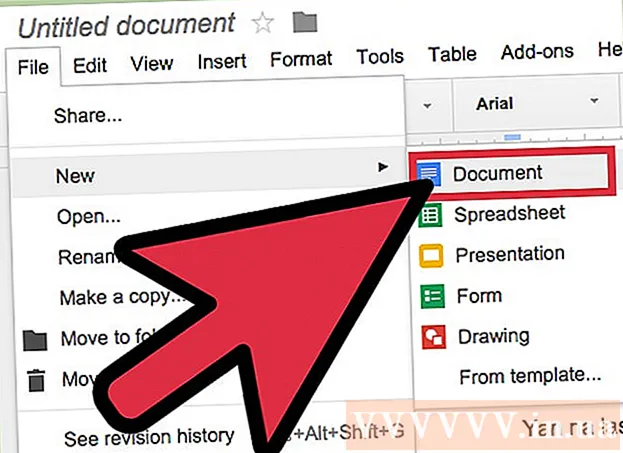
Efni.
Viltu breyta bilstillingum í Google skjölum, breyta einu bili milli lína í tvöfalt bil? Hér eru nokkrar leiðbeiningar til að laga tvöfalt bil á milli lína af Google skjölum á tölvunni þinni. Athugaðu að skjöl Google skjala geta sýnt þennan möguleika í símanum eða ekki, þannig að ef þú reynir að fylgja þessari handbók í farsímanum þínum og finnur samt ekki möguleikann lýsingu, farðu í aðra aðferð eða vísaðu til ábendingar hlutans.
Skref
Aðferð 1 af 3: Notaðu toppvalmyndina (Lárétt valmynd)
Veldu texta sem þú vilt búa til tvöfalt bil á milli lína. Ef þú smellir einhvers staðar í texta, hefur öll málsgrein áhrif á það þegar þú breytir bilinu. Ef þú vilt laga bilið á öllu skjalinu skaltu velja allt skjalið.
- Þú getur valið heilt skjal sjálfkrafa með því að nota Breyta → valkostinum Veldu allt á Google Docs matseðlinum.
- Bilið á milli hverrar línu í málsgreininni ætti að vera jafnt. Ef þú vilt aðeins breyta bili nokkurra lína í málsgrein verður þú að aðgreina þessar línur í aðskildar málsgreinar.

Sýnið efstu valmyndastikuna ef þörf krefur. Google Docs matseðillinn er láréttur matseðill sem sýnir röð valkosta rétt fyrir neðan skjalið, þar á meðal er File. Ef þú sérð ekki barinn er hann líklega falinn. Reyndu að tvísmella á ^ táknið efst í hægra horni skjalsins til að koma upp matseðlinum. Einnig er hægt að ýta á takkasamsetninguna ctrl + Shift + F.
Smelltu á Format í Google Doc valmyndastikunni. Smelltu á Format hnappinn á valmyndastikunni, það verður listi yfir valkosti sem birtast undir þessum hnappi.- Athugið, þessi matseðill eru ekki Eins og matseðillinn í vafra, þar sem valmyndastikan í vafranum er efst á skjánum og Google Docs matseðillinn er í lægri stöðu, inni í vafraglugganum.

Færðu bendilinn yfir línubil í fellivalmyndareitnum. Valkosturinn Línubil er í miðjum valmyndareitnum. Þú getur annað hvort smellt eða einfaldlega fært bendilinn yfir þennan möguleika og þá birtast margir fleiri möguleikar.
Veldu tvöfalt (tvisvar sinnum ein línubil). Þegar nýi valmyndareiturinn birtir nokkra valkosti til að stilla bil á milli texta skaltu velja Tvöfalt til að búa til tvöfalt bil milli lína skjalsins. Ef þú ert ekki ánægður með tvöfalt bil skaltu prófa annað bil með því að ýta á 1.5 eða ýta á Sérsniðið bil ....
- Sérhver valkostur með gátmerki við hliðina er núverandi fjarlægðarvalkostur fyrir þann texta.
Aðferð 2 af 3: Notaðu línubilstáknið
Veldu textann sem þú vilt tvöfalda línuna. Smelltu hvar sem er í textanum eða veldu allt skjalið með því að ýta á cmd + A.
Finndu gráu tækjastikuna. Þessi tækjastika er fyrir ofan skjal megin, en fyrir neðan skjal nafn og matseðill. Tækjastika er strik með mörgum táknum á gráum bakgrunni sem byrjar á prentaratákninu til vinstri og endar á tvöfalda ^ tákninu til hægri.
Finndu tákn línubils á þessari tækjastiku. Línubilstáknið er eins og röð láréttra lína sem tákna texta, við hliðina á lóðréttri ör sem vísar bæði upp og niður. Ef þú sérð það ekki geturðu athugað hvert tákn frá hægri til vinstri. Línubilstáknið er staðsett á hægri helming tækjastikunnar.
Smelltu á tákn línubils og veldu tvöfalt. Smelltu á línubilstáknið og veldu Tvöfalt í fellivalmyndareitnum. Þú getur einnig valið annað línubil, eins og 1,15 eða 1,5 bil. Þú getur slegið inn annað bil sjálfur með því að smella á sérsniðið bil ... einnig í fellivalmyndareitnum. auglýsing
Aðferð 3 af 3: Búðu til tvöfalt bil sjálfgefið fyrir nýtt skjal
Opnaðu tvöfalt bil. Gakktu úr skugga um að skjalið hafi textastillingarnar sem þú vilt nota oftast. Ef þú hefur breytt letri, eða bætt við sérsniðnum eins og feitletruðum eða skáletruðum, þá verða þessar stillingar sjálfgefnar stilltar fyrir öll ný skjöl.
Opnaðu matseðilinn „Venjulegur texti“. Smelltu á hvaða texta sem er í venjulegri stærð, ekki í stóru hausformi. Veldu hnappinn Venjulegur texti á gráu tækjastikunni til hægri á blaðsíðu skjalsins.
Fylgdu leiðinni til að finna réttan valkost. Opnaðu fellivalmyndareitinn, finndu stærri Normal textahnappinn rétt fyrir neðan fyrsta hnappinn. Sveima músinni beint til hægri við þennan stóra hnapp, finndu og smelltu á → táknið. Að lokum smellirðu á hnappinn Uppfæra 'Venjulegur texti' til að passa.
Búðu til nýtt skjal til að prófa aftur. Ný skjöl sem búin eru til í Google skjölum verða að vera með tvöföldu millibili, á "venjulegum texta" sniði. Búðu til nýtt skjal og sláðu inn texta til að ganga úr skugga um að breytingar á stillingum þínum hafi verið vistaðar.
- Athugið að gömul skjöl munu ekki breytast í samræmi við nýju stillingarnar þínar nema þú veljir Nota 'Venjulegur texti', í sama valmyndareit og valkosturinn „uppfæra“.
Ráð
- Ef Google skjalaforritið í símanum þínum eða stýrikerfi símans hefur ekki möguleika á að stilla línubil geturðu farið eftirfarandi aðferð en það er ekki tryggt að þessi lausn gangi alltaf vel. Skráðu þig inn á Google skjöl á tölvunni þinni og fylgdu aðferðinni „Gerðu tvöfalt rými sjálfgefið“. Skráðu þig síðan inn á netinu með símanum þínum til að uppfæra þessa stillingu og fylgdu síðan „Nota venjulegan texta“ valkost til að breyta skjalinu í tvöfalt bil.