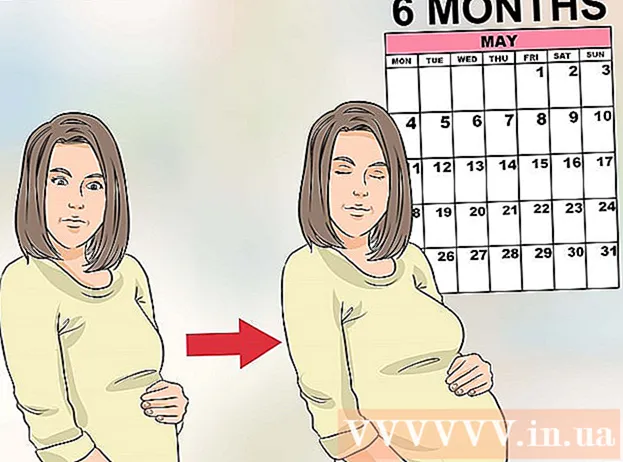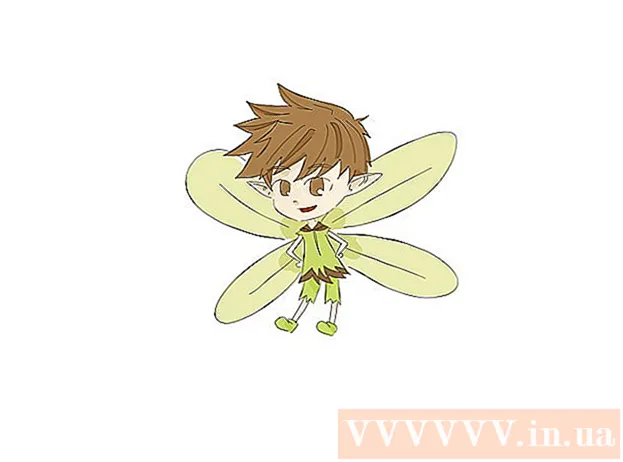Höfundur:
Monica Porter
Sköpunardag:
15 Mars 2021
Uppfærsludagsetning:
1 Júlí 2024
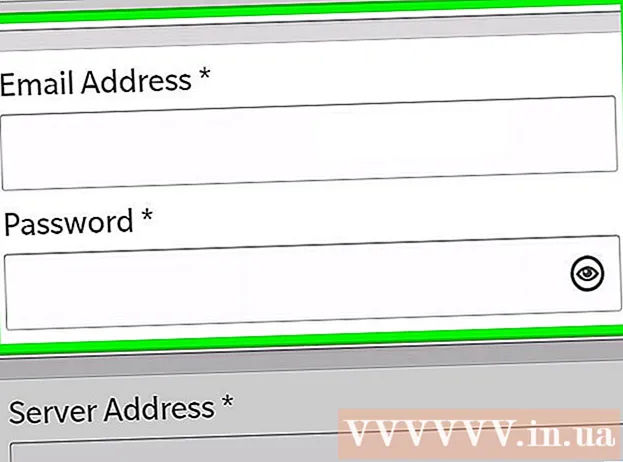
Efni.
Þó að þú verðir enn að halda áfram að vinna þegar þú kemur heim þessa dagana, finnst mörgum nauðsynlegt að fá aðgang að tölvupósti í vinnunni heima eða á leiðinni heim. Ef fyrirtæki þitt leyfir það geturðu tengst vinnupóstfanginu þínu með Outlook Web App (áður Outlook Web Access). Þú getur notað hefðbundið Outlook forrit eða úr farsímanum þínum. Venjulega þarftu að hafa samband við upplýsingatæknideild fyrirtækisins til að ná árangri.
Skref
Aðferð 1 af 5: Outlook Web App
Hafðu samband við upplýsingatæknideild fyrirtækisins. Áður en þú reynir að fá aðgang að vinnupósti heima, hafðu samband við upplýsingatæknideild fyrirtækisins til að staðfesta hvort það sé leyfilegt. Mörg stór fyrirtæki banna aðgang að tölvupósti utan skrifstofunnar af öryggisástæðum. Upplýsingatæknideildin mun leiða þig í gegnum réttan aðgang.

Finndu út hvort fyrirtæki þitt notar Office 365 eða Exchange netþjóni sem styður Outlook Web App (Access). Það fer eftir Microsoft vörunni sem fyrirtækið notar, það eru mismunandi leiðir til að fá aðgang að tölvupósti í vafra. Ef fyrirtæki þitt notar Office 365 í viðskiptum eða Exchange netþjóni sem er stilltur fyrir netaðgang geturðu notað Outlook Web App (áður Outlook Web Access) til að skoða tölvupóstinn þinn.
Farðu á innskráningarsíðu tölvupóstþjónustu þinnar. Ef fyrirtækið þitt notar Outlook Web App geturðu opnað innskráningarsíðuna eftir því hvernig tölvupóstþjónustan er stillt:- Office 365 fyrir fyrirtæki - Aðgangur.
- Exchange netþjónn - Farðu á innskráningarsíðu Exchange miðlarans. Til dæmis, ef nafn fyrirtækisins er „Interslice“ gæti Exchange innskráningarsíðan verið það.

Skráðu þig inn með fullt netfang og lykilorð. Sláðu inn Office 365 fyrir fyrirtæki eða Exchange netfang og lykilorð. Hafðu samband við upplýsingatækni ef engar innskráningarupplýsingar liggja fyrir.
Opnaðu pósthólfið þitt. Þegar þú hefur skráð þig inn geturðu opnað pósthólf reikningsins þíns. Það er aðeins öðruvísi á Office 365 fyrir viðskipti og Exchange netþjóna:
- Office 365 fyrir fyrirtæki - Smelltu á start forritahnappinn (með töflu) og veldu „Póstur“.
- Exchange Server - Smelltu á „Mail“ valkostinn í flakkstikunni.
Lestu og svaraðu pósti. Eftir að þú hefur opnað pósthólfið þitt geturðu lesið, svarað og sent ný skilaboð eins og með önnur tölvupóstforrit. Mappan þín birtist vinstra megin á skjánum, pósturinn í miðjunni. Ef þú velur skilaboð birtast þau í hægri rúðunni. auglýsing
Aðferð 2 af 5: Forrit Outlook
Hafðu samband við ÞAÐ. Hvert fyrirtæki mun hafa mismunandi reglur um aðgang að tölvupósti utan skrifstofunnar. Upplýsingatæknideild þín gæti haft sérstakar leiðbeiningar sem þú þarft að fylgja til að geta tengst við stilltan tölvupóstreikning.
Opnaðu Outlook á skjáborðinu þínu. Ef fyrirtæki þitt notar Exchange eða Office 365 fyrir fyrirtæki geturðu bætt reikningnum við Outlook á Windows eða Mac tölvu.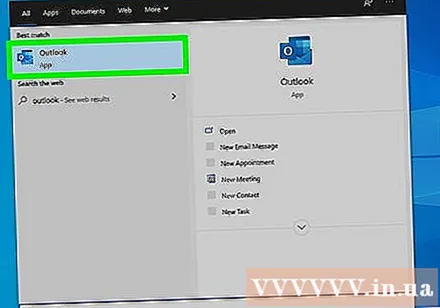
Smelltu á File valmyndina og veldu „Upplýsingar“ (Upplýsingar). Þetta mun birta reikningsupplýsingar núverandi reiknings.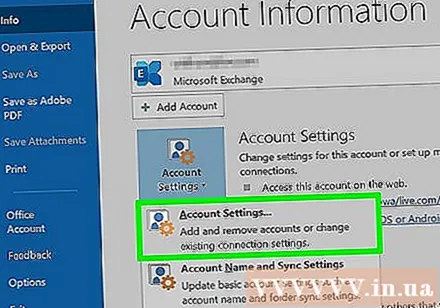
Smelltu á hnappinn „Bæta við reikningi“. Þetta gerir þér kleift að bæta við nýjum Outlook reikningi.
Sláðu inn netfangið þitt og lykilorð. Outlook greinir sjálfkrafa tegund netþjóns sem þú ert að tengjast. Þú verður beðinn um að slá aftur lykilorðið þitt meðan á uppsetningarferlinu stendur.
- Athugið Outlook 2016 styður aðeins að setja upp Exchange reikninga til að nota sjálfvirk kerfi, Exchange stjórnandi þinn þarf að stilla netþjóninn þinn til að fá leyfi. Outlook 2016 styður ekki Exchange 2007 netþjóna.
Fáðu aðgang að tölvupósti vinnu. Eftir að þú hefur skráð þig inn á reikninginn þinn geturðu sent og móttekið vinnupóst í gegnum Outlook forritið. Veldu bara pósthólfið í vinstri vafravalmyndinni. auglýsing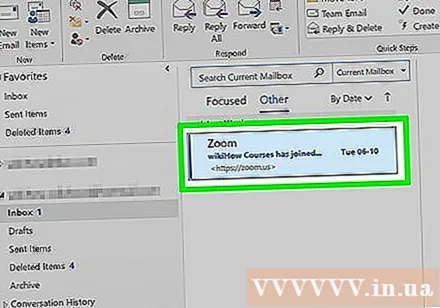
Aðferð 3 af 5: iPhone Exchange netfang
Hafðu samband við ÞAÐ. Mörg fyrirtæki leyfa starfsmönnum ekki aðgang að tölvupósti utan skrifstofunnar af öryggisástæðum. Leitaðu upplýsingatæknideildar til að staðfesta hvort þú hafir aðgang að tölvupósti heima. Þeir geta gefið þér nákvæmustu leiðbeiningarnar um tengingu við tölvupóst.
Opnaðu stillingar á iPhone. Ef þú notar Office 365 fyrir fyrirtæki eða tölvupóstsreikning sem er byggður á Exchange geturðu bætt því við Mail forritið á iPhone ef IT deildin leyfir utanaðkomandi tengingar.
Veldu „Póstur, tengiliðir, dagatöl“ (Póstur, tengiliðir, dagatal). Þetta opnar stillingarvalmynd allra tengdra tölvupóstreikninga.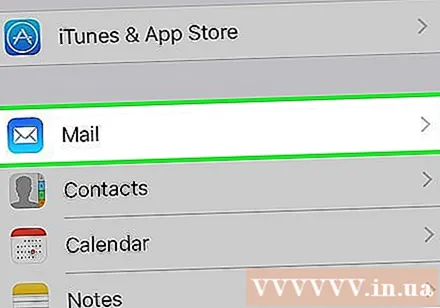
Smelltu á „Bæta við reikningi“ og veldu „Skiptast á.’ Þetta er að bæta við Exchange eða Office 365 fyrir fyrirtæki tölvupóstreikning.
Sláðu inn fullt netfang og lykilorð. Ekki gleyma léninu í lok netfangsins (td „[email protected]“).
Ekki gleyma að kveikja á „Mail“ og velja „Vista.’ Þetta er sú aðgerð að bæta Exchange eða Office 365 fyrir fyrirtæki reikning við Mail app.
- Ef þú getur ekki tengst Exchange netþjóninum þínum eða Office 365 fyrir fyrirtæki skaltu hafa samband við upplýsingatæknina þína vegna þess að þeir leyfa hugsanlega ekki tenginguna á farsímanum þínum.
Búðu til lykilorð ef þess er krafist. Sumir Exchange netþjónar þurfa lykilorð þegar reikningi er bætt við. Þú ert beðinn um þetta lykilorð þegar þú athugar netpóstinn þinn. auglýsing
Aðferð 4 af 5: Android Exchange netfang
Hafðu samband við ÞAÐ. Mörg fyrirtæki leyfa starfsmönnum ekki aðgang að tölvupósti utan skrifstofunnar af öryggisástæðum. Leitaðu upplýsingatæknideildar til að staðfesta hvort þú hafir aðgang að tölvupósti heima. Þeir geta gefið þér nákvæmustu leiðbeiningarnar um tengingu við tölvupóst.
Opnaðu Android stillingarforritið. Ef upplýsingatæknideild þín leyfir það geturðu bætt við Exchange eða Office 365 fyrir fyrirtæki reikning með Android Settings appinu.
Veldu valkostinn „Reikningar“. Þú munt sjá lista yfir reikninga sem nú eru tengdir Android tækinu.
Smelltu á hnappinn „+ Bæta við reikningi“ (+ Bæta við reikningi) og veldu „Skiptast á.’ Þetta er að bæta Exchange eða Office 365 fyrir fyrirtæki reikning við Android.
Sláðu inn fullt netfang vinnunnar. Sláðu inn netfangið sem þú notar til að vinna á Exchange netþjóninum og smelltu á „Næsta“.
Sláðu inn lykilorð fyrir vinnupóstfangið þitt. Sláðu inn lykilorðið sem notað er til að fá aðgang að tölvupósti í vinnunni. Ef þú veist ekki lykilorðið skaltu hafa samband við upplýsingatækni.
Skoða miðlara og reikningsupplýsingar. Þú munt sjá netfangið og lykilorðið ásamt netþjóninum, höfninni og öryggisgerðinni. Þú getur haldið sjálfgefnu stillingunum en þú gætir þurft að breyta þeim samkvæmt fyrirmælum upplýsingatæknideildar þinnar.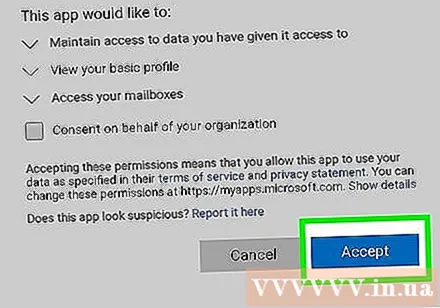
- Ef þú getur ekki tengst Exchange netþjóninum þínum skaltu hafa samband við upplýsingatæknina þína til að ganga úr skugga um að þú hafir aðgang að vinnupóstinum þínum utan skrifstofunnar. Þeir geta veitt sérstakar leiðbeiningar til að hjálpa þér að komast í tölvupóstinn þinn.
Stilltu reikningsstillingar þínar. Þegar þú hefur tengst reikningnum þínum geturðu valið hvaða gögn þú vilt samstilla við Android. Ekki gleyma að velja „Samstilla tölvupóst“ til að fá tilkynningar um netpóst í vinnunni á Android.
Fáðu aðgang að tölvupósti frá tölvupóstinum eða póstforritinu. Þegar þú hefur bætt við reikninginn þinn geturðu fengið aðgang að vinnupóstfanginu þínu í tölvupósti eða póstforritinu á Android. auglýsing
Aðferð 5 af 5: BlackBerry
Hafðu samband við ÞAÐ. Ekki leyfa öll fyrirtæki aðgang að vinnupósti utan skrifstofunnar og mörg fyrirtæki hafa sérstakar kröfur til að fá aðgang að netþjóni. Hafðu samband við upplýsingatækni þína til að athuga hvort aðgangur að tölvupósti sé leyfður frá BlackBerry og fyrir sérstakar leiðbeiningar.
- Ef fyrirtæki þitt notar BlackBerry Enterprise Cloud þjónustuna verður upplýsingatæknideild þín að halda áfram að virkja tæki og heimila reikning.
Opnaðu stillingarvalmyndina á BlackBerry. Þú getur fundið þennan möguleika á Heimaskjánum.
Veldu hlutinn „Kerfisstillingar“ og smelltu á "Reikningar" (Reikningur). Þú munt sjá lista yfir reikninga sem nú eru tengdir BlackBerry.
Smelltu á hnappinn „Bæta við reikningi“. Þetta er sú aðgerð að bæta nýjum reikningi við BlackBerry.
Veldu „Tölvupóstur, dagatal og tengiliðir“ af listanum yfir tegundir reikninga. Þú getur bætt við Exchange eða Office 365 fyrir fyrirtæki reikning.
Sláðu inn netfangið þitt og lykilorð. BlackBerry tengist sjálfkrafa Exchange eða Office 365 fyrir fyrirtæki reikninginn þinn.
- Ef BlackBerry getur ekki tengst vinnupóstfanginu þínu þarftu að hafa samband við upplýsingatæknideild þína og leita að sérstökum leiðbeiningum.