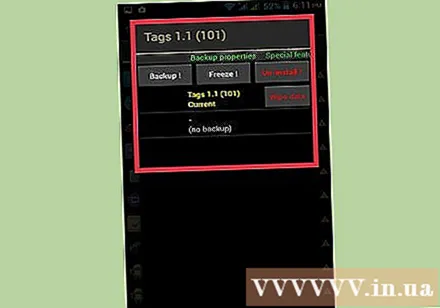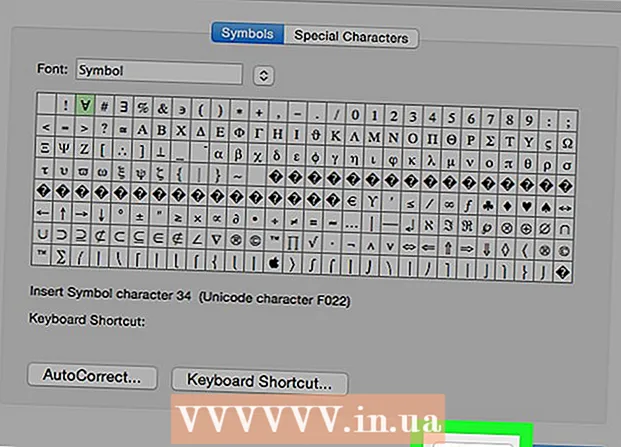Höfundur:
Robert Simon
Sköpunardag:
16 Júní 2021
Uppfærsludagsetning:
1 Júlí 2024
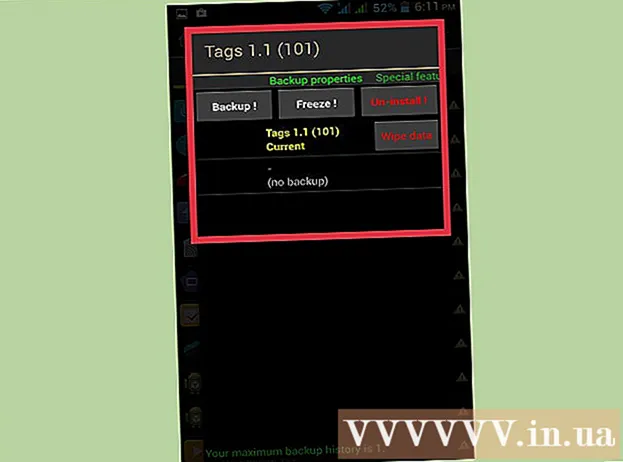
Efni.
WikiHow í dag kennir þér hvernig á að slökkva eða fjarlægja forrit sem krefjast ítarlegs aðgangs (einnig þekkt sem rótaraðgangur) til að fjarlægja frekar en að geta venjulega eytt á Android tækjum.
Skref
Aðferð 1 af 2: Slökktu á kerfi og sjálfgefnum forritum
Opnaðu Android stillingarforritið. Ef tækið þitt á ekki rætur að þá geturðu aðeins gert forrit sem ekki eru sett upp, en ekki eytt því að fullu. Slökkt mun koma í veg fyrir að forritið keyri og birtist á forritalistanum. Til að halda áfram, smelltu á gráa gírlaga laga appið í forritalistanum.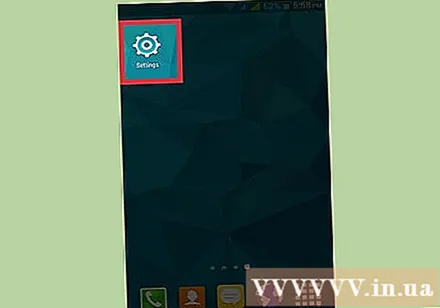
- Ef tækið á rætur, geturðu notað sérstakt tól til að fjarlægja kerfisforrit.
- Ef þú veist ekki hvað ég á að gera til að fá rótaraðgang í Android síma, gæti tækið ekki verið rótað. Þú getur prófað að róta tækið þitt með því að flótta ræsitækið.
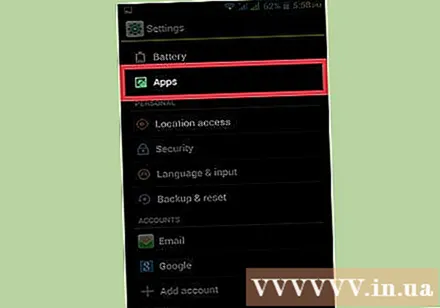
Smellur Umsóknir, Forrit eða Umsóknarstjóri (Umsóknarstjórnun). Þú gætir þurft að fletta niður til að finna hlutann Tæki, en sum Android tæki hafa flipa efst í stillingarvalmyndinni til að fá skjótari aðgang.- Í Samsung tæki þarftu að banka á Forrit fyrst og velja síðan Umsjónastjóri.
- Orðalagið í stillingum og skipulagi matseðilsins mun vera mismunandi eftir Android tækjum.

Ýttu á takkann Meira (Bæta við) eða ⋮ efst í hægra horninu á umsóknarlistanum.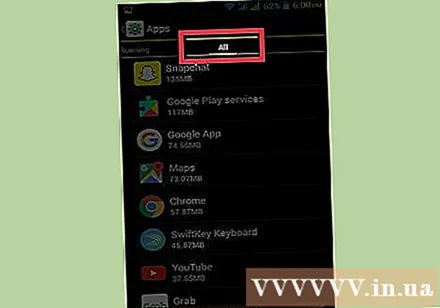
Smellur Sýna kerfisforrit (Sýna kerfisforrit). Listi yfir kerfisforrit sem og forrit sem þú hefur hlaðið niður birtist. Hins vegar getum við ekki gert öll kerfisforritin óvirk.
Skrunaðu á listann til að finna forritið sem þú vilt gera óvirkt.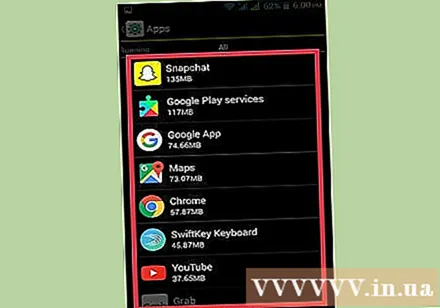
Smelltu á forritið til að sjá frekari upplýsingar.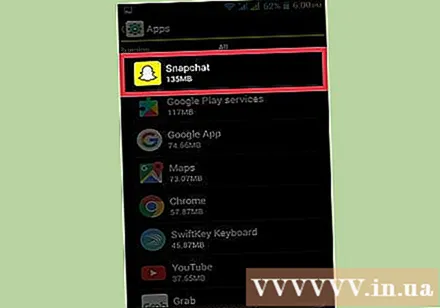
Ýttu á takkann Fjarlægja uppfærslur (Fjarlægja uppfærslur) ef þær eru í boði. Ef forritið hefur verið uppfært þarftu fyrst að fjarlægja þessar uppfærslur áður en þú getur haldið áfram að gera það óvirkt.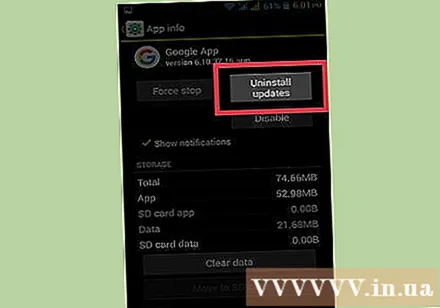
Ýttu á takkann Afl stöðva (Þvingað stopp). Ef forritið er í gangi þarftu að stöðva forritið áður en þú heldur áfram að gera það óvirkt.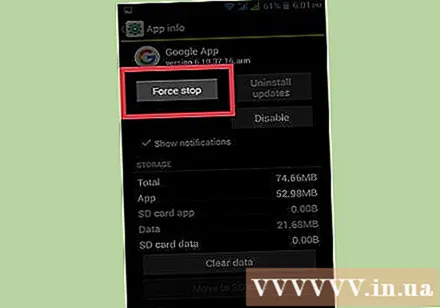
Ýttu á takkann Slökkva (Slökkva). Athugið: það er hægt að slökkva á flestum (ekki öllum) forritunum sem eru uppsett á vélinni en ekki öllum nauðsynlegum kerfisferlum.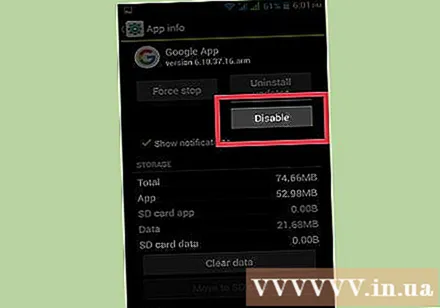
Smellur Já Að staðfesta. Forrit fatlaðra hættir að keyra og verður ekki lengur á forritalistanum. auglýsing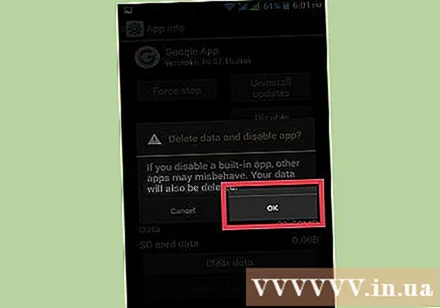
Aðferð 2 af 2: Eyða kerfisforritum (eingöngu rót)
Fáðu aðgang að rótum í Android tækinu. Ferlið er mismunandi fyrir hvert Android módel og því eru margar leiðir til að ræða þetta. Hins vegar geta ekki öll Android tæki átt rætur. Venjulega þegar þú færð rótaraðgang þarftu að brjóta upp stígvélin.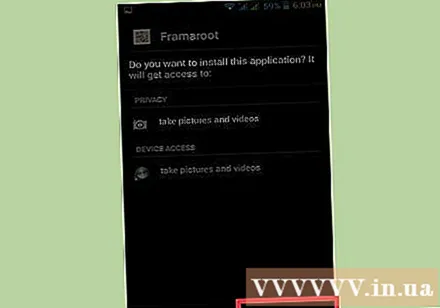
Opnaðu Play Store. Þú þarft að hlaða niður sérstöku forriti sem er fær um að slökkva á öllum forritum á rótuðu tæki frá Play Store.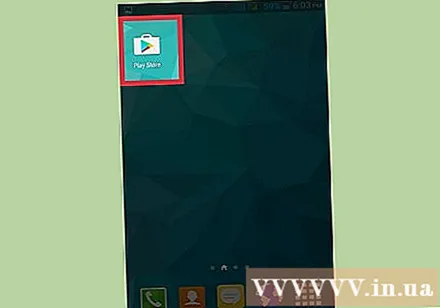
Leitaðu „Títan varabúnaður.’ Þetta er ein af vinsælustu græjunum fyrir notendur Android-tækja sem hafa verið brotin upp. Aðgerðir forritsins eru að búa til afrit, en það getur einnig eytt forritum sem þú getur venjulega ekki fjarlægt.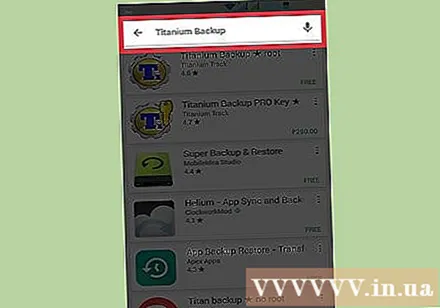
Smellur Setja upp (Stilling). Til að eyða forritinu þarftu ekki að nota Pro útgáfuna. Pikkaðu bara á Setja við hliðina á ókeypis útgáfu forritsins.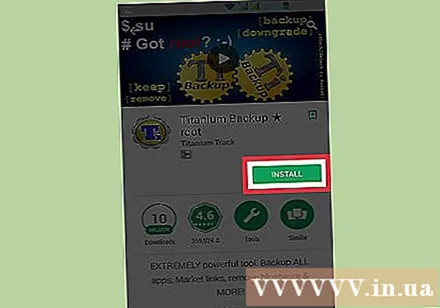
Smellur Opið (Opið). Þessi hnappur mun birtast eftir að forritið hefur lokið uppsetningu.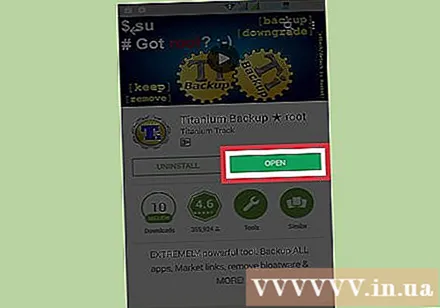
Smellur Styrkur (Sammála) réttindum ofurnotanda. Titanium Backup mun fá rótaraðgang til að geta fjarlægt kerfisforrit.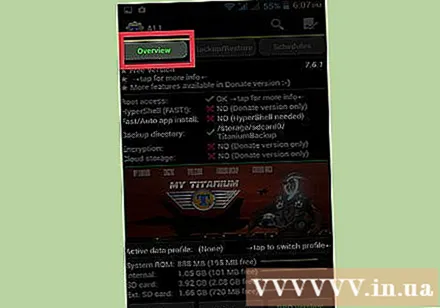
- Ef Titanium Backup getur ekki fengið úrvalsaðgang þá hefur tækið þitt ekki verið almennilega klikkað. Þú verður að fara yfir rótarleiðbeiningar tækisins til að ganga úr skugga um að allar aðgerðir séu framkvæmdar rétt.
Ýttu á takkann Afritun / endurheimt (Backup / Restore). Valkosturinn er efst á skjánum eftir að Titanium Backup hefst.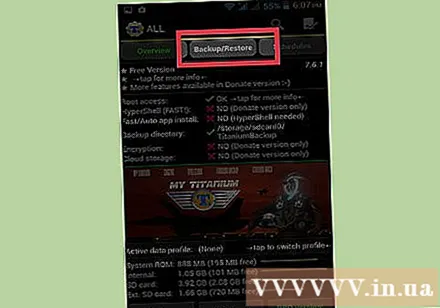
Skrunaðu á listann til að finna forritið sem þú vilt fjarlægja. Listi yfir öll forrit og þjónustu sem sett eru upp í tækinu.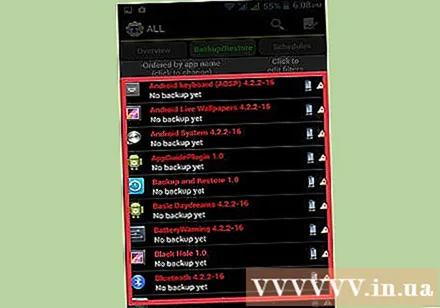
- Þú getur smellt á „Smelltu til að breyta síum“ og leitað eftir sérstökum leitarorðum, svo sem „skilaboðum“.
Pikkaðu á forritið til að sýna frekari upplýsingar.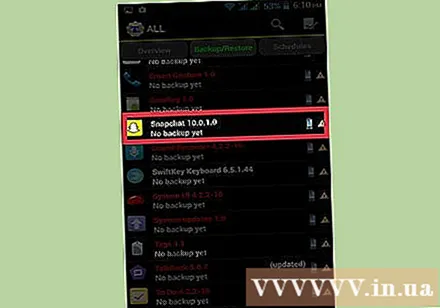
Strjúktu frá vinstri til hægri til að skipta yfir í flipann „Eiginleikar afritunar“.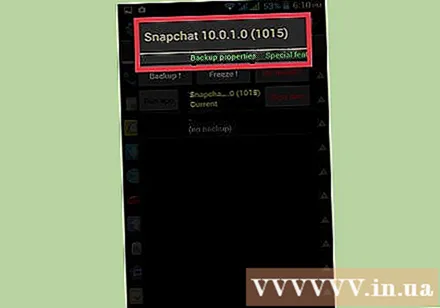
Ýttu á takkann Varabúnaður! (Afritun). Öryggisafrit af forritinu verður búið til, ef tækið hrynur án forritsins. Ef kerfið verður óstöðugt eftir að forritinu er eytt geturðu endurheimt forritið.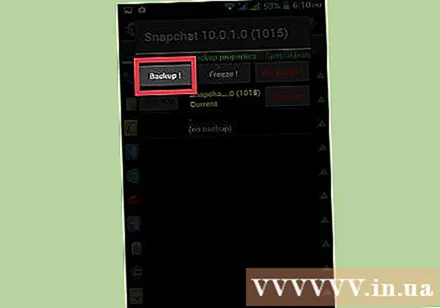
Ýttu á takkann Aftengja! (Fjarlægja).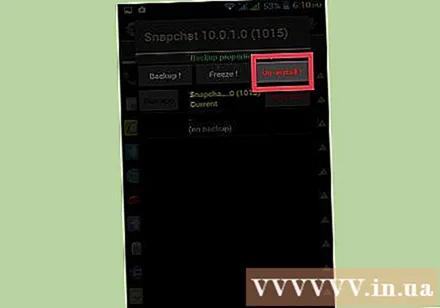
Smellur Já eftir að hafa lesið viðvörunina. Þú ættir að hafa þetta í huga. Ef þú eyðir einhverju mikilvægu stýrikerfisferli gætirðu þurft að setja Android ROM upp aftur.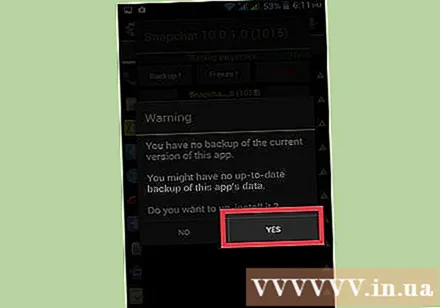
Endurtaktu ferlið með öðrum forritum sem þú vilt fjarlægja. Farðu aftur á listann og fjarlægðu fleiri forrit sem þú vilt. Þú ættir að fjarlægja eitt eða tvö forrit og prófa kerfið um stund, þannig að þú veist strax hvaða forrit veldur vandamálinu ef það er villa. auglýsing