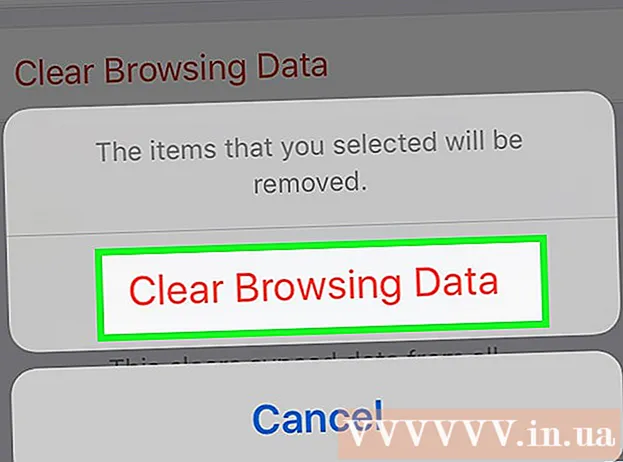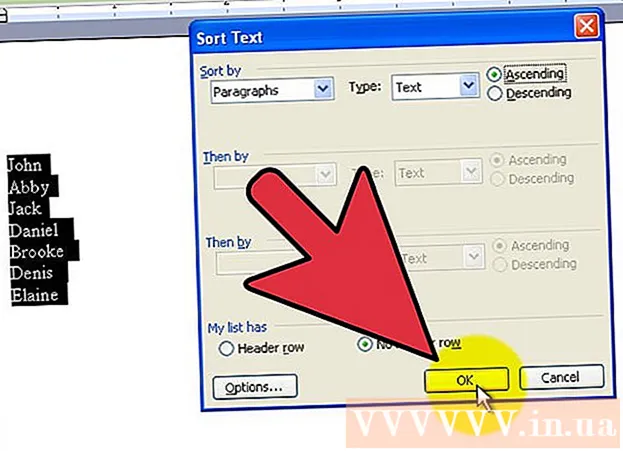Höfundur:
Eric Farmer
Sköpunardag:
12 Mars 2021
Uppfærsludagsetning:
1 Júlí 2024
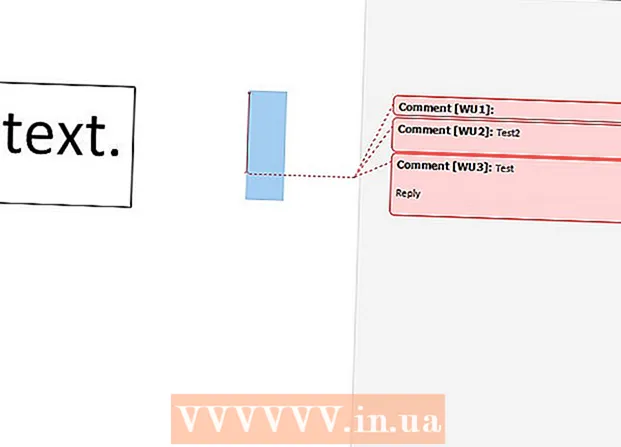
Efni.
- Skref
- Aðferð 1 af 4: Notkun hægri músarhnapps
- Aðferð 2 af 4: Notkun lagfæringaraðgerðarinnar
- Aðferð 3 af 4: Handskrifa seðil
- Aðferð 4 af 4: Svara athugasemd
- Ábendingar
Þessi grein mun sýna þér hvernig á að bæta við athugasemdum (athugasemdum) í Microsoft Word skjölum.
Skref
Aðferð 1 af 4: Notkun hægri músarhnapps
 1 Tvísmelltu á Word skjalið sem þú vilt bæta athugasemd við. Skjalið opnast í Microsoft Word.
1 Tvísmelltu á Word skjalið sem þú vilt bæta athugasemd við. Skjalið opnast í Microsoft Word.  2 Dragðu bendilinn yfir textann sem þú vilt. Þetta mun velja textann. Veldu allan textann sem þú vilt gera athugasemdir við (til dæmis setningu eða málsgrein).
2 Dragðu bendilinn yfir textann sem þú vilt. Þetta mun velja textann. Veldu allan textann sem þú vilt gera athugasemdir við (til dæmis setningu eða málsgrein).  3 Hægrismelltu (eða með tveimur fingrum á snertiflötnum) á valda textann. Samhengisvalmynd opnast.
3 Hægrismelltu (eða með tveimur fingrum á snertiflötnum) á valda textann. Samhengisvalmynd opnast. 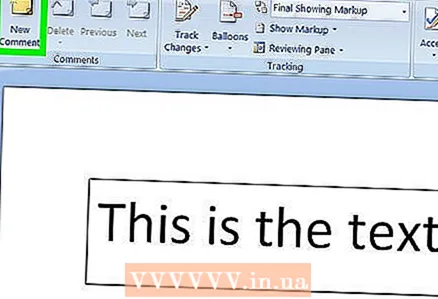 4 Smelltu á Búa til athugasemd. Það er nálægt botni samhengisvalmyndarinnar.
4 Smelltu á Búa til athugasemd. Það er nálægt botni samhengisvalmyndarinnar. 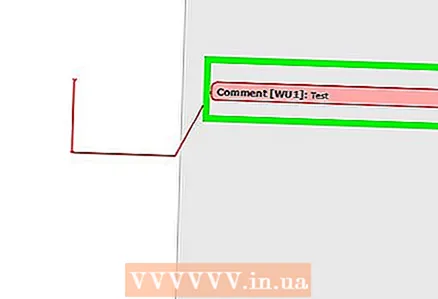 5 Sláðu inn athugasemdatextann þinn. Það mun birtast hægra megin í Microsoft Word glugganum.
5 Sláðu inn athugasemdatextann þinn. Það mun birtast hægra megin í Microsoft Word glugganum.  6 Smelltu hvar sem er í skjalinu. Þetta lokar athugasemdaham og gerir þér kleift að gera annan textahluta.
6 Smelltu hvar sem er í skjalinu. Þetta lokar athugasemdaham og gerir þér kleift að gera annan textahluta. - Vertu viss um að vista skjalið áður en þú lokar því; annars verða seðlarnir ekki vistaðir.
Aðferð 2 af 4: Notkun lagfæringaraðgerðarinnar
 1 Tvísmelltu á Word skjalið sem þú vilt bæta athugasemd við. Skjalið opnast í Microsoft Word.
1 Tvísmelltu á Word skjalið sem þú vilt bæta athugasemd við. Skjalið opnast í Microsoft Word. 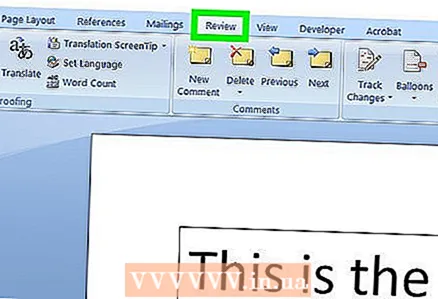 2 Smelltu á flipann Review. Flipar eru efst í Word glugganum. Fjöldi valkosta opnast sem gerir þér kleift að breyta skjalinu.
2 Smelltu á flipann Review. Flipar eru efst í Word glugganum. Fjöldi valkosta opnast sem gerir þér kleift að breyta skjalinu. 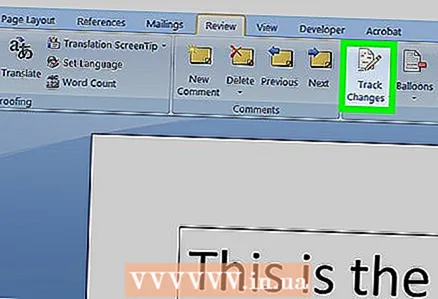 3 Smelltu á Lagfæringar. Það er í efri miðhluta Word gluggans. Þetta mun virkja „Lagfæringar“ aðgerðina.
3 Smelltu á Lagfæringar. Það er í efri miðhluta Word gluggans. Þetta mun virkja „Lagfæringar“ aðgerðina.  4 Opnaðu valmyndina við hliðina á Lagfæringum. Í henni finnur þú eftirfarandi valkosti:
4 Opnaðu valmyndina við hliðina á Lagfæringum. Í henni finnur þú eftirfarandi valkosti: - Villuleiðréttingar - lóðrétt rauð lína birtist vinstra megin við textanum sem bætt var við eða eytt, en engar aðrar leiðréttingar verða birtar;
- Allar lagfæringar - til vinstri birtast allar breytingar á skjalinu í formi rauðs texta og athugasemdareita;
- Engar lagfæringar - skjalið verður birt með breytingum sem gerðar voru á upprunalega skjalinu, en án þess að auðkenna það í lit og án athugasemda;
- Frumlegt - frumritið opnast óbreytt.
 5 Smelltu á Allar lagfæringar. Með þessum valkosti geturðu bætt við athugasemdum.
5 Smelltu á Allar lagfæringar. Með þessum valkosti geturðu bætt við athugasemdum. 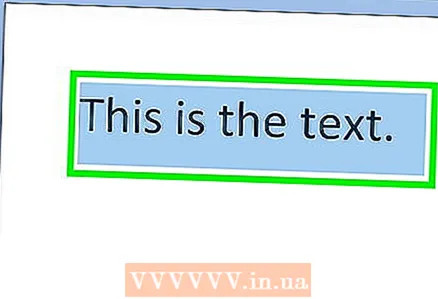 6 Dragðu bendilinn yfir textann sem þú vilt. Þetta mun velja textann. Veldu allan textann sem þú vilt gera athugasemdir við (til dæmis setningu eða málsgrein).
6 Dragðu bendilinn yfir textann sem þú vilt. Þetta mun velja textann. Veldu allan textann sem þú vilt gera athugasemdir við (til dæmis setningu eða málsgrein). 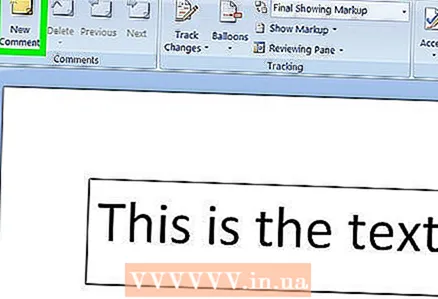 7 Smelltu á Búa til athugasemd. Það er í miðjum Review flipanum efst í Word glugganum.
7 Smelltu á Búa til athugasemd. Það er í miðjum Review flipanum efst í Word glugganum. 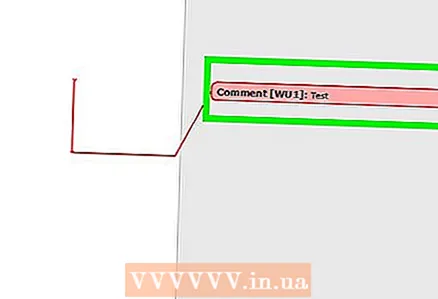 8 Sláðu inn athugasemdatextann þinn. Það mun birtast hægra megin í Microsoft Word glugganum.
8 Sláðu inn athugasemdatextann þinn. Það mun birtast hægra megin í Microsoft Word glugganum. 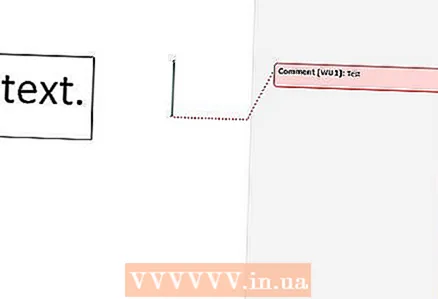 9 Smelltu hvar sem er í skjalinu. Þetta lokar athugasemdastillingu og gerir þér kleift að gera annan textahluta.
9 Smelltu hvar sem er í skjalinu. Þetta lokar athugasemdastillingu og gerir þér kleift að gera annan textahluta. - Vertu viss um að vista skjalið áður en þú lokar því; annars verða seðlarnir ekki vistaðir.
Aðferð 3 af 4: Handskrifa seðil
 1 Tvísmelltu á Word skjalið sem þú vilt bæta athugasemd við. Skjalið opnast í Microsoft Word.
1 Tvísmelltu á Word skjalið sem þú vilt bæta athugasemd við. Skjalið opnast í Microsoft Word. 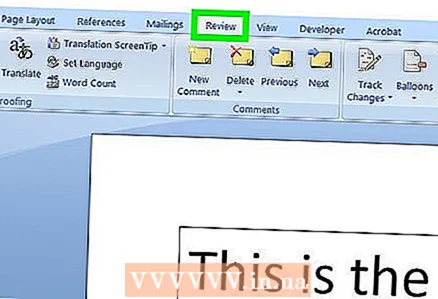 2 Smelltu á Review flipann. Flipar eru efst í Word glugganum. Fjöldi valkosta opnast sem gerir þér kleift að breyta skjalinu.
2 Smelltu á Review flipann. Flipar eru efst í Word glugganum. Fjöldi valkosta opnast sem gerir þér kleift að breyta skjalinu.  3 Smelltu á Lagfæringar. Það er í efri miðhluta Word gluggans. Þetta mun virkja „lagfæringar“ aðgerðina.
3 Smelltu á Lagfæringar. Það er í efri miðhluta Word gluggans. Þetta mun virkja „lagfæringar“ aðgerðina.  4 Opnaðu valmyndina við hliðina á Lagfæringum. Í henni finnur þú eftirfarandi valkosti:
4 Opnaðu valmyndina við hliðina á Lagfæringum. Í henni finnur þú eftirfarandi valkosti: - Villuleiðréttingar - lóðrétt rauð lína birtist vinstra megin við textanum sem bætt var við eða eytt, en engar aðrar leiðréttingar verða birtar;
- Allar lagfæringar - til vinstri birtast allar breytingar á skjalinu í formi rauðs texta og athugasemdareita;
- Engar lagfæringar - skjalið birtist með þeim breytingum sem gerðar voru á upprunalega skjalinu, en án þess að auðkenna það í lit og án athugasemda;
- Frumlegt - frumritið opnast óbreytt.
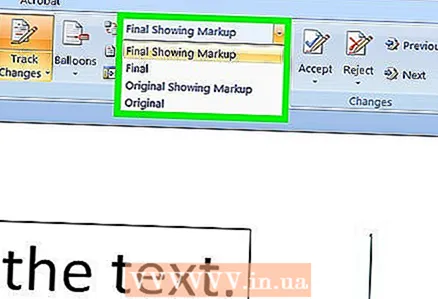 5 Smelltu á Allar lagfæringar. Með þessum valkosti geturðu bætt við athugasemdum.
5 Smelltu á Allar lagfæringar. Með þessum valkosti geturðu bætt við athugasemdum. 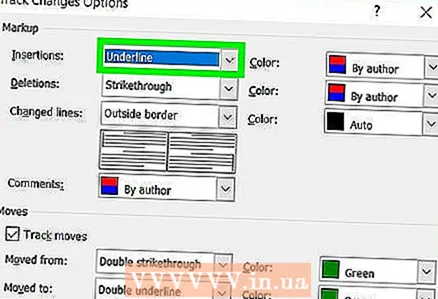 6 Smelltu á Handskrift. Það er í efra hægra horni skýringahlutans á tækjastikunni efst á síðunni.
6 Smelltu á Handskrift. Það er í efra hægra horni skýringahlutans á tækjastikunni efst á síðunni.  7 Sláðu inn athugasemd þína. Gerðu þetta í spjaldinu hægra megin á síðunni.
7 Sláðu inn athugasemd þína. Gerðu þetta í spjaldinu hægra megin á síðunni. - Ef tölvan þín er ekki með snertiskjá, notaðu músina til að slá inn minnismiðann.
- Láréttu línurnar í spjaldinu hverfa þegar þú lokar athugasemdastillingu.
 8 Smelltu hvar sem er í skjalinu. Þetta lokar athugasemdastillingu og gerir þér kleift að gera annan textahluta.
8 Smelltu hvar sem er í skjalinu. Þetta lokar athugasemdastillingu og gerir þér kleift að gera annan textahluta. - Vertu viss um að vista skjalið áður en þú lokar því; annars verða seðlarnir ekki vistaðir.
Aðferð 4 af 4: Svara athugasemd
 1 Tvísmelltu á Word skjalið sem þú vilt bæta athugasemd við. Skjalið opnast í Microsoft Word.
1 Tvísmelltu á Word skjalið sem þú vilt bæta athugasemd við. Skjalið opnast í Microsoft Word. 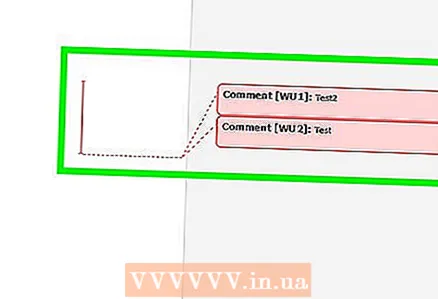 2 Sveima yfir seðlinum. Tveir valkostir verða birtir fyrir neðan það.
2 Sveima yfir seðlinum. Tveir valkostir verða birtir fyrir neðan það. 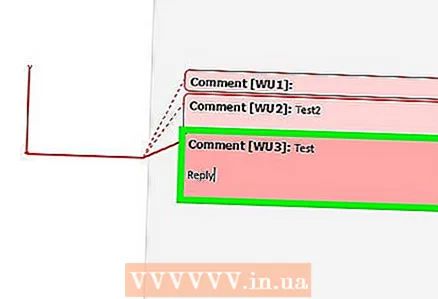 3 Smelltu á Svara. Þetta er vinstri valkosturinn sem mun birtast fyrir neðan seðilinn.
3 Smelltu á Svara. Þetta er vinstri valkosturinn sem mun birtast fyrir neðan seðilinn. 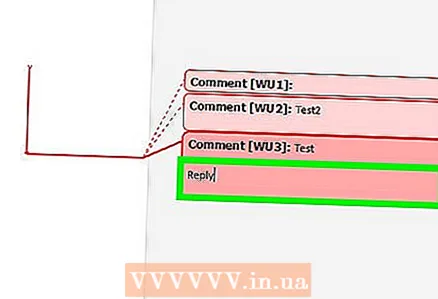 4 Sláðu inn svarið þitt. Það birtist fyrir neðan upphaflegu skýringuna (innrætt).
4 Sláðu inn svarið þitt. Það birtist fyrir neðan upphaflegu skýringuna (innrætt). 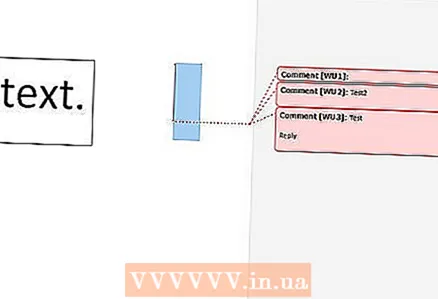 5 Smelltu hvar sem er í skjalinu. Þetta mun loka athugasemdaham.
5 Smelltu hvar sem er í skjalinu. Þetta mun loka athugasemdaham.
Ábendingar
- Smelltu á „Eyða“ fyrir neðan athugasemd til að fjarlægja hana.