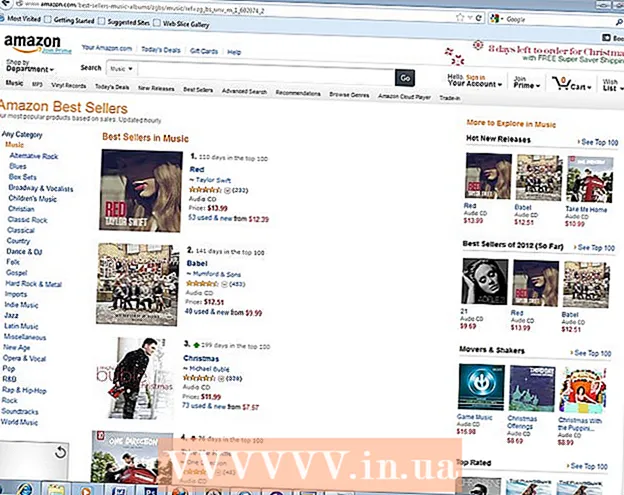Höfundur:
William Ramirez
Sköpunardag:
20 September 2021
Uppfærsludagsetning:
1 Júlí 2024
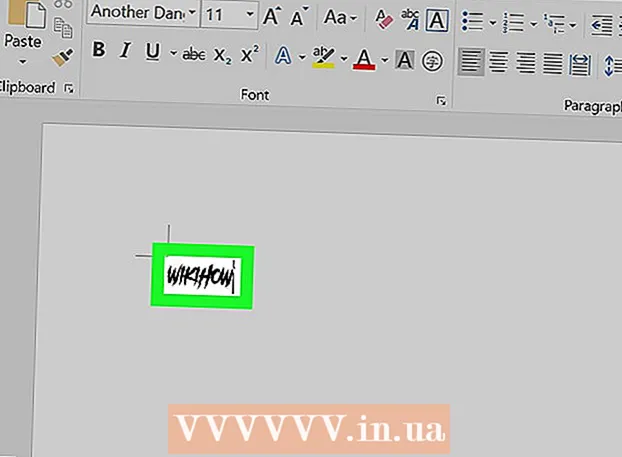
Efni.
- Skref
- Hluti 1 af 3: Á Windows
- Hluti 2 af 3: Á Mac OS
- Hluti 3 af 3: Hvernig á að finna leturgerð í Word
- Ábendingar
- Viðvaranir
Þessi grein mun sýna þér hvernig á að setja upp leturgerð á Windows og Mac OS X tölvu til að nota leturgerðina í Word.
Skref
Hluti 1 af 3: Á Windows
 1 Sæktu leturgerðina frá traustri síðu. Gerðu þetta vegna þess að leturgerðin getur innihaldið skaðlegan kóða. Aldrei hlaðið niður letri með .exe viðbót. Flest leturgerðarsnið eru ZIP, TTF og OTF.Mörg ókeypis leturgerðir má finna á eftirfarandi síðum:
1 Sæktu leturgerðina frá traustri síðu. Gerðu þetta vegna þess að leturgerðin getur innihaldið skaðlegan kóða. Aldrei hlaðið niður letri með .exe viðbót. Flest leturgerðarsnið eru ZIP, TTF og OTF.Mörg ókeypis leturgerðir má finna á eftirfarandi síðum: - fonts-online.ru/fonts/free
- allfont.ru/free
- ffont.ru/fonts
- allshrift.ru
 2 Dragðu út letrið (ef þörf krefur). Ef þú hefur hlaðið niður leturgerðinni sem ZIP skrá, tvísmelltu á skrána og smelltu síðan á Greiðslukassa (efst í glugganum)> Greiðsla allt> Greiðsla (neðst í glugganum).
2 Dragðu út letrið (ef þörf krefur). Ef þú hefur hlaðið niður leturgerðinni sem ZIP skrá, tvísmelltu á skrána og smelltu síðan á Greiðslukassa (efst í glugganum)> Greiðsla allt> Greiðsla (neðst í glugganum). - Slepptu þessu skrefi ef þú hefur halað niður leturgerðinni sem TTF eða OTF skrá.
 3 Tvísmelltu á leturgerðina. Letrið opnast í forskoðunarglugga.
3 Tvísmelltu á leturgerðina. Letrið opnast í forskoðunarglugga.  4 Smelltu á Setja upp. Það er efst í forskoðunarglugganum.
4 Smelltu á Setja upp. Það er efst í forskoðunarglugganum.  5 Smelltu á Jáef beðið er um það. Til að setja upp letur þarf stjórnandarréttindi, svo þú gætir þurft að staðfesta aðgerðir þínar.
5 Smelltu á Jáef beðið er um það. Til að setja upp letur þarf stjórnandarréttindi, svo þú gætir þurft að staðfesta aðgerðir þínar. - Ef þú ert skráður inn sem gestur (ekki stjórnandi) muntu ekki geta sett upp letrið.
 6 Bíddu á meðan letrið er sett upp. Þetta tekur venjulega nokkrar sekúndur. Þegar letrið er sett upp verður það aðgengilegt öllum forritum sem nota kerfis leturgerðir, þar á meðal Microsoft Word.
6 Bíddu á meðan letrið er sett upp. Þetta tekur venjulega nokkrar sekúndur. Þegar letrið er sett upp verður það aðgengilegt öllum forritum sem nota kerfis leturgerðir, þar á meðal Microsoft Word.
Hluti 2 af 3: Á Mac OS
 1 Sækja leturgerð. Það eru margar síður á netinu með ókeypis letri sem þú getur notað á heimilistölvunni þinni. Mac OS styður vinsælustu letursniðin: OTF og TTF. Ókeypis leturgerðir má finna á eftirfarandi síðum:
1 Sækja leturgerð. Það eru margar síður á netinu með ókeypis letri sem þú getur notað á heimilistölvunni þinni. Mac OS styður vinsælustu letursniðin: OTF og TTF. Ókeypis leturgerðir má finna á eftirfarandi síðum: - fonts-online.ru/fonts/free
- allfont.ru/free
- ffont.ru/fonts
- allshrift.ru
 2 Dragðu út letrið (ef þörf krefur). Ef þú hefur hlaðið niður leturgerðinni sem ZIP skrá, tvísmelltu á skrána til að opna hana.
2 Dragðu út letrið (ef þörf krefur). Ef þú hefur hlaðið niður leturgerðinni sem ZIP skrá, tvísmelltu á skrána til að opna hana. - Slepptu þessu skrefi ef þú hefur halað niður leturgerðinni sem TTF eða OTF skrá.
 3 Tvísmelltu á leturgerðina. Letrið opnast í forskoðunarglugga.
3 Tvísmelltu á leturgerðina. Letrið opnast í forskoðunarglugga.  4 Smelltu á Settu upp leturgerð. Það er efst í forskoðunarglugganum. Letrið verður sett upp og hægt að nota það í hvaða textaritli sem er, þar á meðal Microsoft Word.
4 Smelltu á Settu upp leturgerð. Það er efst í forskoðunarglugganum. Letrið verður sett upp og hægt að nota það í hvaða textaritli sem er, þar á meðal Microsoft Word.
Hluti 3 af 3: Hvernig á að finna leturgerð í Word
 1 Mundu nafn uppsettrar leturs. Leturgerðir í Word eru skráðar í stafrófsröð, svo þú þarft að þekkja fyrstu stafina í letriheiti til að finna það.
1 Mundu nafn uppsettrar leturs. Leturgerðir í Word eru skráðar í stafrófsröð, svo þú þarft að þekkja fyrstu stafina í letriheiti til að finna það.  2 Opnaðu Microsoft Word. Smelltu á bláa táknið með hvítu „W“.
2 Opnaðu Microsoft Word. Smelltu á bláa táknið með hvítu „W“. - Ef Microsoft Word er þegar opið skaltu loka því og opna það síðan aftur. Nýja letrið mun ekki birtast í Word fyrr en þú endurræsir forritið.
 3 Smelltu á nýtt skjal. Þú finnur þennan valkost efst til vinstri á heimasíðunni. Nýtt Word skjal opnast.
3 Smelltu á nýtt skjal. Þú finnur þennan valkost efst til vinstri á heimasíðunni. Nýtt Word skjal opnast.  4 Smelltu á flipann helstu. Það er efst í Word glugganum.
4 Smelltu á flipann helstu. Það er efst í Word glugganum.  5 Opnaðu leturvalmyndina. Smelltu á
5 Opnaðu leturvalmyndina. Smelltu á  hægra megin við nafn núverandi leturs í tækjastikunni.
hægra megin við nafn núverandi leturs í tækjastikunni.  6 Finndu nýja leturgerð. Skrunaðu í gegnum valmyndina og finndu nafn uppsettrar leturs.
6 Finndu nýja leturgerð. Skrunaðu í gegnum valmyndina og finndu nafn uppsettrar leturs.  7 Notaðu leturgerð. Smelltu á leturheiti og sláðu síðan inn hvaða texta sem er. Þú gætir þurft að stilla leturstærðina til að hún líti vel út.
7 Notaðu leturgerð. Smelltu á leturheiti og sláðu síðan inn hvaða texta sem er. Þú gætir þurft að stilla leturstærðina til að hún líti vel út.
Ábendingar
- Þegar þú setur upp letrið verður það tiltækt í öllum forritum í Microsoft Office föruneyti.
- Ef þú vilt senda Word -skjal til annars aðila skaltu vista það sem PDF svo að uppsett letur sé eftir í skjalinu. Til að gera þetta, smelltu á File Type (Windows) eða Format (Mac) í Vista glugganum og veldu síðan PDF.
Viðvaranir
- Sumir stafir verða ekki fáanlegir með tilteknu letri.