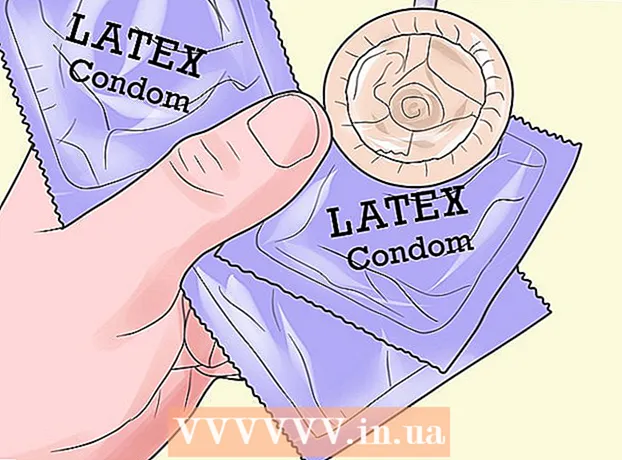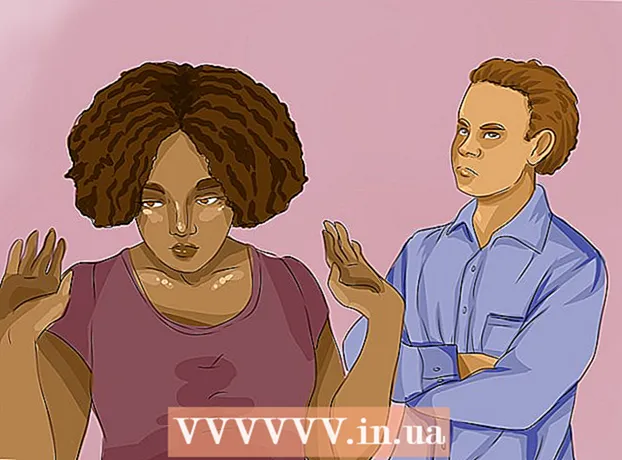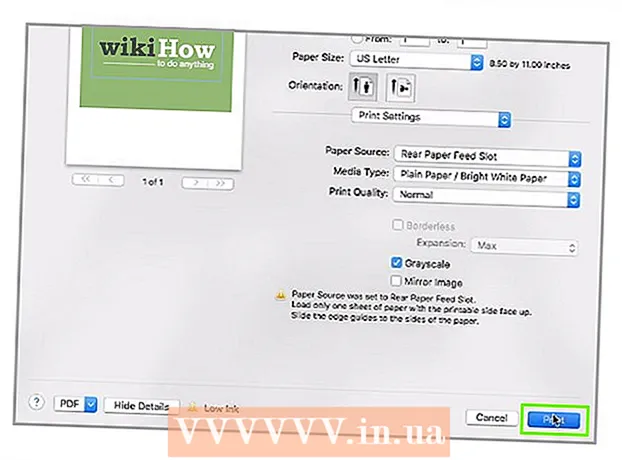Höfundur:
Clyde Lopez
Sköpunardag:
18 Júlí 2021
Uppfærsludagsetning:
1 Júlí 2024

Efni.
- Skref
- Hluti 1 af 4: Hvernig á að hala niður og draga Canon CameraWindow út
- Hluti 2 af 4: Hvernig á að setja upp CameraWindow
- Hluti 3 af 4: Hvernig á að tengja myndavélina við tölvuna þína
- Hluti 4 af 4: Hvernig á að flytja inn myndir
- Ábendingar
- Viðvaranir
Þessi grein mun sýna þér hvernig á að flytja myndir úr Canon myndavélinni í tölvuna þína með Canon CameraWindow. Vinsamlegast athugaðu að Canon myndavélin þín verður að hafa Wi-Fi einingu til að tengjast CameraWindow. Meðal annars er CameraWindow úrelt forrit og líkan af myndavélum sem gefin voru út eftir 2015 geta ekki samstillt það.
Skref
Hluti 1 af 4: Hvernig á að hala niður og draga Canon CameraWindow út
 1 Opnaðu niðurhalssíðu CameraWindow. Opnaðu krækjuna í tölvuvafranum þínum.
1 Opnaðu niðurhalssíðu CameraWindow. Opnaðu krækjuna í tölvuvafranum þínum.  2 Smellur Sækja (Sækja). Rauði hnappurinn er í miðju síðunnar. Zip skrá CameraWindow verður sótt í tölvuna þína.
2 Smellur Sækja (Sækja). Rauði hnappurinn er í miðju síðunnar. Zip skrá CameraWindow verður sótt í tölvuna þína. - Í fyrsta lagi gætir þú þurft að velja niðurhalsmöppu eða staðfesta samþykki þitt.
 3 Tvísmelltu á niðurhalaða skrána. Skjalasafnið er staðsett í sjálfgefna niðurhalsmöppunni (eða í möppu að eigin vali). Þetta mun opna ZIP skjalasafnið.
3 Tvísmelltu á niðurhalaða skrána. Skjalasafnið er staðsett í sjálfgefna niðurhalsmöppunni (eða í möppu að eigin vali). Þetta mun opna ZIP skjalasafnið.  4 Smellur Sækir. Þessi flipi er efst í glugganum. Undir flipanum Sækir nýtt spjald birtist.
4 Smellur Sækir. Þessi flipi er efst í glugganum. Undir flipanum Sækir nýtt spjald birtist.  5 Smellur Dragðu allt út. Þessi hnappur er á tækjastikunni.
5 Smellur Dragðu allt út. Þessi hnappur er á tækjastikunni.  6 Smellur Útdráttur eftir beiðni. Atriðið er neðst í sprettiglugganum. Innihald ZIP skjalasafnsins verður dregið út í venjulega möppu sem opnast í nýjum glugga. Þegar þú hefur dregið það út geturðu ræst CameraWindow.
6 Smellur Útdráttur eftir beiðni. Atriðið er neðst í sprettiglugganum. Innihald ZIP skjalasafnsins verður dregið út í venjulega möppu sem opnast í nýjum glugga. Þegar þú hefur dregið það út geturðu ræst CameraWindow. - Ekki gleyma að haka við reitinn við hliðina á "Sýna útdregnar skrár", annars verður þú að opna útdregna (venjulega) möppuna sem verður til.
Hluti 2 af 4: Hvernig á að setja upp CameraWindow
 1 Tvísmelltu á uppsetningarskrána. Það er staðsett í útdráttar möppunni. Þetta mun opna uppsetningargluggann CameraWindow.
1 Tvísmelltu á uppsetningarskrána. Það er staðsett í útdráttar möppunni. Þetta mun opna uppsetningargluggann CameraWindow.  2 Veldu svæði. Veldu svæðið þar sem þú býrð.
2 Veldu svæði. Veldu svæðið þar sem þú býrð.  3 Veldu landið. Veldu búsetuland þitt í miðjum glugganum.
3 Veldu landið. Veldu búsetuland þitt í miðjum glugganum.  4 Smellur Ennfremur. Hnappurinn er í neðra hægra horni gluggans.
4 Smellur Ennfremur. Hnappurinn er í neðra hægra horni gluggans.  5 Veldu tungumál. Veldu viðmótstungumálið í CameraWindow.
5 Veldu tungumál. Veldu viðmótstungumálið í CameraWindow.  6 Smellur Allt í lagi eftir beiðni. Eftir að hafa smellt opnast staðfestingarsíðan fyrir uppsetningu.
6 Smellur Allt í lagi eftir beiðni. Eftir að hafa smellt opnast staðfestingarsíðan fyrir uppsetningu.  7 Smellur Já. Hnappurinn er í miðjum glugganum.
7 Smellur Já. Hnappurinn er í miðjum glugganum.  8 Smellur Já eftir beiðni. Þetta mun leyfa CameraWindow að hefja uppsetningarferlið.
8 Smellur Já eftir beiðni. Þetta mun leyfa CameraWindow að hefja uppsetningarferlið.  9 Smellur Ennfremur. Hnappurinn er í neðra hægra horni gluggans.
9 Smellur Ennfremur. Hnappurinn er í neðra hægra horni gluggans.  10 Veldu þann möguleika að skrá þig síðar. Merktu við reitinn „Nei, skráðu þig síðar“ og smelltu á Allt í lagi eftir beiðni.
10 Veldu þann möguleika að skrá þig síðar. Merktu við reitinn „Nei, skráðu þig síðar“ og smelltu á Allt í lagi eftir beiðni.  11 Smellur Ennfremur. Hnappurinn er í neðra hægra horni gluggans.
11 Smellur Ennfremur. Hnappurinn er í neðra hægra horni gluggans.  12 Smellur Tilbúinn. Hnappurinn er miðjaður á síðunni. Þetta mun loka glugganum og ljúka uppsetningarferlinu. Næst geturðu tengt myndavélina við tölvuna þína.
12 Smellur Tilbúinn. Hnappurinn er miðjaður á síðunni. Þetta mun loka glugganum og ljúka uppsetningarferlinu. Næst geturðu tengt myndavélina við tölvuna þína.
Hluti 3 af 4: Hvernig á að tengja myndavélina við tölvuna þína
 1 Gakktu úr skugga um tölvuna tengt við Wi-Fi net. Til að tengja myndavélina við tölvu verður tölvan að vera tengd við þráðlaust net.
1 Gakktu úr skugga um tölvuna tengt við Wi-Fi net. Til að tengja myndavélina við tölvu verður tölvan að vera tengd við þráðlaust net. - Þú vilt tengja myndavélina við sama net og tölvan þín.
 2 Kveiktu á myndavélinni. Snúðu skífunni í „ON“ stöðu eða ýttu á „Power“ hnappinn
2 Kveiktu á myndavélinni. Snúðu skífunni í „ON“ stöðu eða ýttu á „Power“ hnappinn  .
.  3 Smelltu á Skoða hnappinn. Þríhyrningshnappurinn er aftan á myndavélinni.
3 Smelltu á Skoða hnappinn. Þríhyrningshnappurinn er aftan á myndavélinni.  4 Opnaðu Wi-Fi valmyndina. Notaðu örvatakkana (eða hjólið) á myndavélinni til að finna Wi-Fi eða þráðlausar stillingar, ýttu síðan á til að velja FUNC. SET.
4 Opnaðu Wi-Fi valmyndina. Notaðu örvatakkana (eða hjólið) á myndavélinni til að finna Wi-Fi eða þráðlausar stillingar, ýttu síðan á til að velja FUNC. SET.  5 Sláðu inn heiti fyrir myndavélina ef þörf krefur. Ef þú ert beðinn um að stilla myndavélarheiti skaltu nota stafina í skjánum. Nafnið er nauðsynlegt til að tölvan þekki myndavélina þína til að vera tengd.
5 Sláðu inn heiti fyrir myndavélina ef þörf krefur. Ef þú ert beðinn um að stilla myndavélarheiti skaltu nota stafina í skjánum. Nafnið er nauðsynlegt til að tölvan þekki myndavélina þína til að vera tengd.  6 Veldu táknið „Tölva“. Skrunaðu að tölvutákninu með örvunum eða hjólinu og ýttu á hnappinn FUNC. SETtil að fara inn í valmyndina.
6 Veldu táknið „Tölva“. Skrunaðu að tölvutákninu með örvunum eða hjólinu og ýttu á hnappinn FUNC. SETtil að fara inn í valmyndina.  7 Vinsamlegast veldu Skráð. tengibúnaður. Atriðið er í valmyndinni sem opnast fyrir þig. Þetta mun opna lista yfir tiltækt Wi-Fi net.
7 Vinsamlegast veldu Skráð. tengibúnaður. Atriðið er í valmyndinni sem opnast fyrir þig. Þetta mun opna lista yfir tiltækt Wi-Fi net.  8 Veldu netið sem tölvan þín er tengd við. Finndu nauðsynlegt net í listanum og smelltu á FUNC. SETað velja slíkt net.
8 Veldu netið sem tölvan þín er tengd við. Finndu nauðsynlegt net í listanum og smelltu á FUNC. SETað velja slíkt net.  9 Sláðu inn netlykilorðið þegar þú ert beðinn um það. Notaðu lyklaborðið á skjánum til að slá inn lykilorðið þitt til að skrá þig inn á netið.
9 Sláðu inn netlykilorðið þegar þú ert beðinn um það. Notaðu lyklaborðið á skjánum til að slá inn lykilorðið þitt til að skrá þig inn á netið.  10 Veldu tölvuna þína. Veldu nafn tölvunnar og smelltu á FUNC. SET... Myndavélin er nú tengd við tölvuna.
10 Veldu tölvuna þína. Veldu nafn tölvunnar og smelltu á FUNC. SET... Myndavélin er nú tengd við tölvuna. - Stundum þarf maður fyrst að velja Sjálfvirk til að skilgreina netstillingar.
Hluti 4 af 4: Hvernig á að flytja inn myndir
 1 Settu upp ökumenn myndavélarinnar ef þörf krefur. Ef þú tengdir myndavélina ekki við tölvuna þína með USB snúru þarftu að setja upp myndavélarbílstjórana:
1 Settu upp ökumenn myndavélarinnar ef þörf krefur. Ef þú tengdir myndavélina ekki við tölvuna þína með USB snúru þarftu að setja upp myndavélarbílstjórana: - Opnaðu File Explorer
 .
. - Smellur Net vinstra megin við gluggann.
- Tvísmelltu á nafn myndavélarinnar.
- Fylgdu leiðbeiningunum á skjánum.
- Opnaðu File Explorer
 2 Opnaðu „Start“
2 Opnaðu „Start“  . Til að gera þetta, smelltu á Windows merkið í neðra vinstra horni skjásins.
. Til að gera þetta, smelltu á Windows merkið í neðra vinstra horni skjásins.  3 Opnaðu CameraWindow. Koma inn myndavélargluggi í leitarreitnum í upphafsvalmyndinni, smelltu síðan á CameraWindow efst á listanum yfir leitarniðurstöður.
3 Opnaðu CameraWindow. Koma inn myndavélargluggi í leitarreitnum í upphafsvalmyndinni, smelltu síðan á CameraWindow efst á listanum yfir leitarniðurstöður.  4 Smelltu á "Stillingar" táknið. Gírlaga táknið er í efra hægra horni gluggans. Stillingarglugginn opnast.
4 Smelltu á "Stillingar" táknið. Gírlaga táknið er í efra hægra horni gluggans. Stillingarglugginn opnast.  5 Smelltu á flipann Flytja inn. Þessi flipi er efst í stillingarglugganum.
5 Smelltu á flipann Flytja inn. Þessi flipi er efst í stillingarglugganum.  6 Smellur Stilla möppu. Flipinn er efst í glugganum.
6 Smellur Stilla möppu. Flipinn er efst í glugganum.  7 Smellur Yfirlit…. Hnappurinn er staðsettur til hægri í miðju síðunnar. Þetta mun opna File Explorer.
7 Smellur Yfirlit…. Hnappurinn er staðsettur til hægri í miðju síðunnar. Þetta mun opna File Explorer.  8 Veldu möppu. Smelltu á möppuna sem þú vilt nota til að geyma innfluttar myndir, svo á hnappinn Opið eða Veldu möppu neðst í hægra horninu á sprettiglugganum.
8 Veldu möppu. Smelltu á möppuna sem þú vilt nota til að geyma innfluttar myndir, svo á hnappinn Opið eða Veldu möppu neðst í hægra horninu á sprettiglugganum.  9 Smellur Allt í lagi. Hnappurinn er neðst í glugganum. Það gerir þér kleift að vista stillingarnar og loka stillingarglugganum.
9 Smellur Allt í lagi. Hnappurinn er neðst í glugganum. Það gerir þér kleift að vista stillingarnar og loka stillingarglugganum.  10 Smellur Flytja inn myndir úr myndavélinni. Þessi hlutur er í miðjum glugganum.
10 Smellur Flytja inn myndir úr myndavélinni. Þessi hlutur er í miðjum glugganum.  11 Smellur Flytja inn allar myndir. Þetta atriði er í miðju valmyndarinnar. Flutningur ljósmynda frá myndavélinni yfir í tölvuna hefst.
11 Smellur Flytja inn allar myndir. Þetta atriði er í miðju valmyndarinnar. Flutningur ljósmynda frá myndavélinni yfir í tölvuna hefst. - Ef þú vilt velja tilteknar myndir, smelltu á Veldu myndir til að flytja inn, veldu einstaka skyndimyndir og smelltu á örina Flytja inn í neðra hægra horni gluggans.
 12 Bíddu eftir að innflutningi lýkur. Þegar framvindustika í miðju gluggans hverfur munu myndirnar þínar þegar vera á tölvunni þinni. Finndu myndir í áður valinni möppu.
12 Bíddu eftir að innflutningi lýkur. Þegar framvindustika í miðju gluggans hverfur munu myndirnar þínar þegar vera á tölvunni þinni. Finndu myndir í áður valinni möppu.
Ábendingar
- Ef þú getur ekki sett upp nauðsynlega drivera fyrir myndavélina í gegnum netið skaltu prófa að tengja myndavélina við tölvuna þína með USB -snúrunni sem fylgir og setja upp driverana.
Viðvaranir
- Í flestum tilfellum mun USB skrár og sjálfgefið Photos forrit flytja inn skrár hraðar en að nota CameraWindow.