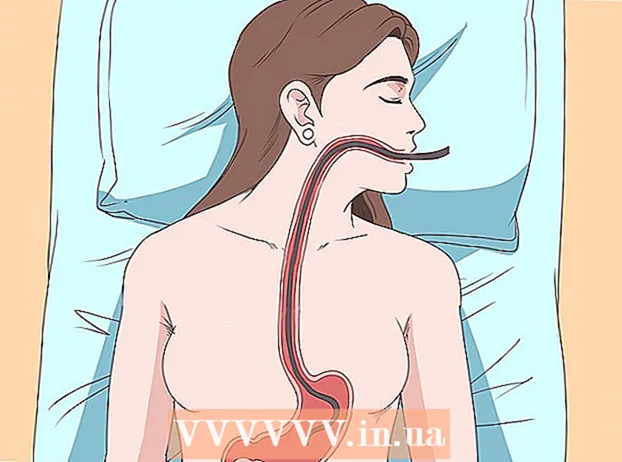Höfundur:
Alice Brown
Sköpunardag:
28 Maint. 2021
Uppfærsludagsetning:
1 Júlí 2024
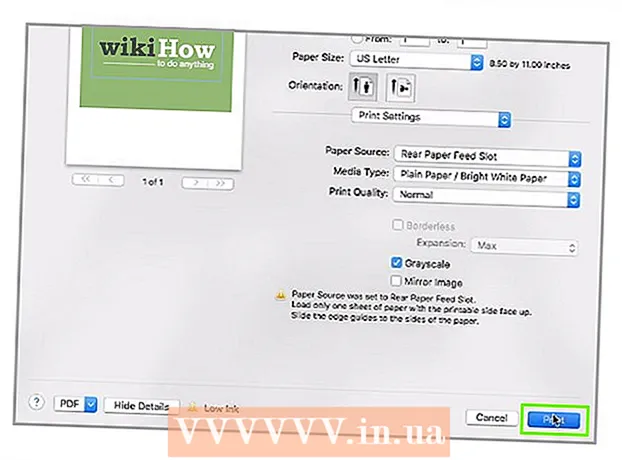
Efni.
- Skref
- Aðferð 1 af 3: Hvernig á að breyta sjálfgefnum stillingum í Windows
- Aðferð 2 af 3: Hvernig á að breyta sjálfgefnum stillingum í Mac OS X
- Aðferð 3 af 3: Hvernig á að setja upp svart og hvítt prentun handvirkt
- Ábendingar
- Viðvaranir
Þessi grein mun sýna þér hvernig á að prenta skjöl í svarthvítu með Epson prentara. Á Windows tölvu og Mac OS X er hægt að stilla öll skjöl til að prenta svart á hvítu sjálfgefið, eða aðeins hægt að prenta ákveðin skjöl með þessum hætti. Vinsamlegast athugið að ekki allir Epson prentarar styðja svart og hvítt prentun.
Skref
Aðferð 1 af 3: Hvernig á að breyta sjálfgefnum stillingum í Windows
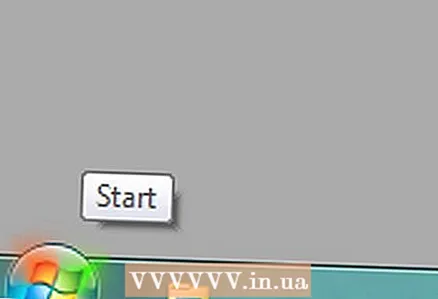 1 Opnaðu upphafsvalmyndina
1 Opnaðu upphafsvalmyndina  . Smelltu á Windows merkið í neðra vinstra horni skjásins.
. Smelltu á Windows merkið í neðra vinstra horni skjásins. 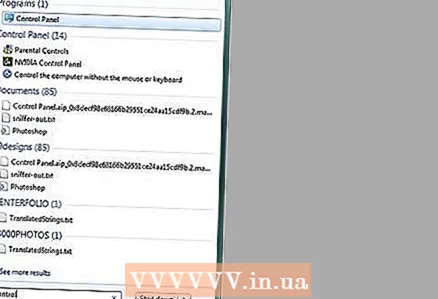 2 Koma inn Stjórnborð. Þetta mun leita að stjórnborðinu.
2 Koma inn Stjórnborð. Þetta mun leita að stjórnborðinu. 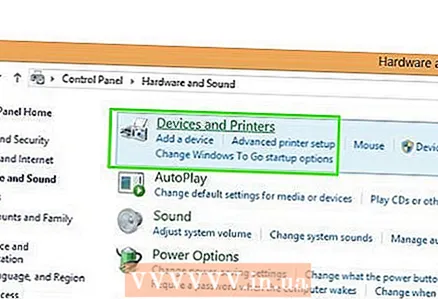 3 Smelltu á Stjórnborð. Það er blátt ferntákn efst í Start valmyndinni. Stjórnborðið opnast.
3 Smelltu á Stjórnborð. Það er blátt ferntákn efst í Start valmyndinni. Stjórnborðið opnast. 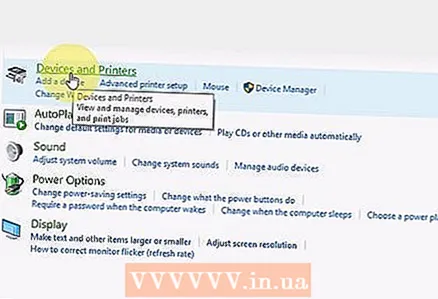 4 Smelltu á Tæki og prentarar. Það er hægra megin í stjórnborðinu.
4 Smelltu á Tæki og prentarar. Það er hægra megin í stjórnborðinu. - Ef upplýsingarnar í stjórnborðsglugganum eru birtar eftir flokkum, smelltu á Skoða tæki og prentara undir Vélbúnaður og hljóð.
 5 Finndu prentarann þinn. Venjulega er það merkt með orðinu „Epson“ og númer prentarans. Prentarar birtast neðst á síðunni, svo flettu niður til botns.
5 Finndu prentarann þinn. Venjulega er það merkt með orðinu „Epson“ og númer prentarans. Prentarar birtast neðst á síðunni, svo flettu niður til botns. 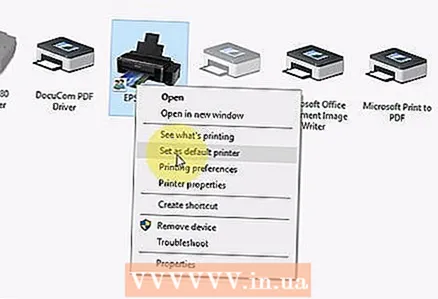 6 Hægri smelltu á nafn prentarans. Fellivalmynd opnast.
6 Hægri smelltu á nafn prentarans. Fellivalmynd opnast. - Ef músin er ekki með hægri hnapp, smelltu á hægri hlið músarinnar eða smelltu á hana með tveimur fingrum.
- Ef tölvan þín er með rakaborði (í stað músar), bankaðu á hana með tveimur fingrum eða ýttu á neðst til hægri á brautinni.
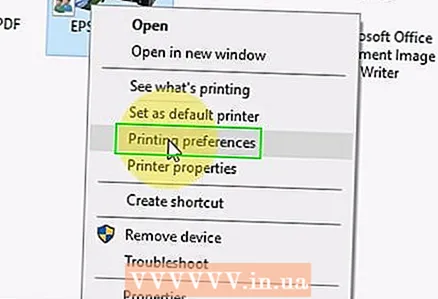 7 Smelltu á Uppsetning prents. Það er í fellivalmyndinni. Glugginn „Prentunarstillingar“ opnast.
7 Smelltu á Uppsetning prents. Það er í fellivalmyndinni. Glugginn „Prentunarstillingar“ opnast. 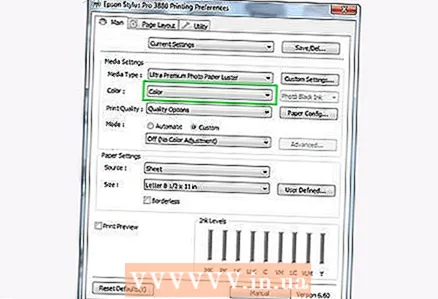 8 Farðu í flipann Litur. Það er efst í glugganum.
8 Farðu í flipann Litur. Það er efst í glugganum. 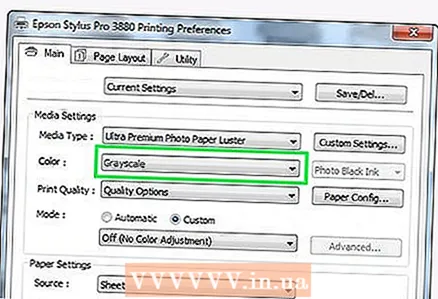 9 Merktu við reitinn við hliðina á svarthvítu eða gráu. Venjulega er þessi valkostur (eða matseðill) staðsettur á miðri síðu.
9 Merktu við reitinn við hliðina á svarthvítu eða gráu. Venjulega er þessi valkostur (eða matseðill) staðsettur á miðri síðu. - Ef þessi valkostur er ekki tilgreindur á flipanum Litur, farðu á flipann Paper / Quality og leitaðu að annaðhvort svart og hvítt eða grátt.
- Ef þú finnur ekki tilgreinda valkostinn er líklegt að Epson prentarinn þinn styðji ekki svarthvíta prentun.
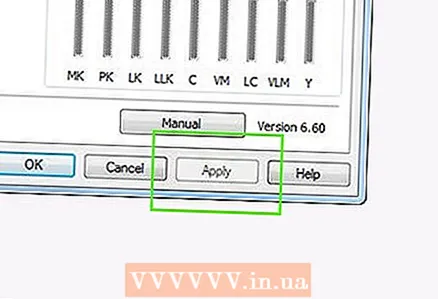 10 Smelltu á Sækja um. Þessi hnappur er neðst í glugganum.
10 Smelltu á Sækja um. Þessi hnappur er neðst í glugganum. 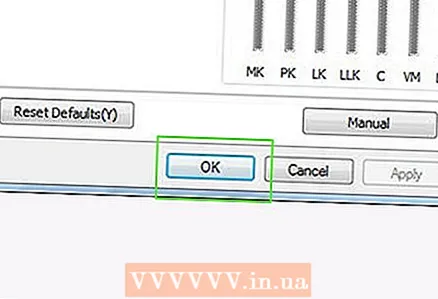 11 Smelltu á Allt í lagi. Þessi hnappur er neðst í glugganum. Stillingarnar eru vistaðar og gluggi prentunarstillingar lokast.
11 Smelltu á Allt í lagi. Þessi hnappur er neðst í glugganum. Stillingarnar eru vistaðar og gluggi prentunarstillingar lokast. 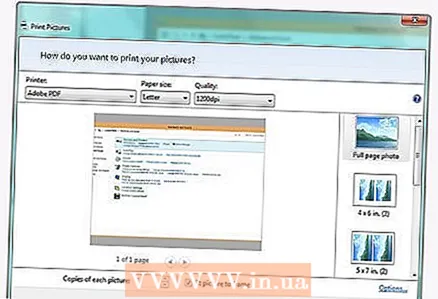 12 Prentaðu skjalið þitt. Opnaðu skjalið eða vefsíðuna sem þú vilt prenta og smelltu síðan á Ctrl+Bl... Veldu prentara (ef hann er ekki þegar valinn), skoðaðu aðra prentvalkosti (ef þörf krefur) og smelltu á Í lagi.
12 Prentaðu skjalið þitt. Opnaðu skjalið eða vefsíðuna sem þú vilt prenta og smelltu síðan á Ctrl+Bl... Veldu prentara (ef hann er ekki þegar valinn), skoðaðu aðra prentvalkosti (ef þörf krefur) og smelltu á Í lagi. - Þú getur líka smellt á File> Print í flestum forritum.
Aðferð 2 af 3: Hvernig á að breyta sjálfgefnum stillingum í Mac OS X
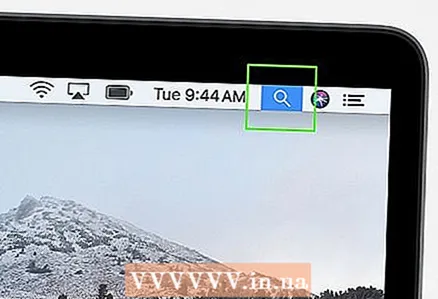 1 Opið Kastljós
1 Opið Kastljós  . Smelltu á stækkunarglerstáknið í efra hægra horni skjásins. Leitastikan opnast.
. Smelltu á stækkunarglerstáknið í efra hægra horni skjásins. Leitastikan opnast. 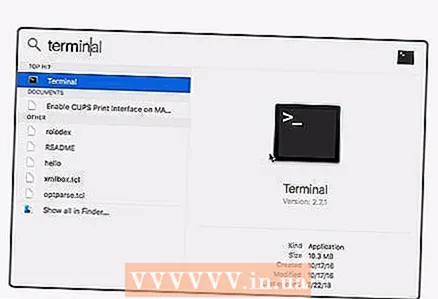 2 Koma inn flugstöð. Leitin að Terminal forritinu mun hefjast.
2 Koma inn flugstöð. Leitin að Terminal forritinu mun hefjast. 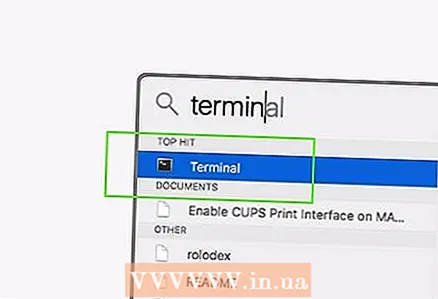 3 Tvísmelltu á „Terminal“
3 Tvísmelltu á „Terminal“  . Þú finnur þetta forrit efst í leitarniðurstöðum. Flugstöðin mun opna.
. Þú finnur þetta forrit efst í leitarniðurstöðum. Flugstöðin mun opna. 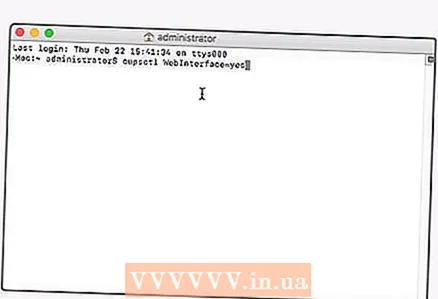 4 Keyra stjórnunarstillingar prentarans. Koma inn cupsctl WebInterface = já og ýttu á ⏎ Til baka... Bíddu eftir að skipuninni lýkur.
4 Keyra stjórnunarstillingar prentarans. Koma inn cupsctl WebInterface = já og ýttu á ⏎ Til baka... Bíddu eftir að skipuninni lýkur. 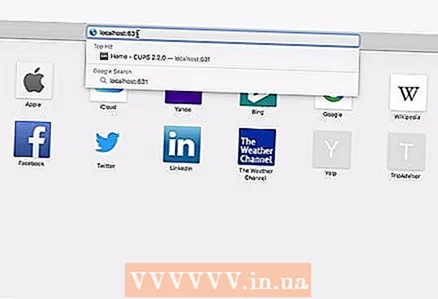 5 Farðu á Local Host 631 síðu. Opnaðu vafrann þinn, sláðu inn http: // localhost: 631 / í veffangastiku vafrans og smelltu á ⏎ Til baka.
5 Farðu á Local Host 631 síðu. Opnaðu vafrann þinn, sláðu inn http: // localhost: 631 / í veffangastiku vafrans og smelltu á ⏎ Til baka. 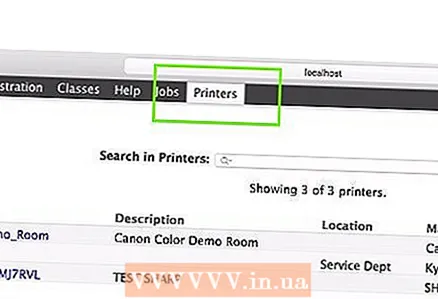 6 Smelltu á Prentarar (Prentarar). Þessi flipi er efst til hægri á síðunni.
6 Smelltu á Prentarar (Prentarar). Þessi flipi er efst til hægri á síðunni.  7 Veldu valkostinn 'Setja sjálfgefna valkosti'. Til að gera þetta, opnaðu valmyndina lengst til hægri fyrir neðan prentaranafnið og veldu tilgreindan valkost.
7 Veldu valkostinn 'Setja sjálfgefna valkosti'. Til að gera þetta, opnaðu valmyndina lengst til hægri fyrir neðan prentaranafnið og veldu tilgreindan valkost. 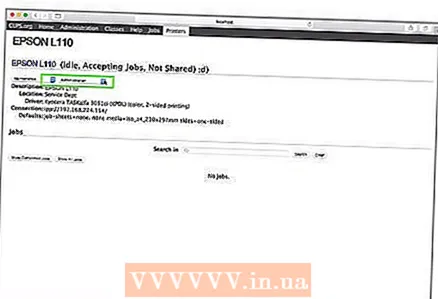 8 Smelltu á Stjórnun (Stjórn). Það er flipi efst á síðunni.
8 Smelltu á Stjórnun (Stjórn). Það er flipi efst á síðunni. - Þú gætir farið sjálfkrafa á þennan flipa þegar þú velur valkostinn „Setja vanskil“.
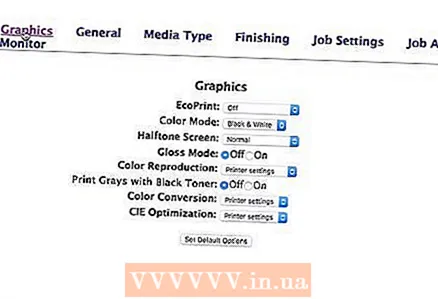 9 Skrunaðu niður í grunnhlutann. Þú finnur það beint undir prentaranafni.
9 Skrunaðu niður í grunnhlutann. Þú finnur það beint undir prentaranafni. 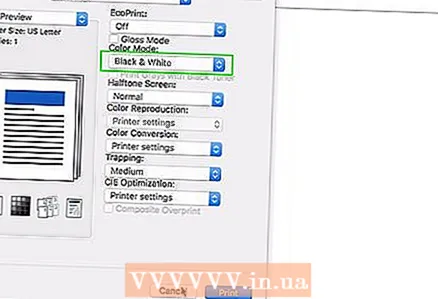 10 Breyttu stillingunni „Output Color“. Opnaðu valmyndina Output Color, Color eða Color Mode og veldu Black, Black & White eða Greycale (Gray).
10 Breyttu stillingunni „Output Color“. Opnaðu valmyndina Output Color, Color eða Color Mode og veldu Black, Black & White eða Greycale (Gray). - Nafn þessa valmyndar og valkostur fer eftir gerð prentarans.
- Ef þú finnur ekki svart eða svart og hvítt valkostinn styður prentarinn ekki svarthvíta prentun.
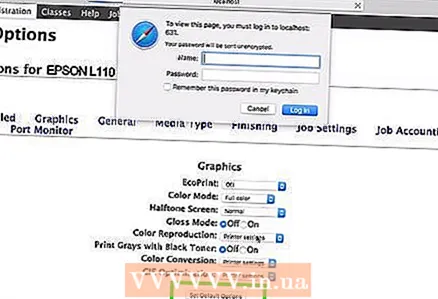 11 Smelltu á Stilltu sjálfgefna valkosti (Stilltu sjálfgefnar breytur). Það er næst neðst í Almenna hlutanum. Stillingarnar eru vistaðar og taka gildi fyrir Epson prentarann.
11 Smelltu á Stilltu sjálfgefna valkosti (Stilltu sjálfgefnar breytur). Það er næst neðst í Almenna hlutanum. Stillingarnar eru vistaðar og taka gildi fyrir Epson prentarann. - Þú gætir verið beðinn um stjórnunarnafnorð og lykilorð. Þetta er venjulega notandanafn og lykilorð sem þú skráir þig inn á.
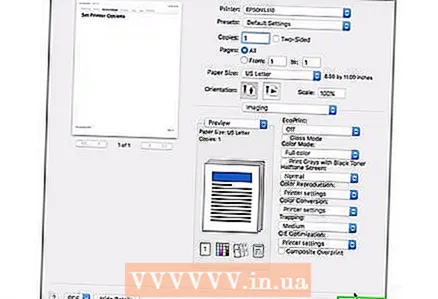 12 Prentaðu skjalið þitt. Opnaðu skjalið eða vefsíðuna sem þú vilt prenta og smelltu síðan á Ctrl+Bl... Veldu prentara (ef hann er ekki þegar valinn), skoðaðu aðra prentvalkosti (ef þörf krefur) og smelltu á Í lagi.
12 Prentaðu skjalið þitt. Opnaðu skjalið eða vefsíðuna sem þú vilt prenta og smelltu síðan á Ctrl+Bl... Veldu prentara (ef hann er ekki þegar valinn), skoðaðu aðra prentvalkosti (ef þörf krefur) og smelltu á Í lagi. - Þú getur líka smellt á File> Print í flestum forritum.
Aðferð 3 af 3: Hvernig á að setja upp svart og hvítt prentun handvirkt
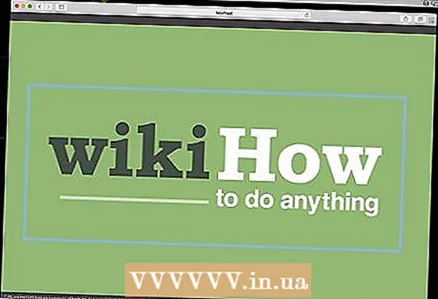 1 Opnaðu skjalið eða vefsíðuna sem þú vilt prenta. Prentunin er fáanleg í flestum forritum á Windows og Mac OS X tölvum.
1 Opnaðu skjalið eða vefsíðuna sem þú vilt prenta. Prentunin er fáanleg í flestum forritum á Windows og Mac OS X tölvum. 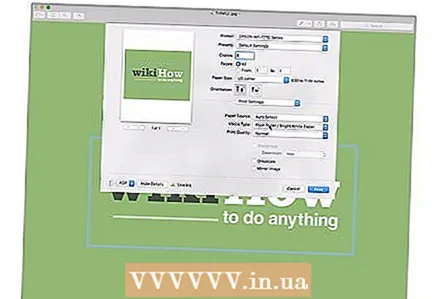 2 Opnaðu Print valmyndina. Til að gera þetta, smelltu á Ctrl+Bl (Windows) eða ⌘ Skipun+Bl (Mac).
2 Opnaðu Print valmyndina. Til að gera þetta, smelltu á Ctrl+Bl (Windows) eða ⌘ Skipun+Bl (Mac). - Þú getur líka smellt á File> Print í flestum forritum.
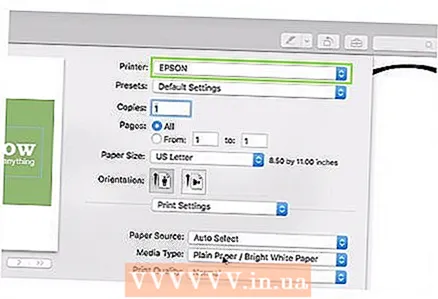 3 Veldu Epson prentarann þinn. Opnaðu Printer valmyndina (efst í Print glugganum) og veldu Epson prentarann þinn.
3 Veldu Epson prentarann þinn. Opnaðu Printer valmyndina (efst í Print glugganum) og veldu Epson prentarann þinn. 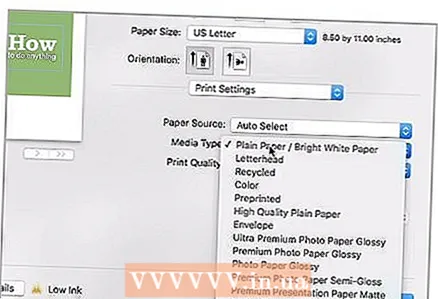 4 Smelltu á Eignir eða Færibreytur. Venjulega er þessi hnappur efst í prentglugganum.
4 Smelltu á Eignir eða Færibreytur. Venjulega er þessi hnappur efst í prentglugganum. - Opnaðu valmyndina Afrit og síður á Mac og veldu valkostinn Pappír / gæði. Þú gætir þurft að smella á Sýna upplýsingar til að birta þessa valmynd.
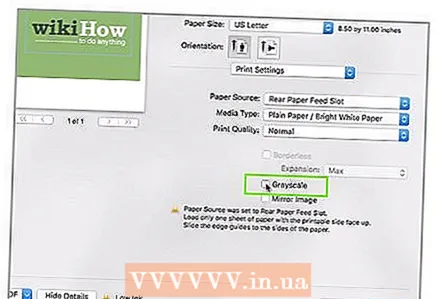 5 Merktu við reitinn við hliðina á svarthvítu eða gráu.
5 Merktu við reitinn við hliðina á svarthvítu eða gráu.- Á Windows tölvu, farðu fyrst í Advanced eða Color flipann.
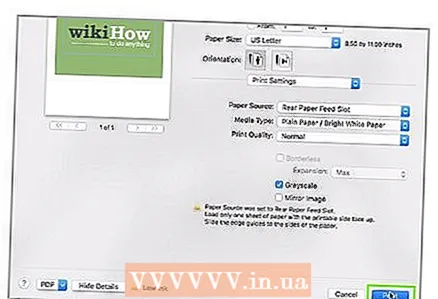 6 Smelltu á Allt í lagi. Þessi hnappur er neðst í glugganum. Skjalið verður prentað svart á hvítu.
6 Smelltu á Allt í lagi. Þessi hnappur er neðst í glugganum. Skjalið verður prentað svart á hvítu.
Ábendingar
- Ef viðmót einhvers forrits leyfir þér ekki að skilja hvernig á að setja upp svarthvíta prentun, lestu (á netinu) leiðbeiningar fyrir þetta forrit.
Viðvaranir
- Hafðu í huga að Epson prentarar nota lítið magn af bleki úr öllum skothylkjum (þ.mt lit), jafnvel þegar prentað er svart á hvítu. Þetta er nauðsynlegt til að halda skothylkin í góðu ástandi. Ef mögulegt er (Epson líkanið þitt) skaltu fjarlægja litblekhylkin áður en þú prentar svarthvít skjöl - þetta sparar litblek.
- Ekki allir prentarar styðja svart og hvítt prentun.