Höfundur:
Clyde Lopez
Sköpunardag:
18 Júlí 2021
Uppfærsludagsetning:
1 Júlí 2024
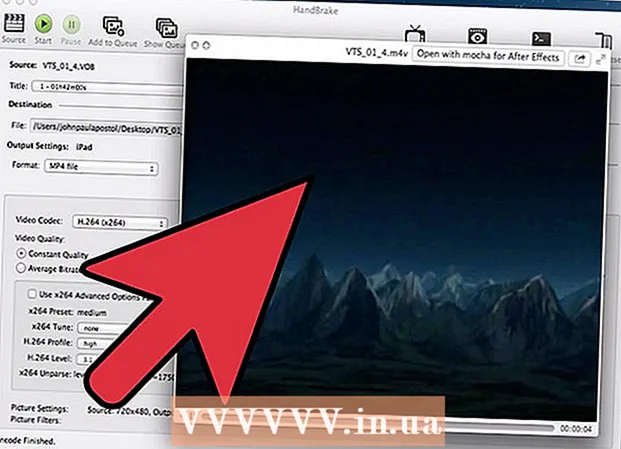
Efni.
Ef þú ert með safn af DVD myndum gætirðu viljað flytja þær yfir í flytjanlegt tæki eða tölvu til að auðvelda útsýni. Til þess að hægt sé að horfa á myndina í öðrum tækjum þarf að kóða hana. Þetta er þar sem þú þarft HandBrake tólið. Notaðu „HandBrake“ til að umrita vídeóskrár í sniðum sem eru studd af hvaða tæki sem er. Lestu áfram til að finna út hvernig.
Skref
Aðferð 1 af 2: Opnun heimildaskrár
 1 Smelltu á hnappinn „Heimild“. Það er staðsett í efra vinstra horni handbremsugluggans. Veldu annaðhvort möppu eða tiltekna skrá í valmyndinni sem birtist.
1 Smelltu á hnappinn „Heimild“. Það er staðsett í efra vinstra horni handbremsugluggans. Veldu annaðhvort möppu eða tiltekna skrá í valmyndinni sem birtist. - HandBrake getur opnað DVD mynd (.iso), dulkóðuð DVD, Blu-geisladisk og næstum öll vídeóskráarsnið.
- Þú getur ekki notað HandBrake til að rífa varinn DVD eða Blu-Ray disk. Í fyrsta lagi þarftu að nota annað forrit til að draga innihald disksins út. Þá mun HandBrake umbreyta myndbandsskránni í snið sem myndi virka á öðrum tækjum.
 2 Veldu kafla. Ef frumskránni er skipt í kafla geturðu valið hvaða skrá þú vilt breyta.
2 Veldu kafla. Ef frumskránni er skipt í kafla geturðu valið hvaða skrá þú vilt breyta. - Ef margar hliðar eru í boði fyrir þig geturðu valið á milli þeirra.
 3 Veldu staðsetningu skráar. Ákveðið hvar á að setja skrána eftir að umbreytingarferlinu er lokið. Vertu viss um að nefna það eitthvað svo þú gleymir því ekki.
3 Veldu staðsetningu skráar. Ákveðið hvar á að setja skrána eftir að umbreytingarferlinu er lokið. Vertu viss um að nefna það eitthvað svo þú gleymir því ekki.
Aðferð 2 af 2: Kóðun myndskeiða
 1 Veldu háþróaða valkosti. Til að auðvelda kóðun skaltu velja tækið þitt af listanum hægra megin í glugganum. Þökk sé þessum forstillingum verður skráin fullkomlega samhæf við valið tæki.
1 Veldu háþróaða valkosti. Til að auðvelda kóðun skaltu velja tækið þitt af listanum hægra megin í glugganum. Þökk sé þessum forstillingum verður skráin fullkomlega samhæf við valið tæki. - Algengasta sniðið er MP4, þess vegna er þetta snið sjálfgefið stillt í framleiðslustillingunum. Ef þú ætlar að hlaða upp myndböndum á YouTube eða aðra vídeóstraumþjónustu, merktu við reitinn við hliðina á „Vefhagræddur“ valkostur
- Ef þú ert að kóða myndskeið til síðari skoðunar í tölvu eða hlaða upp á YouTube skaltu velja forstillingarnar „Normal Profile“ eða „High Profile“.
 2 Forskoðun. Þú getur smellt á Preview hnappinn til að forskoða lítið brot af dulkóðuðu myndskeiðinu. Þannig geturðu athugað gæði myndbandsins áður en þú ferð í gegnum langa kóðunarferlið. Kóðunarferlið sjálft tekur nokkuð langan tíma, sérstaklega ef þú ert að kóða hágæða myndbandsskrá. Það getur tekið nokkrar sekúndur áður en forsýningin er búin til.
2 Forskoðun. Þú getur smellt á Preview hnappinn til að forskoða lítið brot af dulkóðuðu myndskeiðinu. Þannig geturðu athugað gæði myndbandsins áður en þú ferð í gegnum langa kóðunarferlið. Kóðunarferlið sjálft tekur nokkuð langan tíma, sérstaklega ef þú ert að kóða hágæða myndbandsskrá. Það getur tekið nokkrar sekúndur áður en forsýningin er búin til.  3 Stilltu kóðunarstærðir. Ef þú ert ekki ánægður með niðurstöðuna geturðu notað neðri flipana til að stilla kóðunarbreytur. Hver flipi er ábyrgur fyrir einum eða öðrum þáttum myndbandsins.
3 Stilltu kóðunarstærðir. Ef þú ert ekki ánægður með niðurstöðuna geturðu notað neðri flipana til að stilla kóðunarbreytur. Hver flipi er ábyrgur fyrir einum eða öðrum þáttum myndbandsins. - Mynd: Í þessum flipa geturðu breytt myndupplausninni og klippt af óæskilegum hlutum eins og svörtum börum.
- Síur: Þessar síur hafa áhrif á myndspilun. Hægt er að nota þau til að fjarlægja lög sem láta myndbandið líta út eins og það hafi verið tekið á filmu.
- Myndband: Í þessum flipa geturðu breytt merkjamálum vídeóa auk þess að stilla gæðastillingar eins og rammahraða og vídeóhagræðingu. Ein mikilvægasta stillingin á þessum flipa er gæðahlutinn. Í þessum kafla er hægt að stilla sendihraða lokaskrárinnar. Skrár með hærri bithraða eru af meiri gæðum en þær vega líka mun meira.
- Hljóð: Á flipanum „Hljóð“ geturðu stillt breytur fyrir hvert hljóðlag sem er að finna í upprunalegu myndbandaskránni. Þú getur fjarlægt óæskileg lög (til dæmis hljóðlög á öðrum tungumálum) eða stillt hljóðið, sem er óháð myndbandsgæðum.
- Texti: Í þessum flipa geturðu bætt texta við myndbandaskrána. Textar eru venjulega staðsettir í sömu möppu og uppspretta myndbandsskrárinnar.
- Kaflar: Hér er listi yfir kafla í myndbandinu. Oftast eru þær í DVD myndum. Þú getur líka flutt inn rásaskrár sjálfur.
- Valfrjálst: Þessi flipi er venjulega óvirkur. Það er hægt að virkja það með því að haka í reitinn við hliðina á samsvarandi valkosti í flipanum „Video“. Þessi flipi mun gefa þér meiri stjórn á x264 merkjamálinu.
- Breytingar á forstillingum geta valdið því að þú gerir myndbandið óspilanlegt í tækinu að eigin vali. Þetta á sérstaklega við þegar þú breytir rammahraða eða myndastærð.
 4 Bættu verkefninu við biðröðina. Ef þú ert með margar skrár til að umrita skaltu smella á hnappinn „Bæta við biðröð“ þegar þú hefur lokið við kóðunarstillingarnar. Þetta mun bæta verkefninu við lista yfir myndskrár sem á að kóða.
4 Bættu verkefninu við biðröðina. Ef þú ert með margar skrár til að umrita skaltu smella á hnappinn „Bæta við biðröð“ þegar þú hefur lokið við kóðunarstillingarnar. Þetta mun bæta verkefninu við lista yfir myndskrár sem á að kóða. - Þú getur smellt á hnappinn Sýna biðröð til að birta lista yfir núverandi verkefni.
 5 Byrjaðu kóðunarferlið. Smelltu á græna Start hnappinn til að byrja að kóða vídeóskrárnar í biðröðinni. Kóðun tekur ekki aðeins mikinn tíma heldur einnig mikið af kerfisauðlindum. Notkun tölvunnar í öðrum tilgangi við kóðun mun hægja á ferlinu sjálfu og getur leitt til villna í lokaskránni.
5 Byrjaðu kóðunarferlið. Smelltu á græna Start hnappinn til að byrja að kóða vídeóskrárnar í biðröðinni. Kóðun tekur ekki aðeins mikinn tíma heldur einnig mikið af kerfisauðlindum. Notkun tölvunnar í öðrum tilgangi við kóðun mun hægja á ferlinu sjálfu og getur leitt til villna í lokaskránni.  6 Athugaðu síðustu dulkóðuðu skrána. Þegar þú hefur lokið vídeó kóðunarferlinu skaltu flytja skrána í tækið þitt eða opna hana á tölvunni þinni. Gakktu úr skugga um að engar villur séu á skránni og að myndbandið sjálft sé í fullnægjandi gæðum.
6 Athugaðu síðustu dulkóðuðu skrána. Þegar þú hefur lokið vídeó kóðunarferlinu skaltu flytja skrána í tækið þitt eða opna hana á tölvunni þinni. Gakktu úr skugga um að engar villur séu á skránni og að myndbandið sjálft sé í fullnægjandi gæðum.
Ábendingar
- Heimsæktu HandBrake spjallið (hlekkur hér að neðan) ef þú þarft upplýsingar um hvernig á að leysa nokkur vandamál.
- Ef þú ætlar að brenna kvikmyndina sem var gripin á disk skaltu fylgja þessum leiðbeiningum: Í neðri vinstri fjórðungi aðalviðmótsins, sem er kallað „Video“, smelltu á „Target Size“ hnappinn og sláðu inn númer sem er um 10 MB minna en diskur getu þína. Það er 690 MB fyrir disk með 700 MB minni, 790 MB fyrir disk með 800 MB minni o.s.frv.Ef þú ert að brenna skrána á DVD, vertu varkár þegar þú breytir gígabæti í megabæti! Til að gera þetta geturðu notað reiknivélina á onlineconversion.com.
Viðvaranir
- HandBrake er mjög auðlindafrekt forrit. Ekki nota tölvuna þína í öðrum tilgangi meðan á skráarkóðunarferlinu stendur.



