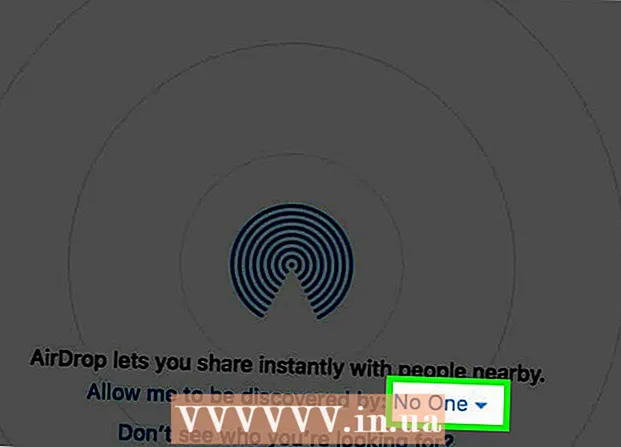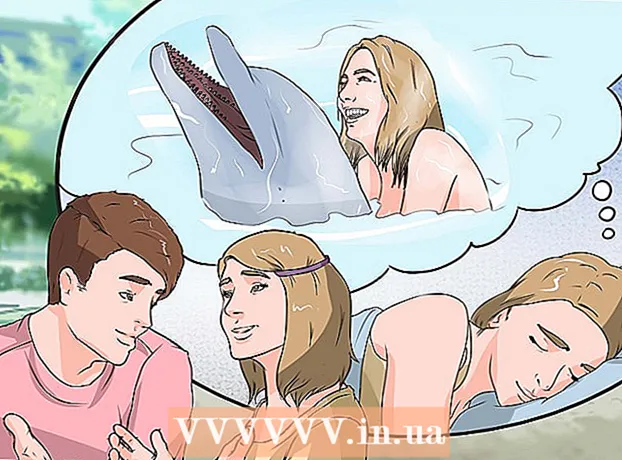Höfundur:
Clyde Lopez
Sköpunardag:
22 Júlí 2021
Uppfærsludagsetning:
1 Júlí 2024
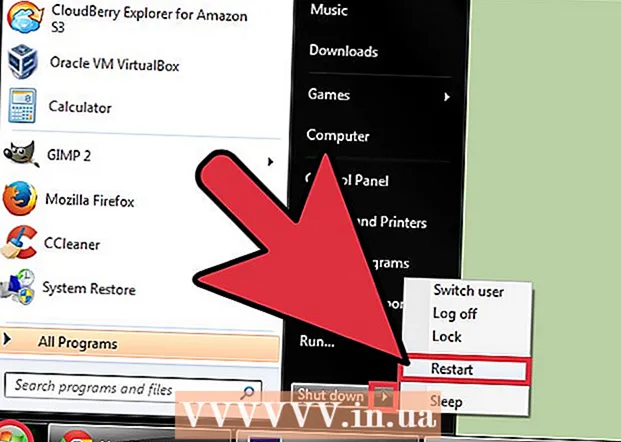
Efni.
Windows 7 skrásetning þín inniheldur ítarlega „áætlun“ til að setja upp stýrikerfið. Ef skrásetning skemmist vegna slæmra ökumanna, óviðeigandi uppsetningar á forritum eða margra annarra ástæðna, er hægt að leiðrétta villuna í flestum tilfellum með því að nota kerfisendurheimtartæki til þess að tölvan virkaði venjulega. Þú getur líka notað sérstök forrit til að hreinsa til og laga villur í skrásetningum, svo sem CCleaner.
Skref
Aðferð 1 af 2: Kerfisendurheimtartæki
 1 Opnaðu System Restore gluggann. Ef villur byrjuðu að koma upp vegna nýlegra kerfisbreytinga geturðu sett tölvustillingarnar í upprunalegt ástand með því að nota kerfisendurheimtapunkta. Það eru tvær mismunandi leiðir til að opna staðlaða kerfisendurheimtunarforritið:
1 Opnaðu System Restore gluggann. Ef villur byrjuðu að koma upp vegna nýlegra kerfisbreytinga geturðu sett tölvustillingarnar í upprunalegt ástand með því að nota kerfisendurheimtapunkta. Það eru tvær mismunandi leiðir til að opna staðlaða kerfisendurheimtunarforritið: - Smelltu á Start valmyndina og skrifaðu "Recovery". Veldu „System Restore“ af listanum yfir niðurstöður.
- Smelltu á ⊞ Vinna+Hlé og smelltu á krækjuna „Ítarlegar kerfisstillingar“. Veldu flipann „Kerfisvernd“ og síðan á System Restore hnappinn.
 2 Veldu endurheimtapunkt. Ef System Restore er virkt á tölvunni þinni mun Windows velja nýjasta endurheimtapunktinn. Endurheimtapunktar verða til þegar verulegar breytingar verða á kerfinu. Ef þú ert ekki með endurheimtapunkta skaltu prófa aðra aðferð.
2 Veldu endurheimtapunkt. Ef System Restore er virkt á tölvunni þinni mun Windows velja nýjasta endurheimtapunktinn. Endurheimtapunktar verða til þegar verulegar breytingar verða á kerfinu. Ef þú ert ekki með endurheimtapunkta skaltu prófa aðra aðferð. - Smelltu á Sýna aðra endurheimtapunkta til að sjá fyrri endurheimtapunkta ef villan er viðvarandi í nógu langan tíma.
- Hver endurheimtapunktur hefur tímamerki og stutta lýsingu á því hvers vegna batapunkturinn var búinn til.
 3 Smelltu á Leitaðu að forritum sem hafa áhrif. Í þessum glugga muntu sjá öll forrit og rekla á tölvunni sem verða fjarlægð, auk lista yfir forrit sem líklegast munu ekki virka rétt eftir kerfisendurheimt.
3 Smelltu á Leitaðu að forritum sem hafa áhrif. Í þessum glugga muntu sjá öll forrit og rekla á tölvunni sem verða fjarlægð, auk lista yfir forrit sem líklegast munu ekki virka rétt eftir kerfisendurheimt. - Kerfisendurheimt mun ekki hafa áhrif á persónulegar skrár þínar.
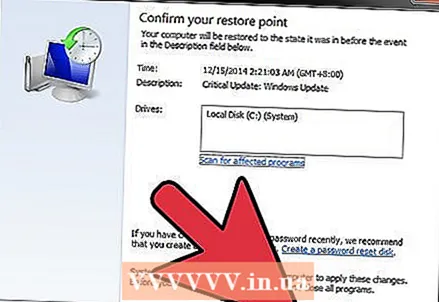 4 Smelltu á Næsta og síðan á Ljúka til að hefja bataferlið. Ferlið getur tekið nokkrar mínútur. Tölvan mun endurræsa strax eftir að endurheimt er lokið.
4 Smelltu á Næsta og síðan á Ljúka til að hefja bataferlið. Ferlið getur tekið nokkrar mínútur. Tölvan mun endurræsa strax eftir að endurheimt er lokið.
Aðferð 2 af 2: CCleaner forrit
 1 Sæktu og settu upp CCleaner frá þróunarvefnum. CCleaner er ókeypis tól þróað af Piriform. Þú getur halað því niður af síðunni piriform.com/ccleaner/... Ókeypis útgáfa af forritinu hentar til að laga villur í skrásetningunni.
1 Sæktu og settu upp CCleaner frá þróunarvefnum. CCleaner er ókeypis tól þróað af Piriform. Þú getur halað því niður af síðunni piriform.com/ccleaner/... Ókeypis útgáfa af forritinu hentar til að laga villur í skrásetningunni. - Þegar CCleaner er sett upp geta flestir notendur yfirgefið allar sjálfgefnar stillingar.
 2 Byrjaðu CCleaner. Þetta forrit skannar skrásetninguna fyrir villur og hjálpar síðan við að laga þær.
2 Byrjaðu CCleaner. Þetta forrit skannar skrásetninguna fyrir villur og hjálpar síðan við að laga þær. 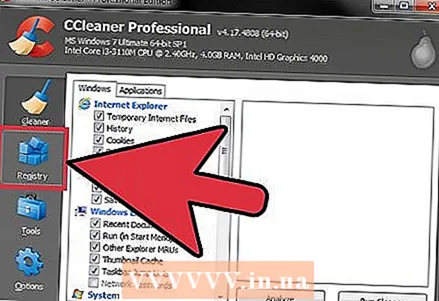 3 Veldu valkostinn „Registry“ í vinstri valmyndinni.
3 Veldu valkostinn „Registry“ í vinstri valmyndinni. 4 Gakktu úr skugga um að öll atriði séu valin. Þetta gerir CCleaner kleift að skanna sem flestar villur í skrásetningunni.
4 Gakktu úr skugga um að öll atriði séu valin. Þetta gerir CCleaner kleift að skanna sem flestar villur í skrásetningunni.  5 Smelltu á hnappinn „Leita að vandamálum“ og CCleaner byrjar að skanna skrásetninguna og allar villur birtast hægra megin í glugganum.
5 Smelltu á hnappinn „Leita að vandamálum“ og CCleaner byrjar að skanna skrásetninguna og allar villur birtast hægra megin í glugganum. 6 Smelltu á Festa valda villur hnappinn. Sjálfgefið er að öll vandamál sem fundust verða könnuð.
6 Smelltu á Festa valda villur hnappinn. Sjálfgefið er að öll vandamál sem fundust verða könnuð.  7 Taktu afrit af skrásetningunni, ef áætlunin gefur til kynna. Afritun mun hjálpa þér að tryggja að þú getir endurheimt allar kerfisstillingar ef eitthvað fer úrskeiðis með CCleaner.
7 Taktu afrit af skrásetningunni, ef áætlunin gefur til kynna. Afritun mun hjálpa þér að tryggja að þú getir endurheimt allar kerfisstillingar ef eitthvað fer úrskeiðis með CCleaner.  8 Smelltu á Festa valda villur hnappinn. Þú munt geta skoðað hverja villu og lagað hana handvirkt, en almennt geturðu treyst CCleaner - að jafnaði lagar forritið allar villur rétt.
8 Smelltu á Festa valda villur hnappinn. Þú munt geta skoðað hverja villu og lagað hana handvirkt, en almennt geturðu treyst CCleaner - að jafnaði lagar forritið allar villur rétt. 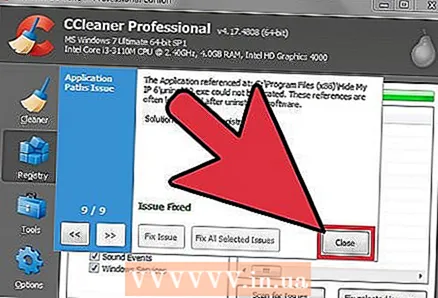 9 Smelltu á Loka þegar því er lokið.
9 Smelltu á Loka þegar því er lokið.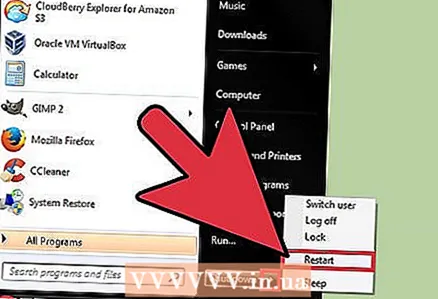 10 Endurræstu tölvuna þína. Ef vandamálið er viðvarandi gætirðu þurft að setja upp Windows 7 aftur.
10 Endurræstu tölvuna þína. Ef vandamálið er viðvarandi gætirðu þurft að setja upp Windows 7 aftur. - Þú getur líka reynt að laga villur í skrásetningunni handvirkt með því að nota Registry Editor tólið, en aðeins er mælt með þessu fyrir háþróaða notendur, þar sem ein rang breyting getur skemmt tölvuna og endurheimta þarf kerfið eða setja það upp aftur.