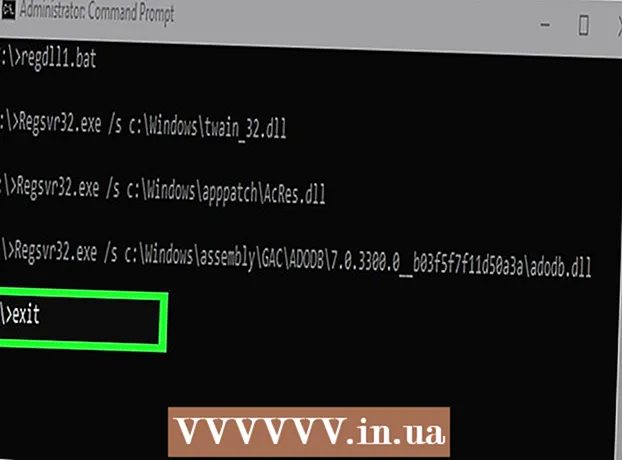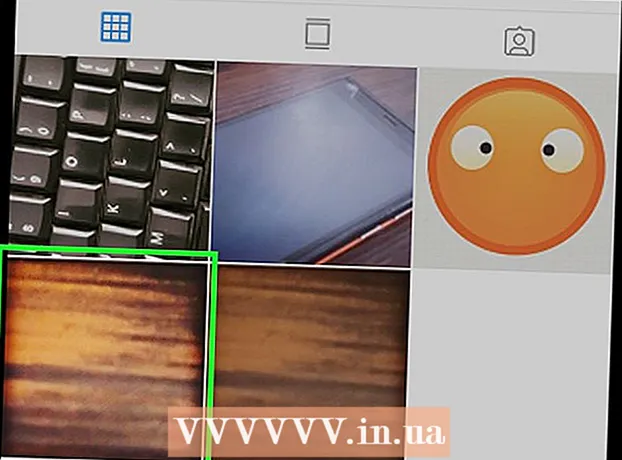Höfundur:
Janice Evans
Sköpunardag:
24 Júlí 2021
Uppfærsludagsetning:
1 Júlí 2024
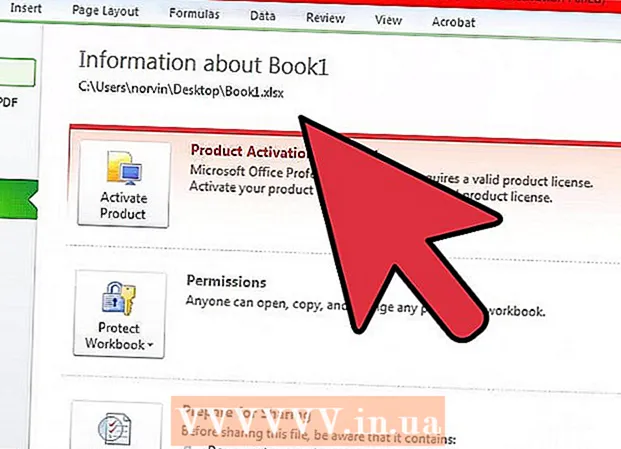
Efni.
- Skref
- Aðferð 1 af 2: fjarlægðu afrit gagna handvirkt
- Aðferð 2 af 2: Notaðu valkostinn „Tvítekningastjóri“
- Ábendingar
Töflureiknar, og sérstaklega Microsoft Excel, eru frábær tæki til að skipuleggja gögnin þín eins og þú vilt. Töflureiknar eru gagnlegir fyrir bókhald, til að vinna með viðskiptavinum, til að viðhalda gagnagrunni með netföngum og ekki aðeins, en áður en þú byrjar að vinna þarftu að ganga úr skugga um að gögnin séu ekki afrituð neins staðar. Þessi grein mun kenna þér hvernig á að fjarlægja afrit gagna í Excel.
Skref
Aðferð 1 af 2: fjarlægðu afrit gagna handvirkt
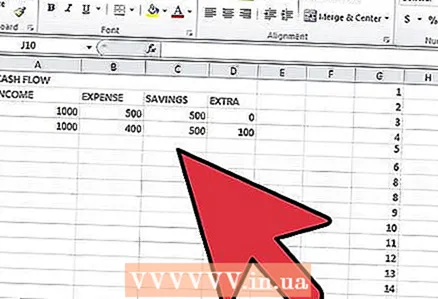 1 Opnaðu Excel. Veldu vinnublaðið sem þú vilt.
1 Opnaðu Excel. Veldu vinnublaðið sem þú vilt.  2 Veldu gögnin sem þú vilt athuga með afrit. Þú getur valið bæði í heilum dálkum eða röðum og í einstökum frumum.
2 Veldu gögnin sem þú vilt athuga með afrit. Þú getur valið bæði í heilum dálkum eða röðum og í einstökum frumum.  3 Opnaðu flipann „Gögn“ í valmyndinni.
3 Opnaðu flipann „Gögn“ í valmyndinni.- Í valmyndinni „Ítarleg sía“ geturðu tilgreint hvaða gögn ætti að finna og á hvaða tilteknu svið frumna.
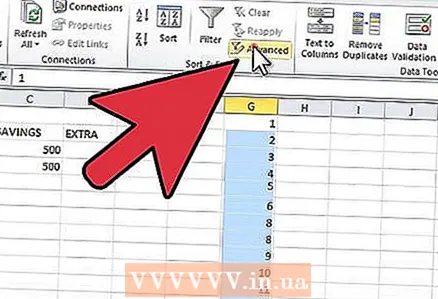 4 Opnaðu valmyndina „Advanced Filter“ í valmyndinni sem birtist. Það fer eftir útgáfu af Excel, þessi valmynd getur verið undir valmyndinni „Sía“ eða „Raða og sía“.
4 Opnaðu valmyndina „Advanced Filter“ í valmyndinni sem birtist. Það fer eftir útgáfu af Excel, þessi valmynd getur verið undir valmyndinni „Sía“ eða „Raða og sía“. 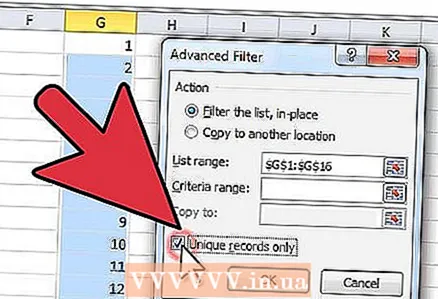 5 Merktu við reitinn „Aðeins einstök met“. Þannig losnar þú við afrit gagna.
5 Merktu við reitinn „Aðeins einstök met“. Þannig losnar þú við afrit gagna. 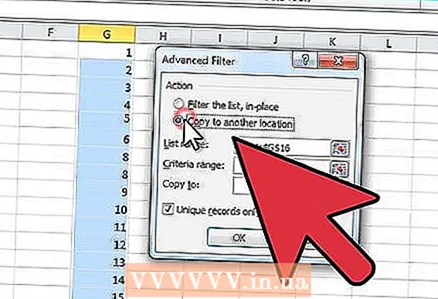 6 Tilgreindu svæðið í töflunni þar sem afrita á síuðu gögnin. Þú getur auðvitað skilið allt eftir á sínum stað, en í þessu tilfelli verða afritgildi aðeins falin en ekki fjarlægð af listanum.
6 Tilgreindu svæðið í töflunni þar sem afrita á síuðu gögnin. Þú getur auðvitað skilið allt eftir á sínum stað, en í þessu tilfelli verða afritgildi aðeins falin en ekki fjarlægð af listanum.  7 Til að losna við afritgildi alveg skaltu vista töfluna eða gagnagrunninn með nýju nafni.
7 Til að losna við afritgildi alveg skaltu vista töfluna eða gagnagrunninn með nýju nafni.
Aðferð 2 af 2: Notaðu valkostinn „Tvítekningastjóri“
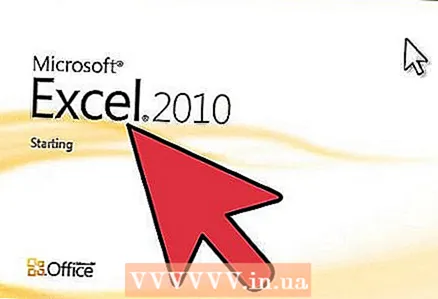 1 Opnaðu gagnagrunninn í Excel 2010 eða síðar. Veldu töfluna sem þú munt vinna með.
1 Opnaðu gagnagrunninn í Excel 2010 eða síðar. Veldu töfluna sem þú munt vinna með. 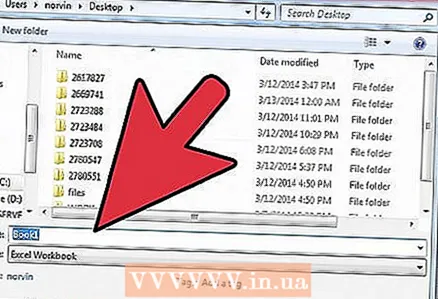 2 Vistaðu gagnagrunninn með nýju nafni. Þetta mun leyfa þér, ef eitthvað er, að nota upprunalegu skrána, þar sem engar breytingar verða á.
2 Vistaðu gagnagrunninn með nýju nafni. Þetta mun leyfa þér, ef eitthvað er, að nota upprunalegu skrána, þar sem engar breytingar verða á.  3 Opnaðu flipann „Gögn“ í lárétta valmyndinni efst. Í Excel 2011 er matseðillinn grænn.
3 Opnaðu flipann „Gögn“ í lárétta valmyndinni efst. Í Excel 2011 er matseðillinn grænn. 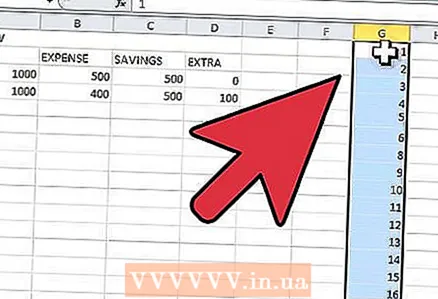 4 Veldu frumurnar sem þú vilt athuga hvort afrit gagna séu. Til að velja allan dálkinn eða röðina í einu, smelltu á stafina hér fyrir ofan eða númerið til hliðar.
4 Veldu frumurnar sem þú vilt athuga hvort afrit gagna séu. Til að velja allan dálkinn eða röðina í einu, smelltu á stafina hér fyrir ofan eða númerið til hliðar.  5 Smelltu á hnappinn „Fjarlægja afrit“ í valmyndinni.
5 Smelltu á hnappinn „Fjarlægja afrit“ í valmyndinni.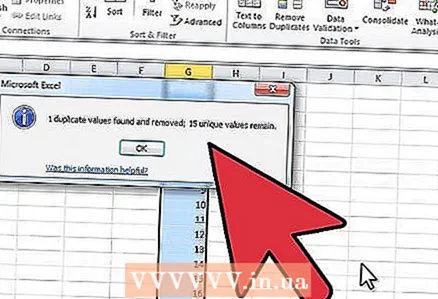 6 Sjáðu hversu mikið afrit gagna eru í frumunum sem þú valdir. Smelltu á hnappinn „Fjarlægja afrit“ sem verður virkur ef forritið finnur afrit gagna og einstök gildi.
6 Sjáðu hversu mikið afrit gagna eru í frumunum sem þú valdir. Smelltu á hnappinn „Fjarlægja afrit“ sem verður virkur ef forritið finnur afrit gagna og einstök gildi.  7 Vista skrána aftur til að tryggja að aðeins einstök gildi séu eftir.
7 Vista skrána aftur til að tryggja að aðeins einstök gildi séu eftir.
Ábendingar
- Ef útgáfa þín af Excel er ekki með „Duplicate Manager“ virka gætirðu notað sérstakt fjölvi. Settu upp fjölvi og endurræstu Excel til að fá aðgang að „Fjarlægja afrit“ hnappinn.