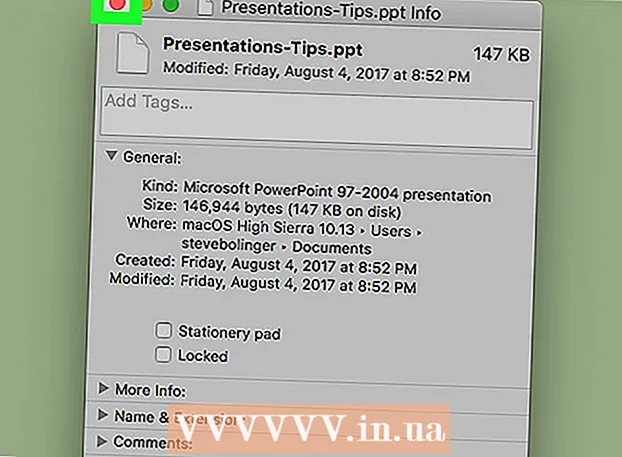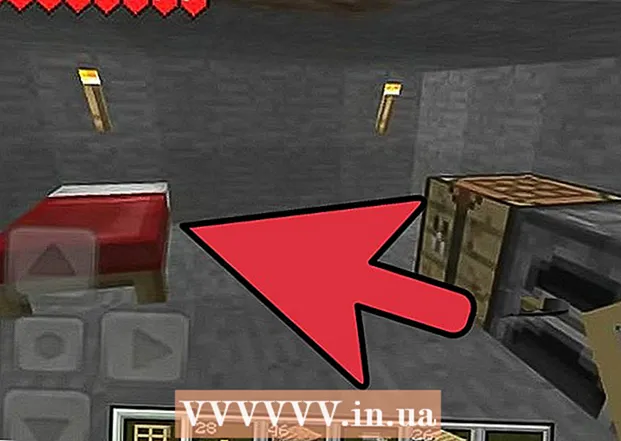Höfundur:
Alice Brown
Sköpunardag:
24 Maint. 2021
Uppfærsludagsetning:
1 Júlí 2024

Efni.
- Skref
- Hluti 1 af 5: Opið kerfisstillingar
- Hluti 2 af 5: Finndu og opnaðu stillingar brautarpúða
- Hluti 3 af 5: Breyttu stillingum fyrir rakavörur
- Hluti 4 af 5: Sérsníða valkosti fyrir skrun og aðdrátt
- 5. hluti af 5: Breyting á músastillingu
Brautin á Apple fartölvum þarf að venjast, þar sem hún er frábrugðin snertiflötunum á öðrum fartölvum (það eru engir hnappar, engar merkingar, það er kvarðað öðruvísi).
Skref
Hluti 1 af 5: Opið kerfisstillingar
 1 Það eru tvær leiðir til að opna kerfisstillingarnar sem innihalda rekja spor einhvers og músar:
1 Það eru tvær leiðir til að opna kerfisstillingarnar sem innihalda rekja spor einhvers og músar: 2 Neðst á skjánum skaltu smella á þriggja gíra táknið. Gluggi með kerfisstillingum opnast.
2 Neðst á skjánum skaltu smella á þriggja gíra táknið. Gluggi með kerfisstillingum opnast. - Eða smelltu á stækkunarglerstáknið í efra hægra horni skjásins (við hliðina á klukkunni), eða ýttu á Command + Space.
 3 Sláðu inn "System Preferences" í glugganum sem opnast. Kerfisstillingar táknið mun birtast í efstu högg hlutanum eða í forritahlutanum. Smelltu á kerfisstillingartáknið til að opna þau.
3 Sláðu inn "System Preferences" í glugganum sem opnast. Kerfisstillingar táknið mun birtast í efstu högg hlutanum eða í forritahlutanum. Smelltu á kerfisstillingartáknið til að opna þau. - Kerfisstillingarglugganum er skipt í hluta sem hvert um sig inniheldur tákn gagnsemi til að auðvelda þeim að finna þau. Hlutar: Persónuleg, vélbúnaður, internet og þráðlaust, kerfi, annað.
Hluti 2 af 5: Finndu og opnaðu stillingar brautarpúða
 1 Stýrikerfi stillinga er að finna í vélbúnaðarhlutanum. Það er sjötta táknið frá vinstri, grár rétthyrningur sem líkist brautarbraut.
1 Stýrikerfi stillinga er að finna í vélbúnaðarhlutanum. Það er sjötta táknið frá vinstri, grár rétthyrningur sem líkist brautarbraut. - Ef þú vilt ekki leita að snertiflötastillingum í kerfisstillingarglugganum skaltu smella á stækkunarglerstáknið í efra hægra horni skjásins og slá inn „Trackpad“ í glugganum sem opnast.
- Í kerfisstillingunum, til hægri við hvern valkost sem hægt er að kveikja eða slökkva á, er myndband sem útskýrir hvernig á að nota þann valkost. Beygðu yfir myndskeiðinu til að skoða það.
 2 Músastillingar eru staðsettar í vélbúnaðarhlutanum í kerfisstillingarglugganum. Það er fimmta táknið frá vinstri og lítur út eins og tölvumús.
2 Músastillingar eru staðsettar í vélbúnaðarhlutanum í kerfisstillingarglugganum. Það er fimmta táknið frá vinstri og lítur út eins og tölvumús. - Ef þú vilt ekki leita að músastillingum þínum í System Preferences glugganum skaltu smella á stækkunarglerið efst í hægra horninu á skjánum og slá inn „Mús“ í glugganum sem opnast.
Hluti 3 af 5: Breyttu stillingum fyrir rakavörur
 1 Í glugganum Trackpad Preferences skaltu smella á flipann Point & Click. Þessi flipi inniheldur fjóra valkosti og renna til að breyta bendilhraða.
1 Í glugganum Trackpad Preferences skaltu smella á flipann Point & Click. Þessi flipi inniheldur fjóra valkosti og renna til að breyta bendilhraða. - Þú getur notað rakaborðið á MacBook Pro á tvo vegu: ýttu á og snertu það. Að ýta samsvarar því að ýta á hnapp; snerta er svipað og að smella á snertiskjáinn. Ef þú vilt velja snertingu, merktu við fyrsta valkostinn (merktu við bláa gátreitinn við hliðina á þessum valkosti).
- Seinni kosturinn er Secondary Click.Þessi smellur er svipaður því að smella á hægri músarhnappinn. Þú getur notað sjálfgefnar stillingar (tvífingur tappa) eða valið annan valkost í fellivalmyndinni. Myndbandið til hægri sýnir þér hvernig á að nota þennan valkost.
- Valkosturinn „Fletta upp“ er ábyrgur fyrir því að ákvarða merkingu valda orðsins. Með því að sveima yfir orðinu og smella á stýrikerfið með þremur fingrum opnast lýsing á merkingu orðsins.
- Valkosturinn „Þriggja fingra dregur“ er ábyrgur fyrir því að opnir gluggar hreyfast hratt. Ef þú ákveður að nota þennan valkost skaltu setja bendilinn í glugganum sem þú vilt færa.
- Breyttu hraðanum sem bendillinn hreyfist með því að nota renna. Láttu bendilinn hreyfast hægar eða hraðar en fingurna. Prófaðu nokkra ferðahraða og veldu þann besta.
Hluti 4 af 5: Sérsníða valkosti fyrir skrun og aðdrátt
 1 Í glugganum Trackpad Preferences skaltu smella á flipann Scroll & Zoom. Þessi flipi inniheldur fjóra valkosti (hakaðu í reitinn til að virkja valkost og hakaðu úr honum til að slökkva á honum). Þetta eru frægustu valkostirnir í Apple tækjum, eins og þeir eru einnig til staðar í iOS.
1 Í glugganum Trackpad Preferences skaltu smella á flipann Scroll & Zoom. Þessi flipi inniheldur fjóra valkosti (hakaðu í reitinn til að virkja valkost og hakaðu úr honum til að slökkva á honum). Þetta eru frægustu valkostirnir í Apple tækjum, eins og þeir eru einnig til staðar í iOS. - Fyrsti kosturinn er „Skrunastefna: náttúruleg“. Tilgreinir að fletta með því að nota stýriplötuna frekar en skrunastikuna á skjánum.
- Sjálfgefið er að skrunað er með fingrunum. Settu tvo fingur á brautarpúðann og renndu þeim upp / niður til að fletta niður / upp síðuna. Ef slökkt er á þessum valkosti verður hreyfingarstefnan snúið við.
 2 Seinni kosturinn er „Zoom in or out“. Til að súmma inn skaltu setja tvo brotna fingur á brautarpúðann og dreifa þeim í sundur. Klíptu fingrunum saman til að súmma út.
2 Seinni kosturinn er „Zoom in or out“. Til að súmma inn skaltu setja tvo brotna fingur á brautarpúðann og dreifa þeim í sundur. Klíptu fingrunum saman til að súmma út. - Þriðji kosturinn er „Snjall aðdráttur“. Tvísmelltu bara á stýrikerfið með tveimur fingrum til að þysja inn / út. Þú getur aðdráttað inn / út á skilvirkari hátt með því að brjóta fingurna á rekkistikuna.
- Valkosturinn Snúa er venjulega notaður þegar mynd er rituð til að snúa henni með fingrunum á rekjaflötinni. Settu tvo fingur á brautarbakkann og snúðu þeim til að snúa mynstrinu til hægri eða vinstri.
 3 Smelltu á flipann Fleiri látbragð í glugganum Stjórnborðsstillingar. Þessi flipi inniheldur marga möguleika til að fínstilla brautarbakkann, svo sem að fletta í gegnum síður, fletta á milli fullskjáforrita, birta kerfisatriði (Action Center, Mission Control, Launch Pad, Desktop).
3 Smelltu á flipann Fleiri látbragð í glugganum Stjórnborðsstillingar. Þessi flipi inniheldur marga möguleika til að fínstilla brautarbakkann, svo sem að fletta í gegnum síður, fletta á milli fullskjáforrita, birta kerfisatriði (Action Center, Mission Control, Launch Pad, Desktop). - Notaðu valkostinn „App Expose“ til að skoða glugga allra gangandi forrita. Til að gera þetta skaltu nota þrjá eða fjóra fingur; nota stundum þumalfingrið þegar þú brýtur eða breiðir út fingurna (Action Center þarf aðeins tvo fingur).
- Sumir valkostanna innihalda undirvalkosti sem þú getur sérsniðið fingrahreyfingar þínar með. Mælt er með því að þú horfir á myndbandið fyrir hvern valkost svo að þú getir skilið tilgang þess og ákveðið hvort þú vilt gera þennan möguleika virkan eða ekki.
5. hluti af 5: Breyting á músastillingu
 1 Í músastillingarglugganum geturðu breytt flettistefnu. Sjálfgefið er að músin flettir svona síðum - þegar þú færir músarhjólið „í átt að þér“ flettirðu niður síðuna; að færa músarhjólið „frá þér“ flettir síðunni upp.
1 Í músastillingarglugganum geturðu breytt flettistefnu. Sjálfgefið er að músin flettir svona síðum - þegar þú færir músarhjólið „í átt að þér“ flettirðu niður síðuna; að færa músarhjólið „frá þér“ flettir síðunni upp. - Hakaðu við þennan valkost ef þú vilt breyta átt að fletta.
- Þú hefðir átt að breyta bendilhraða í stillingum stjórnvélarinnar en þú getur líka stillt hann í stillingum glugga músarinnar (einnig með því að nota renna). Prófaðu nokkra ferðahraða og veldu þann besta.
- Þú getur líka breytt þeim hraða sem fingurnir fletta í gegnum síðurnar. Opnaðu síðu með skrunastiku svo þú getir prófað flettihraða.
 2 Stilltu hraða fyrir einn og tvöfaldan smell. Því hægar sem þú smellir, því hægar getur þú smellt á tákn til að opna skjöl eða ræsa forrit.
2 Stilltu hraða fyrir einn og tvöfaldan smell. Því hægar sem þú smellir, því hægar getur þú smellt á tákn til að opna skjöl eða ræsa forrit. - Mælt er með því að breyta ekki aðal músarhnappinum (sjálfgefið, þetta er vinstri hnappurinn). Ef þú breytir því í hægri hnappinn þarftu að hægrismella (ekki vinstra megin) til að opna skjöl eða ræsa forrit.
- Allar gerðar breytingar eru vistaðar sjálfkrafa. Til að hætta kerfisstillingum, farðu á tækjastikuna (efst til vinstri á skjánum við hliðina á Apple tákninu) og veldu Kerfisstillingar - Hætta kerfisstillingum.