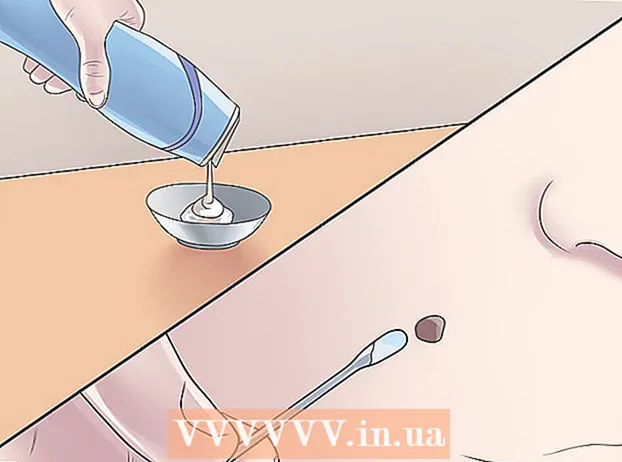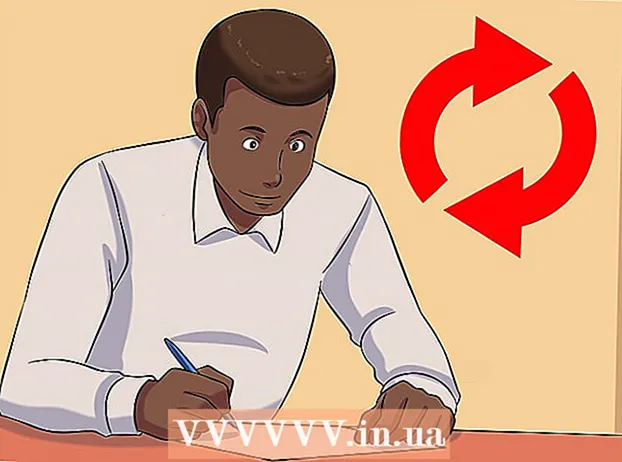Höfundur:
William Ramirez
Sköpunardag:
16 September 2021
Uppfærsludagsetning:
1 Júlí 2024
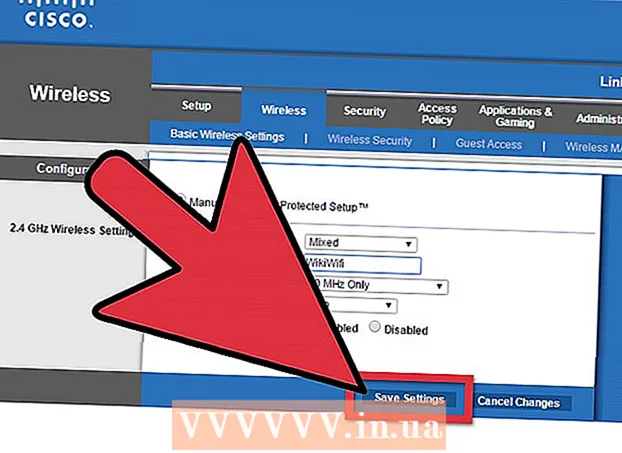
Efni.
Wi-Fi heldur þér tengdum en illa tryggt Wi-Fi getur sett persónulegar upplýsingar þínar í hættu. Til að vernda persónuupplýsingar þínar skaltu breyta lykilorðinu á leiðinni þinni reglulega. Plús það að breyta lykilorðinu þínu mun hjálpa þér að vernda netið frá erfiður nágrönnum! Ef nágrannar þínir eru tengdir þér, muntu líklega taka eftir þessu, þar sem bandbreidd þín mun lækka - hraði, með öðrum orðum. Í þessari grein munt þú læra hvernig á að breyta lykilorðinu á Wi-Fi.
Skref
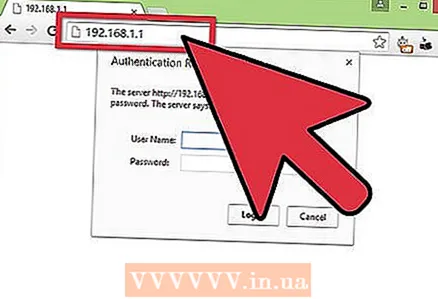 1 Opnaðu uppsetningar síðu leiðarinnar. Þetta er hægt að gera með því að nota vafra ef tölvan er tengd við net. Ef þú veist ekki lykilorðið og getur ekki opnað uppsetningarsíðuna í gegnum Wi-Fi þarftu að tengjast beint við leiðina með Ethernet snúru. Þetta mun "framhjá" þörfinni fyrir að nota lykilorð.
1 Opnaðu uppsetningar síðu leiðarinnar. Þetta er hægt að gera með því að nota vafra ef tölvan er tengd við net. Ef þú veist ekki lykilorðið og getur ekki opnað uppsetningarsíðuna í gegnum Wi-Fi þarftu að tengjast beint við leiðina með Ethernet snúru. Þetta mun "framhjá" þörfinni fyrir að nota lykilorð. - Leiðir hafa eftirfarandi netföng: 192.168.1.1, 192.168.0.1, eða 10.0.1.1 (fyrir Apple). Sláðu inn eitt af vistföngunum í veffangastiku vafrans þíns.
- Ef ekkert af ofangreindum vistföngum hjálpaði þér að opna uppsetningar síðu leiðarinnar, opnaðu skipun með því að ýta á Win + R takkana og sláðu inn skipunina cmd... Eftir það opnast skipanalína þar sem þú þarft að slá inn ipconfig og ýttu á Enter. Finndu virka tengingu og sjálfgefið gátt heimilisfang á listanum. Þetta verður heimilisfang leiðarinnar.
- Ef allt annað mistekst, haltu inni Reset hnappinum í um 30 sekúndur til að endurheimta sjálfgefnar stillingar leiðarinnar. Finndu síðan sjálfgefið stillingarföng fyrir leiðarlíkanið þitt og sláðu það inn í veffangastiku vafrans þíns.
- Sumir beinar koma með hugbúnað (venjulega diskur).Ef þú hefur áður sett upp hugbúnaðinn fyrir leiðina sjálfur, þá getur þú notað hann í stað vafraviðmótsins.
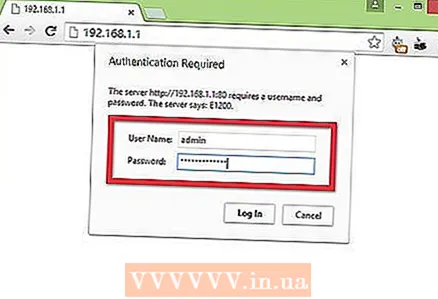 2 Sláðu inn notandanafn og lykilorð. Sérhver leið mun þurfa notandanafn og lykilorð áður en þú getur fengið aðgang að netstillingunum. Ef þú breyttir ekki lykilorðinu þegar þú settir upp leiðina fyrst, þá er líklegt að notendanafnið sé „admin“ og lykilorðið getur verið „admin“ eða „lykilorð“ (án gæsalappa). Mismunandi gerðir geta verið með mismunandi lykilorð, svo leitaðu að leiðarlíkaninu þínu á Netinu til að finna út nákvæmar innskráningarupplýsingar.
2 Sláðu inn notandanafn og lykilorð. Sérhver leið mun þurfa notandanafn og lykilorð áður en þú getur fengið aðgang að netstillingunum. Ef þú breyttir ekki lykilorðinu þegar þú settir upp leiðina fyrst, þá er líklegt að notendanafnið sé „admin“ og lykilorðið getur verið „admin“ eða „lykilorð“ (án gæsalappa). Mismunandi gerðir geta verið með mismunandi lykilorð, svo leitaðu að leiðarlíkaninu þínu á Netinu til að finna út nákvæmar innskráningarupplýsingar. - Ef þú hefur breytt lykilorðinu þínu í langan tíma og gleymt því, eða ef þú fékkst leið frá einhverjum öðrum og fyrrverandi eigandinn endurstillti það ekki í verksmiðjustillingar, ýttu á og haltu Reset hnappinum inni í um 30 sekúndur. Þetta mun endurstilla leiðina í sjálfgefnar stillingar, sem gerir þér kleift að slá inn upprunalega notendanafnið og lykilorðið til að skrá þig inn.
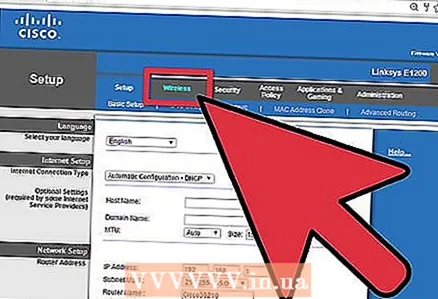 3 Smelltu á flipann Þráðlaus. Þegar þú hefur slegið inn stillingar síðu leiðarinnar finnurðu flipann Þráðlaus. Nákvæmt nafn flipans fer eftir framleiðanda, en oftast er það „þráðlaust“ eða „þráðlaust stillingar / uppsetning“.
3 Smelltu á flipann Þráðlaus. Þegar þú hefur slegið inn stillingar síðu leiðarinnar finnurðu flipann Þráðlaus. Nákvæmt nafn flipans fer eftir framleiðanda, en oftast er það „þráðlaust“ eða „þráðlaust stillingar / uppsetning“. - Ef það eru margir hlutir á flipanum Þráðlaust skaltu opna Wireless Security.
 4 Breyttu lykilorðinu þínu. Finndu glugga sem ber heitið „Lykilorð“, „Lykilorðssetning“ eða „Sameiginlegur lykill“. Hér þarftu að slá inn nýja lykilorðið þitt. Fyrir suma leið þarf að slá inn lykilorðið tvisvar til að ganga úr skugga um að þú hafir slegið það inn rétt.
4 Breyttu lykilorðinu þínu. Finndu glugga sem ber heitið „Lykilorð“, „Lykilorðssetning“ eða „Sameiginlegur lykill“. Hér þarftu að slá inn nýja lykilorðið þitt. Fyrir suma leið þarf að slá inn lykilorðið tvisvar til að ganga úr skugga um að þú hafir slegið það inn rétt. - Komdu með sterkt lykilorð sem verður erfitt, ef ekki ómögulegt (sem er betra) að giska á. Það ætti ekki að tengjast einhverju persónulegu, það er nauðsynlegt að nota fjölda tölustafa, mismunandi tilfelli og tákn, eins og "!", "$" Og "#".
- Flókið lykilorð má ekki vera styttra en átta stafir.
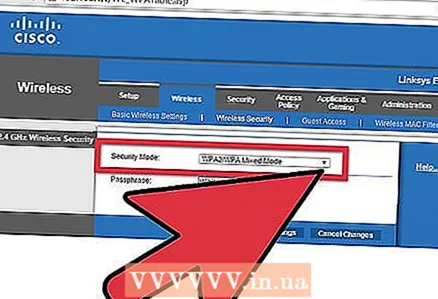 5 Athugaðu öryggisgerðina. Það eru þrjár helstu gerðir þráðlausrar dulkóðunar: WEP, WPA og WPA2. Fyrir hámarks netöryggi er best að nota WPA2. Eldri leið getur átt í vandræðum með að tengjast í gegnum WPA2, svo notaðu WPA eða WPA / WPA2. Það er eindregið EKKI mælt með því að nota WEP dulkóðun þar sem það er mjög auðvelt að sprunga (hægt er að sprunga WEP lykilorð á innan við 30 mínútum).
5 Athugaðu öryggisgerðina. Það eru þrjár helstu gerðir þráðlausrar dulkóðunar: WEP, WPA og WPA2. Fyrir hámarks netöryggi er best að nota WPA2. Eldri leið getur átt í vandræðum með að tengjast í gegnum WPA2, svo notaðu WPA eða WPA / WPA2. Það er eindregið EKKI mælt með því að nota WEP dulkóðun þar sem það er mjög auðvelt að sprunga (hægt er að sprunga WEP lykilorð á innan við 30 mínútum). 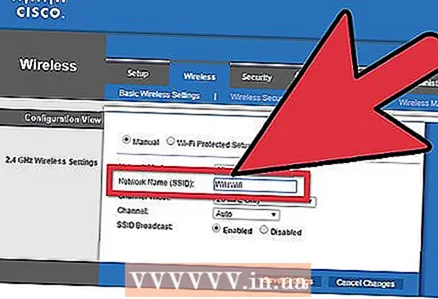 6 Breyttu nafni netsins. Þegar þú ert kominn í stillingarnar er þess virði að taka tíma til að breyta nafni netsins ef þú hefur ekki þegar gert það. Nafnið ætti ekki að innihalda persónulegar upplýsingar þar sem þær munu vera sýnilegar innan sviðs netsins þíns. Nafnbreytingin kemur í veg fyrir að fólk reyni að tengjast netinu þínu. Það er miklu auðveldara að hakka leið með sjálfgefið netheiti.
6 Breyttu nafni netsins. Þegar þú ert kominn í stillingarnar er þess virði að taka tíma til að breyta nafni netsins ef þú hefur ekki þegar gert það. Nafnið ætti ekki að innihalda persónulegar upplýsingar þar sem þær munu vera sýnilegar innan sviðs netsins þíns. Nafnbreytingin kemur í veg fyrir að fólk reyni að tengjast netinu þínu. Það er miklu auðveldara að hakka leið með sjálfgefið netheiti. 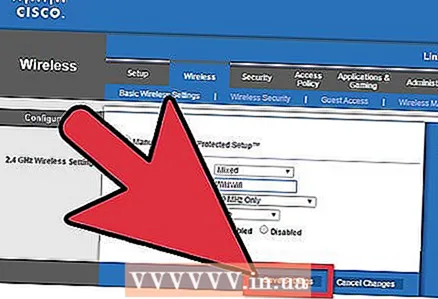 7 Vista stillingarnar. Þegar þú hefur slegið inn nýja lykilorðið skaltu smella á Apply eða Vista hnappinn. Hnappurinn er staðsettur öðruvísi fyrir mismunandi leið, en oftast er hann staðsettur í upphafi eða í lok síðunnar. Breytingarnar taka gildi eftir nokkrar sekúndur en á þeim tíma verða tæki tengd við netið aftengd.
7 Vista stillingarnar. Þegar þú hefur slegið inn nýja lykilorðið skaltu smella á Apply eða Vista hnappinn. Hnappurinn er staðsettur öðruvísi fyrir mismunandi leið, en oftast er hann staðsettur í upphafi eða í lok síðunnar. Breytingarnar taka gildi eftir nokkrar sekúndur en á þeim tíma verða tæki tengd við netið aftengd. - Eftir að þú hefur breytt stillingum geturðu tengst þráðlausa netinu með nýja lykilorðinu.
Ábendingar
- Breyttu nafni netsins í allt annað en þitt raunverulega nafn. Fólk innan seilingar netkerfisins þíns mun sjá nafn þess.
Viðvaranir
- Gakktu úr skugga um að lykilorðið þitt sé sterkt. Aldrei nota lykilorð: "lykilorð", "12345", dagsetningar og nöfn sem auðvelt er að giska á, og aldrei yfirgefa leiðina án lykilorðs!
Svipaðar greinar
- Hvernig á að breyta lykilorði á DLink WiFi leið
- Hvernig á að búa til þráðlaust net
- Hvernig á að setja lykilorð á Wi-Fi
- Hvernig á að breyta nafni þráðlausa netkerfisins
- Hvernig á að finna gleymt WiFi lykilorð