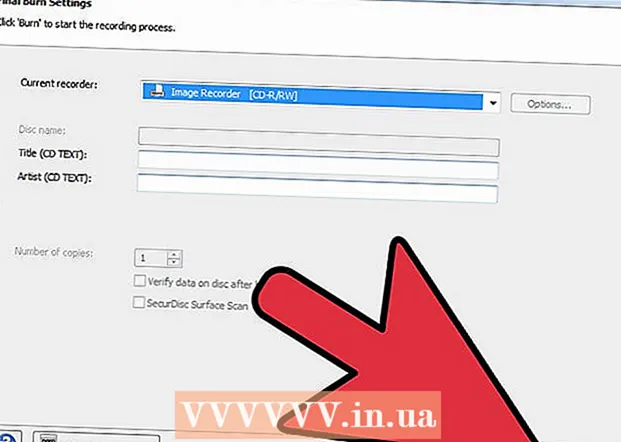Höfundur:
William Ramirez
Sköpunardag:
18 September 2021
Uppfærsludagsetning:
1 Júlí 2024

Efni.
- Aðferð 2 af 6: Notkun Google Chrome vafrans
- Aðferð 3 af 6: Notkun forskoðunar (macOS)
- Aðferð 4 af 6: Notkun SmallPDF netþjónustu (hvaða kerfi sem er)
- Aðferð 5 af 6: Notkun CutePDF Writer
- Aðferð 6 af 6: Notkun PDFsam
- Ábendingar
- Viðvaranir
 2 Opnaðu Pages spjaldið vinstra megin við Acrobat gluggann. Þetta spjald sýnir smámyndir (litlar myndir) af síðum PDF skjalsins.
2 Opnaðu Pages spjaldið vinstra megin við Acrobat gluggann. Þetta spjald sýnir smámyndir (litlar myndir) af síðum PDF skjalsins.  3 Færðu síðurnar. Á síðusíðunni skaltu færa smámyndirnar af síðunum sem þú vilt draga út þannig að þær séu hlið við hlið.
3 Færðu síðurnar. Á síðusíðunni skaltu færa smámyndirnar af síðunum sem þú vilt draga út þannig að þær séu hlið við hlið. - Til dæmis, ef þú vilt sækja fyrstu og þriðju síðuna skaltu færa þriðju síðu smámyndina upp þannig að blár reitur birtist fyrir ofan smámyndina á annarri síðu til að gefa til kynna hvar dregin blaðsíða verður staðsett.
- Þriðja síðan verður nú staðsett strax eftir þá fyrstu.
 4 Opnaðu skjal valmyndina, smelltu á Pages táknið og smelltu síðan á Checkout. Þú getur líka hægrismellt á hvaða síðu sem er til að opna þessa valmynd.
4 Opnaðu skjal valmyndina, smelltu á Pages táknið og smelltu síðan á Checkout. Þú getur líka hægrismellt á hvaða síðu sem er til að opna þessa valmynd. - Gluggi Útdráttarsíður birtist.
 5 Tilgreindu síðusviðið. Ef útdráttarsíðuglugginn sýnir rangt blaðsvið skaltu slá inn sviðið sem þú vilt.
5 Tilgreindu síðusviðið. Ef útdráttarsíðuglugginn sýnir rangt blaðsvið skaltu slá inn sviðið sem þú vilt.  6 Breyttu stillingum. Ef þú vilt að síðurnar sem eru sóttar séu fjarlægðar úr upprunalega skjalinu, merktu við reitinn við hliðina á "Fjarlægja síður eftir sókn."
6 Breyttu stillingum. Ef þú vilt að síðurnar sem eru sóttar séu fjarlægðar úr upprunalega skjalinu, merktu við reitinn við hliðina á "Fjarlægja síður eftir sókn." - Til að vista hverja síðu sem þú dregur út sem sérstaka skrá, merktu við gátreitinn við hliðina Dragðu út síður í aðskildar skrár. Annars verða allar sóttar síður vistaðar í einni skrá.
 7 Smelltu á „Í lagi“. Forritið mun draga út nauðsynlegar síður og vista þær í nýju PDF skjali.
7 Smelltu á „Í lagi“. Forritið mun draga út nauðsynlegar síður og vista þær í nýju PDF skjali.  8 Vistaðu og lokaðu nýja skjalinu. Þú getur slegið inn nafn fyrir nýju skrána og valið möppu til að vista hana og farið síðan aftur í upprunalega skjalið. Smelltu á „Vista“ til að vista skrána sem PDF, eða smelltu á „Vista sem“ til að velja úr ýmsum sniðum, svo sem PDF, PNG, JPEG, Word osfrv.
8 Vistaðu og lokaðu nýja skjalinu. Þú getur slegið inn nafn fyrir nýju skrána og valið möppu til að vista hana og farið síðan aftur í upprunalega skjalið. Smelltu á „Vista“ til að vista skrána sem PDF, eða smelltu á „Vista sem“ til að velja úr ýmsum sniðum, svo sem PDF, PNG, JPEG, Word osfrv.  9 Endurheimtu upprunalegu skrána. Ef útdráttarsíðurnar hafa ekki verið fjarlægðar úr upprunalega skjalinu og þú vilt raða síðunum eins og þær voru, opnaðu File valmyndina og veldu Revert. Annars skaltu vista breytta skjalið eins og venjulega.
9 Endurheimtu upprunalegu skrána. Ef útdráttarsíðurnar hafa ekki verið fjarlægðar úr upprunalega skjalinu og þú vilt raða síðunum eins og þær voru, opnaðu File valmyndina og veldu Revert. Annars skaltu vista breytta skjalið eins og venjulega. Aðferð 2 af 6: Notkun Google Chrome vafrans
 1 Opnaðu Google Chrome.
1 Opnaðu Google Chrome. 2 Ýttu á Ctrl + O. Gluggi opnast þar sem þú getur fundið PDF skjalið sem þú vilt.
2 Ýttu á Ctrl + O. Gluggi opnast þar sem þú getur fundið PDF skjalið sem þú vilt.  3 Finndu eða sláðu inn heiti skrárinnar sem þú vilt og smelltu síðan á Opna. PDF opnast í vafraglugga.
3 Finndu eða sláðu inn heiti skrárinnar sem þú vilt og smelltu síðan á Opna. PDF opnast í vafraglugga.  4 Smelltu á táknið sem lítur út eins og þrír punktar efst í hægra horninu. Matseðill opnast.
4 Smelltu á táknið sem lítur út eins og þrír punktar efst í hægra horninu. Matseðill opnast.  5 Smelltu á Prenta.
5 Smelltu á Prenta. 6 Smelltu á „Breyta“ í valmyndinni „Prentari“.
6 Smelltu á „Breyta“ í valmyndinni „Prentari“. 7 Smelltu á „Vista sem PDF“.
7 Smelltu á „Vista sem PDF“. 8 Merktu við reitinn við hliðina á Öllum valkostinum og sláðu síðan inn viðkomandi blaðsvið.
8 Merktu við reitinn við hliðina á Öllum valkostinum og sláðu síðan inn viðkomandi blaðsvið. 9 Smelltu á "Vista".
9 Smelltu á "Vista". 10 Sláðu inn nafn fyrir nýju skrána, veldu möppu til að vista og smelltu síðan á "Vista" (gerðu allt þetta í glugganum sem opnast).
10 Sláðu inn nafn fyrir nýju skrána, veldu möppu til að vista og smelltu síðan á "Vista" (gerðu allt þetta í glugganum sem opnast).
Aðferð 3 af 6: Notkun forskoðunar (macOS)
 1 Ræstu Viewer. Opnaðu nú tilskilið PDF skjal og smelltu á hnappinn „Smámyndir“ efst í glugganum. Spjald með smámyndum (litlum myndum) af síðum PDF skjalsins birtist.
1 Ræstu Viewer. Opnaðu nú tilskilið PDF skjal og smelltu á hnappinn „Smámyndir“ efst í glugganum. Spjald með smámyndum (litlum myndum) af síðum PDF skjalsins birtist.  2 Færðu síðurnar. Færðu smámyndirnar á síðunum sem þú vilt draga út þannig að þær séu hlið við hlið. Þú getur líka haldið niðri Shift takkanum og smellt á hverja smámynd sem þú vilt til að velja hann.
2 Færðu síðurnar. Færðu smámyndirnar á síðunum sem þú vilt draga út þannig að þær séu hlið við hlið. Þú getur líka haldið niðri Shift takkanum og smellt á hverja smámynd sem þú vilt til að velja hann.  3 Opnaðu File valmyndina og smelltu á Print. Í prentglugganum, sláðu inn viðkomandi blaðsvið. Ef smámyndir af síðunum sem þú vilt eru þegar valdar, smelltu á smámyndaspjaldið á Valdar síður.
3 Opnaðu File valmyndina og smelltu á Print. Í prentglugganum, sláðu inn viðkomandi blaðsvið. Ef smámyndir af síðunum sem þú vilt eru þegar valdar, smelltu á smámyndaspjaldið á Valdar síður.  4 Vistaðu valdar síður sem PDF. Smelltu á PDF í neðra vinstra horninu á prentglugganum og smelltu á Vista sem PDF.
4 Vistaðu valdar síður sem PDF. Smelltu á PDF í neðra vinstra horninu á prentglugganum og smelltu á Vista sem PDF.  5 Sláðu inn nafn fyrir skrána. Opnaðu möppuna þar sem skráin verður vistuð, sláðu inn skráarnafn og vistaðu hana síðan.
5 Sláðu inn nafn fyrir skrána. Opnaðu möppuna þar sem skráin verður vistuð, sláðu inn skráarnafn og vistaðu hana síðan.
Aðferð 4 af 6: Notkun SmallPDF netþjónustu (hvaða kerfi sem er)
 1 Opnaðu vefsíðu Smallpdf. Farðu á https://smallpdf.com/en/merge-pdf í vafra.
1 Opnaðu vefsíðu Smallpdf. Farðu á https://smallpdf.com/en/merge-pdf í vafra.  2 Sæktu PDF skjalið sem þú vilt. Til að gera þetta skaltu einfaldlega draga PDF skjölin í fjólubláa "Slepptu PDF hér" reitinn.
2 Sæktu PDF skjalið sem þú vilt. Til að gera þetta skaltu einfaldlega draga PDF skjölin í fjólubláa "Slepptu PDF hér" reitinn.  3 Breyttu skipulagi síðanna. Ýttu á Page Mode til að birta smámyndir af öllum síðum í skjalinu þínu. Hver smámynd er með blaðsíðunúmeri fyrir neðan (stafurinn fyrir framan töluna gefur til kynna skjalið). Til að fjarlægja óæskilega síður, smelltu á „X“ í efra hægra horni smámyndarinnar (til að birta hana skaltu sveima yfir smámyndinni)
3 Breyttu skipulagi síðanna. Ýttu á Page Mode til að birta smámyndir af öllum síðum í skjalinu þínu. Hver smámynd er með blaðsíðunúmeri fyrir neðan (stafurinn fyrir framan töluna gefur til kynna skjalið). Til að fjarlægja óæskilega síður, smelltu á „X“ í efra hægra horni smámyndarinnar (til að birta hana skaltu sveima yfir smámyndinni)  4 Sameina síður sem þú vilt í eitt skjal. Til að gera þetta, smelltu á „Sameina PDF“ til hægri og undir smámyndum síðunnar. Nýja PDF skjalinu verður sjálfkrafa hlaðið niður í tölvuna þína; þú finnur það í niðurhalsmöppunni þinni.
4 Sameina síður sem þú vilt í eitt skjal. Til að gera þetta, smelltu á „Sameina PDF“ til hægri og undir smámyndum síðunnar. Nýja PDF skjalinu verður sjálfkrafa hlaðið niður í tölvuna þína; þú finnur það í niðurhalsmöppunni þinni.
Aðferð 5 af 6: Notkun CutePDF Writer
 1 Farðu á síðuna Cutepdf. Smelltu nú á „CutePDF Writer“. Þú verður fluttur á niðurhalssíðuna fyrir ókeypis CutePDF Writer forritið.
1 Farðu á síðuna Cutepdf. Smelltu nú á „CutePDF Writer“. Þú verður fluttur á niðurhalssíðuna fyrir ókeypis CutePDF Writer forritið.  2 Sæktu skrárnar sem þú vilt. Þú þarft að hlaða niður CutePDF uppsetningarforritinu og GPL Ghostscript breytinum. Þetta er hægt að gera á niðurhalssíðu forritsins.
2 Sæktu skrárnar sem þú vilt. Þú þarft að hlaða niður CutePDF uppsetningarforritinu og GPL Ghostscript breytinum. Þetta er hægt að gera á niðurhalssíðu forritsins.  3 Keyra niðurhalaðar skrár. Settu upp breytirinn fyrst og síðan CutePDF Writer forritið. Athugaðu að þetta forrit er ekki hægt að ræsa - það mun setja sig upp sem prentarann sem þú velur úr Print valmyndinni í öðru forriti.
3 Keyra niðurhalaðar skrár. Settu upp breytirinn fyrst og síðan CutePDF Writer forritið. Athugaðu að þetta forrit er ekki hægt að ræsa - það mun setja sig upp sem prentarann sem þú velur úr Print valmyndinni í öðru forriti.  4 Opnaðu PDF skjalið sem þú vilt. Gerðu þetta í hvaða PDF áhorfanda sem er. Opnaðu nú prentgluggann og veldu þær síður sem þú vilt. Þú getur einnig tilgreint síðusvið í línunni "Svið".
4 Opnaðu PDF skjalið sem þú vilt. Gerðu þetta í hvaða PDF áhorfanda sem er. Opnaðu nú prentgluggann og veldu þær síður sem þú vilt. Þú getur einnig tilgreint síðusvið í línunni "Svið".  5 Opnaðu valmyndina með tiltækum prenturum. Tiltækir prentarar geta birst í prentglugganum sem listi frekar en valmynd.Veldu „CutePDF“ í valmyndinni eða listanum og smelltu á „Prenta“.
5 Opnaðu valmyndina með tiltækum prenturum. Tiltækir prentarar geta birst í prentglugganum sem listi frekar en valmynd.Veldu „CutePDF“ í valmyndinni eða listanum og smelltu á „Prenta“.  6 Veldu möppu til að vista nýju skrána og sláðu inn nafn hennar. Gerðu þetta í glugganum sem opnast eftir að þú smellir á Prenta. Vertu meðvitaður um að CutePDF mun ekki prenta neitt - nýtt PDF verður búið til af völdum síðum.
6 Veldu möppu til að vista nýju skrána og sláðu inn nafn hennar. Gerðu þetta í glugganum sem opnast eftir að þú smellir á Prenta. Vertu meðvitaður um að CutePDF mun ekki prenta neitt - nýtt PDF verður búið til af völdum síðum.
Aðferð 6 af 6: Notkun PDFsam
 1 Sæktu PDFsam hugbúnað á þeirri vefsíðu. Opnaðu síðuna og halaðu niður útgáfu af forritinu sem passar við stýrikerfi tækisins.
1 Sæktu PDFsam hugbúnað á þeirri vefsíðu. Opnaðu síðuna og halaðu niður útgáfu af forritinu sem passar við stýrikerfi tækisins.  2 Settu upp PDFsam hugbúnað. Hægt er að hlaða niður uppsetningarforritinu fyrir Windows og macOS og ef þú halar niður skjalasafninu (ZIP skrá) geturðu notað það á hvaða kerfi sem styður Java.
2 Settu upp PDFsam hugbúnað. Hægt er að hlaða niður uppsetningarforritinu fyrir Windows og macOS og ef þú halar niður skjalasafninu (ZIP skrá) geturðu notað það á hvaða kerfi sem styður Java.  3 Veldu einingu til að sameina / draga út síður. Opnaðu PDFsam og veldu síðan eininguna til að sameina / draga út síður.
3 Veldu einingu til að sameina / draga út síður. Opnaðu PDFsam og veldu síðan eininguna til að sameina / draga út síður.  4 Opnaðu PDF skjalið sem þú vilt. Smelltu á „Bæta við“ og veldu viðeigandi skjal í glugganum.
4 Opnaðu PDF skjalið sem þú vilt. Smelltu á „Bæta við“ og veldu viðeigandi skjal í glugganum.  5 Tilgreindu síðurnar sem þú vilt greiða. Tvísmelltu á reitinn Page Val og sláðu síðan inn síðunúmer eða svið. Aðskildu blaðsíðunúmer og svið með kommum.
5 Tilgreindu síðurnar sem þú vilt greiða. Tvísmelltu á reitinn Page Val og sláðu síðan inn síðunúmer eða svið. Aðskildu blaðsíðunúmer og svið með kommum.  6 Sláðu inn nafn fyrir nýju skrána og veldu möppuna þar sem hún verður vistuð.
6 Sláðu inn nafn fyrir nýju skrána og veldu möppuna þar sem hún verður vistuð. 7 Smelltu á "Run". Þú heyrir píp þegar tilgreindar síður eru sóttar.
7 Smelltu á "Run". Þú heyrir píp þegar tilgreindar síður eru sóttar.
Ábendingar
- Ef PDF skjalið er varið, það er að segja er ekki hægt að draga síður úr því, ekki er hægt að nota aðferðirnar sem lýst er hér. Í þessu tilfelli mælum við með því að búa til nýtt PDF skjal, nefnilega „prenta“ nauðsynlegar síður á PDF sniði.
Viðvaranir
- Acrobat forrit (bæði Acrobat Reader og Acrobat Pro) leyfa þér ekki að „prenta“ PDF síður. Í Acrobat Pro geturðu einfaldlega dregið út síður en í Acrobat Reader geturðu hvorki dregið út síður né „prentað“ þær á PDF sniði.