Höfundur:
Carl Weaver
Sköpunardag:
21 Febrúar 2021
Uppfærsludagsetning:
1 Júlí 2024
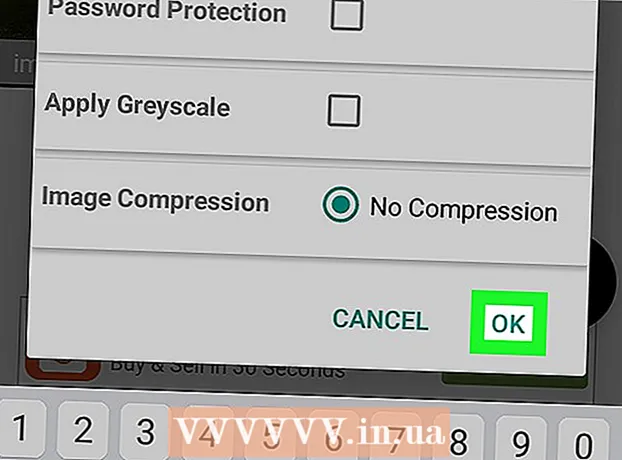
Efni.
- Skref
- Aðferð 1 af 4: Á Windows
- Aðferð 2 af 4: Á Mac OS X
- Aðferð 3 af 4: Á iPhone
- Aðferð 4 af 4: Í Android tæki
- Ábendingar
- Viðvaranir
Þessi grein mun sýna þér hvernig á að breyta mynd (eins og JPG eða PNG skrá) í PDF skrá. Þú getur gert þetta á Windows tölvunni þinni og Mac OS X, sem og iPhone og Android tækinu þínu.
Skref
Aðferð 1 af 4: Á Windows
 1 Opnaðu upphafsvalmyndina
1 Opnaðu upphafsvalmyndina  . Smelltu á Windows merkið í neðra vinstra horni skjásins.
. Smelltu á Windows merkið í neðra vinstra horni skjásins. - Að öðrum kosti getur þú hægrismellt á myndina og valið Opna með> Myndir úr valmyndinni til að opna myndina í ljósmyndaforritinu. Í þessu tilfelli, farðu í skrefið „Smelltu á Print táknið“.
 2 Koma inn ljósmyndir. Þetta mun leita að ljósmyndaforritinu sem geymir allar myndirnar þínar.
2 Koma inn ljósmyndir. Þetta mun leita að ljósmyndaforritinu sem geymir allar myndirnar þínar.  3 Smelltu á Myndir. Þú finnur þetta forrit efst í Start valmyndinni.
3 Smelltu á Myndir. Þú finnur þetta forrit efst í Start valmyndinni.  4 Veldu mynd til að breyta í PDF. Smelltu á viðkomandi mynd til að opna hana.
4 Veldu mynd til að breyta í PDF. Smelltu á viðkomandi mynd til að opna hana. - Ef PDF skráin mun innihalda margar myndir skaltu smella á Velja efst til hægri í myndaglugganum og smella síðan á hverja mynd sem þú vilt.
 5 Smelltu á "Prenta" táknið. Það lítur út eins og prentari og er staðsett efst til hægri í glugganum. Valmyndin Prenta opnast.
5 Smelltu á "Prenta" táknið. Það lítur út eins og prentari og er staðsett efst til hægri í glugganum. Valmyndin Prenta opnast. - Þú getur líka smellt Ctrl+Bl.
 6 Veldu Microsoft Print to PDF prentarann. Gerðu þetta í fellivalmyndinni „Printer“.
6 Veldu Microsoft Print to PDF prentarann. Gerðu þetta í fellivalmyndinni „Printer“.  7 Smelltu á Innsigli. Það er næst neðst á matseðlinum. Gluggi opnast.
7 Smelltu á Innsigli. Það er næst neðst á matseðlinum. Gluggi opnast.  8 Sláðu inn nafn fyrir PDF skrána. Gerðu þetta í textareitnum File Name neðst í glugganum.
8 Sláðu inn nafn fyrir PDF skrána. Gerðu þetta í textareitnum File Name neðst í glugganum.  9 Veldu möppu til að vista PDF skrána. Smelltu á viðkomandi möppu vinstra megin í glugganum.
9 Veldu möppu til að vista PDF skrána. Smelltu á viðkomandi möppu vinstra megin í glugganum.  10 Smelltu á Vista. Það er í neðra hægra horni gluggans. PDF skráin verður búin til og vistuð í tilgreinda möppu.
10 Smelltu á Vista. Það er í neðra hægra horni gluggans. PDF skráin verður búin til og vistuð í tilgreinda möppu.
Aðferð 2 af 4: Á Mac OS X
 1 Ræstu Viewer. Smelltu á stækkunarglerið fyrir ofan margar myndir í Dock.
1 Ræstu Viewer. Smelltu á stækkunarglerið fyrir ofan margar myndir í Dock. - Ef þetta tákn er ekki í bryggjunni, sláðu inn áhorf í Kastljósi
 og tvísmelltu síðan á Skoða í leitarniðurstöðum.
og tvísmelltu síðan á Skoða í leitarniðurstöðum.
- Ef þetta tákn er ekki í bryggjunni, sláðu inn áhorf í Kastljósi
 2 Veldu mynd til að breyta í PDF. Í glugganum sem opnast, farðu í möppuna með myndunum og smelltu síðan á viðkomandi mynd.
2 Veldu mynd til að breyta í PDF. Í glugganum sem opnast, farðu í möppuna með myndunum og smelltu síðan á viðkomandi mynd. - Til að velja margar myndir skaltu halda inni ⌘ Skipun og smelltu á hverja viðkomandi mynd.
 3 Smelltu á Opið. Það er neðst til hægri í glugganum. Myndirnar opnast í Preview.
3 Smelltu á Opið. Það er neðst til hægri í glugganum. Myndirnar opnast í Preview.  4 Opnaðu matseðilinn Skrá. Það er í efra vinstra horni skjásins.
4 Opnaðu matseðilinn Skrá. Það er í efra vinstra horni skjásins. - Ef þú vilt breyta röð myndanna þinna skaltu draga þær upp eða niður í hliðarstikunni.
 5 Smelltu á Innsigli. Það er nálægt botni File valmyndarinnar.
5 Smelltu á Innsigli. Það er nálægt botni File valmyndarinnar.  6 Opnaðu matseðilinn PDF. Það er í neðra vinstra horni gluggans.
6 Opnaðu matseðilinn PDF. Það er í neðra vinstra horni gluggans. - Ef þú þarft að breyta prentvalkostum (eins og ljósmyndastefnu), smelltu á Sýna upplýsingar neðst í glugganum.
 7 Smelltu á Vista sem PDF. Það er í fellivalmyndinni. Gluggi opnast.
7 Smelltu á Vista sem PDF. Það er í fellivalmyndinni. Gluggi opnast.  8 Sláðu inn nafn fyrir PDF skrána. Gerðu þetta í textareitnum File Name.
8 Sláðu inn nafn fyrir PDF skrána. Gerðu þetta í textareitnum File Name.  9 Veldu möppu til að vista PDF skrána (ef þörf krefur). Smelltu á nauðsynlega möppu í vinstri hluta gluggans (til dæmis „Skrifborð“).
9 Veldu möppu til að vista PDF skrána (ef þörf krefur). Smelltu á nauðsynlega möppu í vinstri hluta gluggans (til dæmis „Skrifborð“).  10 Smelltu á Vista. Það er í neðra hægra horni gluggans. PDF skráin verður búin til og vistuð í tilgreinda möppu.
10 Smelltu á Vista. Það er í neðra hægra horni gluggans. PDF skráin verður búin til og vistuð í tilgreinda möppu.
Aðferð 3 af 4: Á iPhone
 1 Opnaðu Photos forritið. Smelltu á marglitaða kamille táknið.
1 Opnaðu Photos forritið. Smelltu á marglitaða kamille táknið.  2 Veldu mynd. Bankaðu á albúmið með myndinni sem þú vilt og pikkaðu síðan á myndina sem þú vilt breyta í PDF. Myndin opnast.
2 Veldu mynd. Bankaðu á albúmið með myndinni sem þú vilt og pikkaðu síðan á myndina sem þú vilt breyta í PDF. Myndin opnast. - Smelltu á flipann „Albúm“ í hægra horni skjásins.
- Ef þú vilt velja margar myndir, bankaðu á Veldu í efra hægra horninu á skjánum og pikkaðu síðan á hverja mynd sem þú vilt.
 3 Smelltu á „Deila“
3 Smelltu á „Deila“  . Það er í neðra vinstra horni skjásins. Sprettivalmynd birtist.
. Það er í neðra vinstra horni skjásins. Sprettivalmynd birtist.  4 Bankaðu á Innsigli. Þú finnur þetta prentaralaga tákn á neðri valmyndastikunni.
4 Bankaðu á Innsigli. Þú finnur þetta prentaralaga tákn á neðri valmyndastikunni.  5 Skoðaðu (forskoðun) PDF skrána. Neðst á síðunni Prentarastillingar skaltu stækka forskoðunargluggann (fingur í sundur) til að skoða myndina á PDF sniði.
5 Skoðaðu (forskoðun) PDF skrána. Neðst á síðunni Prentarastillingar skaltu stækka forskoðunargluggann (fingur í sundur) til að skoða myndina á PDF sniði. - Ef iPhone er með 3D Touch, bankaðu á forskoðunargluggann til að opna hana á nýrri síðu og pikkaðu síðan á og haltu síðunni til að forskoða myndina á PDF sniði.
 6 Smelltu á Share táknið
6 Smelltu á Share táknið  . Það er í efra hægra horninu á skjánum. Matseðill opnast neðst á skjánum.
. Það er í efra hægra horninu á skjánum. Matseðill opnast neðst á skjánum.  7 Bankaðu á Vista. Þetta möppulaga tákn er á neðri valmyndastikunni. Listi yfir tiltækar geymslur opnast.
7 Bankaðu á Vista. Þetta möppulaga tákn er á neðri valmyndastikunni. Listi yfir tiltækar geymslur opnast.  8 Veldu geymslu fyrir PDF skrána. Smelltu á möppuna þar sem þú vilt vista PDF skrána.
8 Veldu geymslu fyrir PDF skrána. Smelltu á möppuna þar sem þú vilt vista PDF skrána. - Ef þú ýtir á Á iPhone geturðu valið möppu á iPhone.
 9 Bankaðu á Bæta við. Það er í efra hægra horninu á skjánum. PDF skráin verður búin til og vistuð í tilgreinda möppu.
9 Bankaðu á Bæta við. Það er í efra hægra horninu á skjánum. PDF skráin verður búin til og vistuð í tilgreinda möppu.
Aðferð 4 af 4: Í Android tæki
 1 Sæktu ókeypis forrit til að breyta myndum í PDF. Opnaðu Play Store forritið
1 Sæktu ókeypis forrit til að breyta myndum í PDF. Opnaðu Play Store forritið  og fylgdu síðan þessum skrefum:
og fylgdu síðan þessum skrefum: - bankaðu á leitarstikuna;
- koma inn mynd í pdf og ýttu á „Return“ eða „Find“;
- Smelltu á Image to PDF Converter appið, sem lítur út eins og sól með tvö fjöll;
- bankaðu á „Setja upp“;
- smelltu á „Samþykkja“ þegar beðið er um það.
 2 Keyra uppsett forrit. Smelltu á „Opna“ í Play Store eða bankaðu á forritatáknið í forritastikunni.
2 Keyra uppsett forrit. Smelltu á „Opna“ í Play Store eða bankaðu á forritatáknið í forritastikunni.  3 Bankaðu á +. Það er í efra vinstra horni skjásins. Listi yfir Android tæki myndabúðir opnast.
3 Bankaðu á +. Það er í efra vinstra horni skjásins. Listi yfir Android tæki myndabúðir opnast.  4 Veldu plötu. Smelltu á albúmið eða hvelfinguna með myndunum sem þú vilt.
4 Veldu plötu. Smelltu á albúmið eða hvelfinguna með myndunum sem þú vilt.  5 Veldu myndir til að breyta í PDF. Snertu hverja viðkomandi mynd. Gátmerki birtist í neðra hægra horninu á hverri valinni mynd.
5 Veldu myndir til að breyta í PDF. Snertu hverja viðkomandi mynd. Gátmerki birtist í neðra hægra horninu á hverri valinni mynd.  6 Bankaðu á ✓. Það er í efra hægra horninu á skjánum. Myndunum verður bætt við listann sem verður breytt í PDF skrá.
6 Bankaðu á ✓. Það er í efra hægra horninu á skjánum. Myndunum verður bætt við listann sem verður breytt í PDF skrá.  7 Smelltu á "Breyta". Þessi ör og pappírstákn er efst á skjánum. PDF síðan opnast.
7 Smelltu á "Breyta". Þessi ör og pappírstákn er efst á skjánum. PDF síðan opnast.  8 Bankaðu á Vista sem PDF. Það er blár hnappur neðst á skjánum. Völdum myndum verður breytt í PDF skrá, sem vistuð verður í forritamöppunni Image to PDF Converter í minni tækisins eða SD -korti.
8 Bankaðu á Vista sem PDF. Það er blár hnappur neðst á skjánum. Völdum myndum verður breytt í PDF skrá, sem vistuð verður í forritamöppunni Image to PDF Converter í minni tækisins eða SD -korti.
Ábendingar
- Það er þægilegt að geyma nokkrar skyldar myndir í PDF skrám (til dæmis mynd af framhlið og bakhlið ökuskírteinis eða mynd af vegabréfsíðum).
Viðvaranir
- Stærð PDF skráarinnar er minni en stærð myndanna, því gæði myndanna versna við umbreytingu.



