Höfundur:
Helen Garcia
Sköpunardag:
17 April. 2021
Uppfærsludagsetning:
1 Júlí 2024
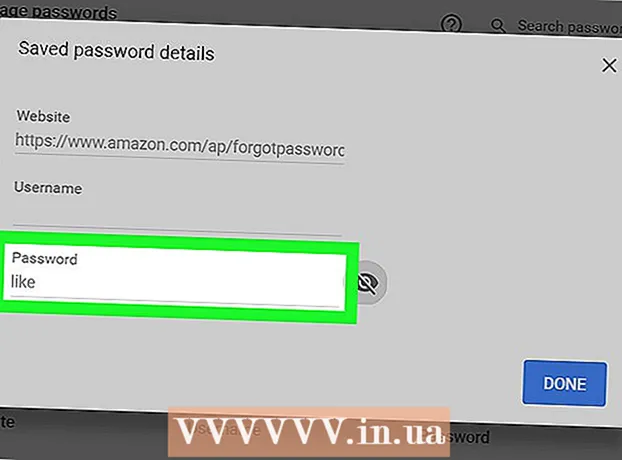
Efni.
Þessi grein mun sýna þér hvernig á að finna lykilorðið fyrir netreikninginn þinn á tölvunni þinni sem þú vistaðir í Google Chrome sjálfvirka útfyllingargagnagrunninum.
Skref
Aðferð 1 af 2: Skráðu þig inn á Chrome
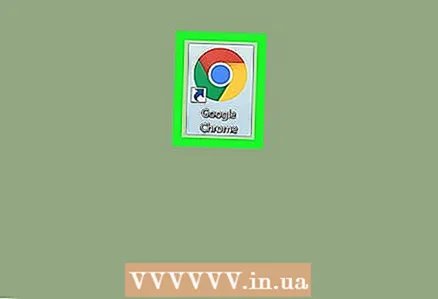 1 Opnaðu Google Chrome á tölvunni þinni. Táknið í vafranum lítur út eins og marglitur bolti með bláum punkti í miðjunni. Það er að finna í Utilities möppunni (Mac) eða í Start valmyndinni (Windows).
1 Opnaðu Google Chrome á tölvunni þinni. Táknið í vafranum lítur út eins og marglitur bolti með bláum punkti í miðjunni. Það er að finna í Utilities möppunni (Mac) eða í Start valmyndinni (Windows). 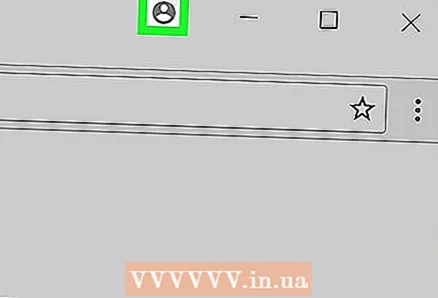 2 Smelltu á skuggamynd einstaklings í efra hægra horni vafrans, fyrir ofan þrjá lóðrétta punkta, til að birta fellivalmynd.
2 Smelltu á skuggamynd einstaklings í efra hægra horni vafrans, fyrir ofan þrjá lóðrétta punkta, til að birta fellivalmynd.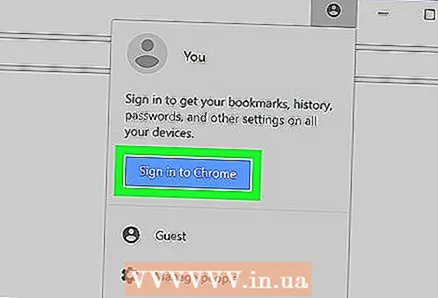 3 Smelltu á bláa hnappinn Skráðu þig inn á Chrome. Eftir það, í nýjum glugga, geturðu skráð þig inn á Google reikninginn þinn.
3 Smelltu á bláa hnappinn Skráðu þig inn á Chrome. Eftir það, í nýjum glugga, geturðu skráð þig inn á Google reikninginn þinn. - Eftir að þú hefur skráð þig inn á reikninginn þinn, í staðinn fyrir tákn með skuggamynd, verður nafn þitt gefið til kynna.
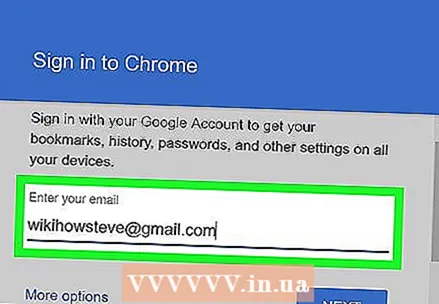 4 Sláðu inn netfangið þitt. Sláðu inn Google netfangið þitt til að skrá þig inn á Chrome.
4 Sláðu inn netfangið þitt. Sláðu inn Google netfangið þitt til að skrá þig inn á Chrome. 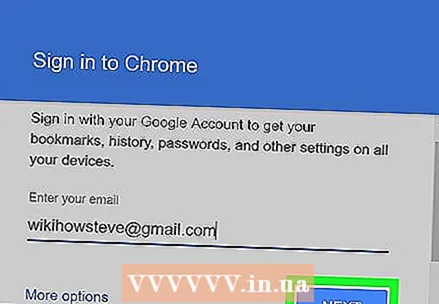 5 Smelltu á bláa hnappinn Ennfremur í neðra hægra horninu á innskráningarglugganum. Eftir það finnur þú þig í aðgangsglugganum.
5 Smelltu á bláa hnappinn Ennfremur í neðra hægra horninu á innskráningarglugganum. Eftir það finnur þú þig í aðgangsglugganum. 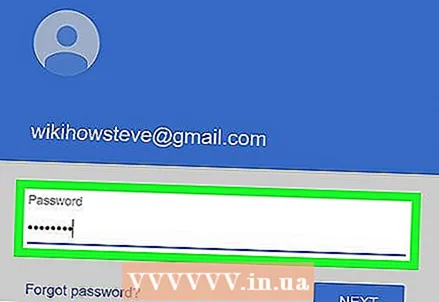 6 Sláðu inn lykilorð reikningsins þíns. Sláðu inn sama lykilorðið og þú notar til að skrá þig inn í póstinn þinn.
6 Sláðu inn lykilorð reikningsins þíns. Sláðu inn sama lykilorðið og þú notar til að skrá þig inn í póstinn þinn. 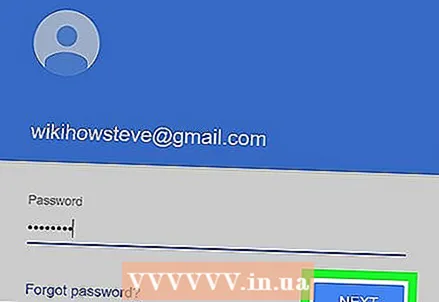 7 Smelltu á Ennfremurtil að skrá þig inn á Chrome með Google reikningnum þínum.
7 Smelltu á Ennfremurtil að skrá þig inn á Chrome með Google reikningnum þínum.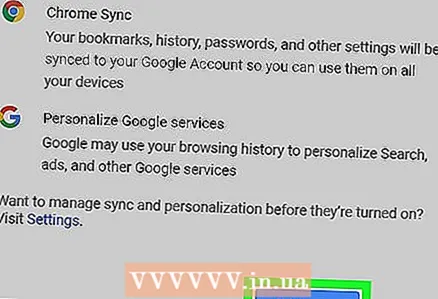 8 Smelltu á Já, ég fattaði það. Eftir það ætti innskráningarglugginn að lokast.
8 Smelltu á Já, ég fattaði það. Eftir það ætti innskráningarglugginn að lokast.
Aðferð 2 af 2: Að finna vistað lykilorð
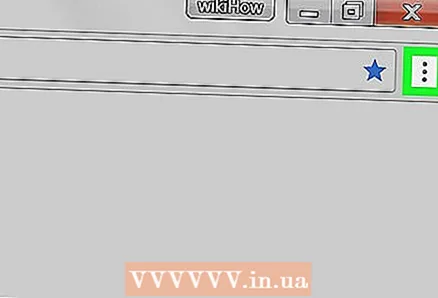 1 Smelltu á táknið með þremur lóðréttum punktum. Þessi hnappur er við hliðina á veffangastikunni í efra hægra horni vafrans. Eftir það birtist fellivalmynd á skjánum.
1 Smelltu á táknið með þremur lóðréttum punktum. Þessi hnappur er við hliðina á veffangastikunni í efra hægra horni vafrans. Eftir það birtist fellivalmynd á skjánum. 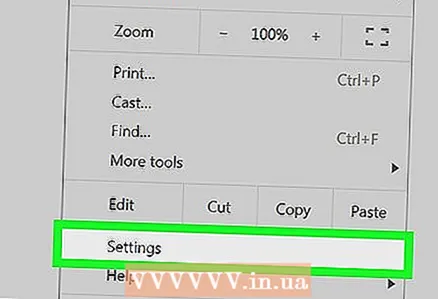 2 Ýttu á Stillingar. Þetta mun opna stillingarvalmyndina í nýjum flipa.
2 Ýttu á Stillingar. Þetta mun opna stillingarvalmyndina í nýjum flipa. 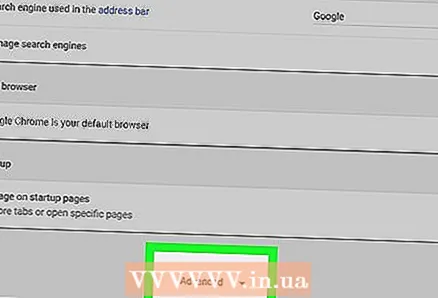 3 Skrunaðu niður og smelltu á Viðbót neðst í stillingarvalmyndinni. Valmyndin stækkar til að birta frekari stillingar vafrans.
3 Skrunaðu niður og smelltu á Viðbót neðst í stillingarvalmyndinni. Valmyndin stækkar til að birta frekari stillingar vafrans. 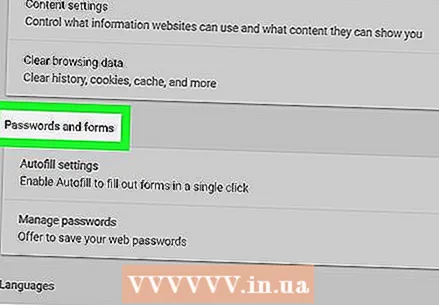 4 Skrunaðu niður að fyrirsögninni „Lykilorð og eyðublöð“. Þessi hluti inniheldur allar upplýsingar um vistuð lykilorð.
4 Skrunaðu niður að fyrirsögninni „Lykilorð og eyðublöð“. Þessi hluti inniheldur allar upplýsingar um vistuð lykilorð. 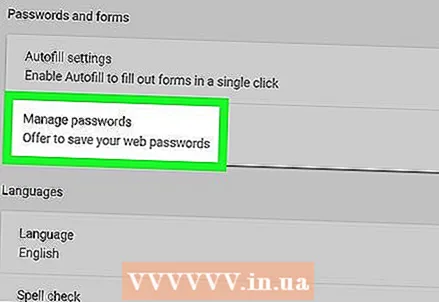 5 Ýttu á Lykilorðastillingar undir fyrirsögninni "Lykilorð og eyðublöð." Þetta mun birta lista yfir öll vistuð notendanöfn og lykilorð.
5 Ýttu á Lykilorðastillingar undir fyrirsögninni "Lykilorð og eyðublöð." Þetta mun birta lista yfir öll vistuð notendanöfn og lykilorð. 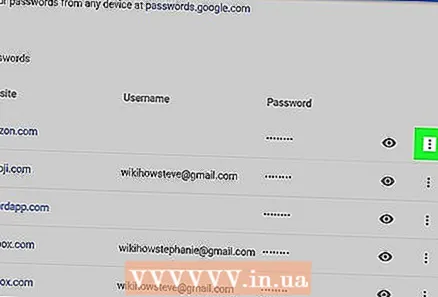 6 Smelltu á táknið með þremur lóðréttum punktum við hliðina á lykilorðinu sem þú vilt sjá. Öll vistuð lykilorð eru falin frá sýn. Smelltu á táknið til að opna fellivalmyndina.
6 Smelltu á táknið með þremur lóðréttum punktum við hliðina á lykilorðinu sem þú vilt sjá. Öll vistuð lykilorð eru falin frá sýn. Smelltu á táknið til að opna fellivalmyndina. 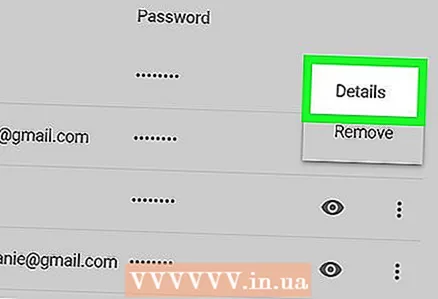 7 Smelltu á Nánari upplýsingar í fellivalmyndinni. Nýr gluggi mun birtast á skjánum sem gefur til kynna vefsíðu, notandanafn og lykilorð valins reiknings.
7 Smelltu á Nánari upplýsingar í fellivalmyndinni. Nýr gluggi mun birtast á skjánum sem gefur til kynna vefsíðu, notandanafn og lykilorð valins reiknings. 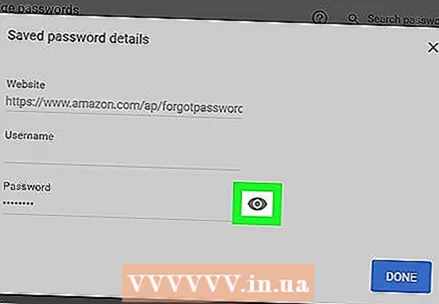 8 Smelltu á augntáknið við hliðina á huldu lykilorðinu í sprettiglugganum. Með þessu tákni birtir þú falið lykilorð. Þú verður að staðfesta reikninginn þinn í nýjum sprettiglugga.
8 Smelltu á augntáknið við hliðina á huldu lykilorðinu í sprettiglugganum. Með þessu tákni birtir þú falið lykilorð. Þú verður að staðfesta reikninginn þinn í nýjum sprettiglugga. 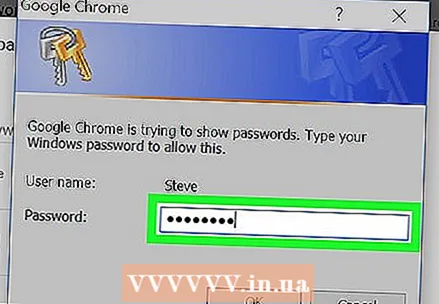 9 Sláðu inn lykilorð tölvureiknings. Þetta er sama lykilorðið og þú notar til að skrá þig inn á Windows eða Mac þegar þú kveikir á tölvunni þinni.
9 Sláðu inn lykilorð tölvureiknings. Þetta er sama lykilorðið og þú notar til að skrá þig inn á Windows eða Mac þegar þú kveikir á tölvunni þinni. 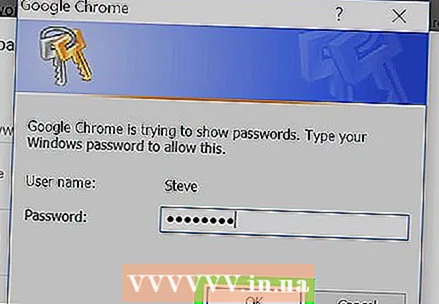 10 Smelltu á Allt í lagitil að staðfesta reikninginn þinn og birta falið lykilorð.
10 Smelltu á Allt í lagitil að staðfesta reikninginn þinn og birta falið lykilorð.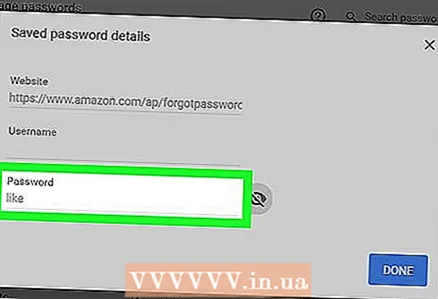 11 Finndu vistaða lykilorðið í reitnum Lykilorð. Vistaða lykilorðið er skráð í reitnum Lykilorð neðst í sprettiglugganum.
11 Finndu vistaða lykilorðið í reitnum Lykilorð. Vistaða lykilorðið er skráð í reitnum Lykilorð neðst í sprettiglugganum.



