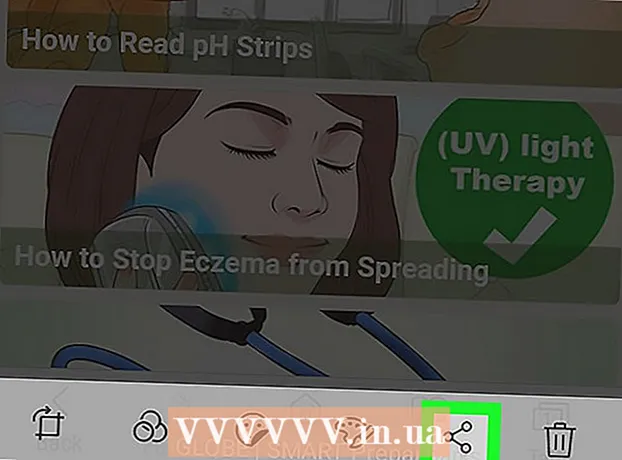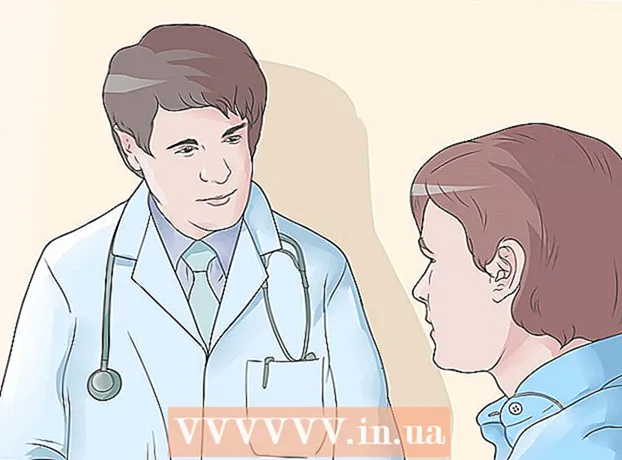Höfundur:
Florence Bailey
Sköpunardag:
24 Mars 2021
Uppfærsludagsetning:
1 Júlí 2024

Efni.
- Skref
- Aðferð 1 af 5: Hvernig á að leita að tölvupósti eftir dagsetningu í farsíma
- Aðferð 2 af 5: Hvernig á að leita að tölvupósti eftir dagsetningu í tölvunni þinni
- Aðferð 3 af 5: Hvernig á að leita í tölvupósti eftir sendanda eða efni
- Aðferð 4 af 5: Hvernig á að skoða eytt skeyti á tölvu
- Aðferð 5 af 5: Hvernig á að skoða eytt skilaboð í snjallsímanum eða spjaldtölvunni
- Ábendingar
Þessi grein mun sýna þér hvernig á að finna gamla eða glataða tölvupóst í Gmail á tölvunni þinni, snjallsíma og spjaldtölvu. Þú getur leitað að bréfum eftir dagsetningu, sendanda og efni.
Skref
Aðferð 1 af 5: Hvernig á að leita að tölvupósti eftir dagsetningu í farsíma
 1 Opnaðu Gmail forritið. Táknið lítur út eins og umslag með rauðu „M“ á. Gmail forritið er fáanlegt í Google Play verslun fyrir Android tæki og App Store fyrir iPhone eða iPad.
1 Opnaðu Gmail forritið. Táknið lítur út eins og umslag með rauðu „M“ á. Gmail forritið er fáanlegt í Google Play verslun fyrir Android tæki og App Store fyrir iPhone eða iPad. - Ef þú ert ekki skráður inn á Gmail reikninginn þinn, þá þarftu að bæta við Google reikningnum þínum fyrir Android, iPhone eða iPad tæki.
 2 Smelltu á leitarstikuna efst á skjánum. Í þessari línu geturðu raðað skilaboðum eftir viðtakanda, efni eða dagsetningu.
2 Smelltu á leitarstikuna efst á skjánum. Í þessari línu geturðu raðað skilaboðum eftir viðtakanda, efni eða dagsetningu.  3 Prenta áður: í leitarreitnum... Þessi skipun mun leita að tölvupósti upp að tiltekinni dagsetningu.
3 Prenta áður: í leitarreitnum... Þessi skipun mun leita að tölvupósti upp að tiltekinni dagsetningu.  4 Sláðu inn dagsetninguna með sniðinu ÁÁÁÁ / MM / DD. Kerfið mun leita að tölvupósti allt að tilteknum degi. Ef þú þarft að finna skilaboð fyrir 2019 skaltu slá inn fyrir: 2019/01/01 í leitarreitnum.
4 Sláðu inn dagsetninguna með sniðinu ÁÁÁÁ / MM / DD. Kerfið mun leita að tölvupósti allt að tilteknum degi. Ef þú þarft að finna skilaboð fyrir 2019 skaltu slá inn fyrir: 2019/01/01 í leitarreitnum. - Þú getur einnig tilgreint tiltekið tímabil ef þú notar „eftir:“ skipunina og tilgreinir fyrsta dagsetninguna á YYYY / MM / DD sniðinu, síðan „áður:“ (fyrir) og lokadagsetningu eins og áður í YYYY / MM / DD snið ... Til dæmis, til að leita að tölvupósti fyrir maí, sláðu inn eftir: 2019/05/01 fyrir: 2019/05/31 í leitarreitnum.
- Þú getur þrengt leitina enn frekar með því að tilgreina nafn eða netfang viðtakanda eða sendanda eftir dagsetningu, eða orð og orðasambönd úr meginmáli tölvupóstsins. Til dæmis er hægt að prenta áður: 2019/01/01 [email protected] eða eftir: 2019/05/01 fyrir: 2019/05/31 pantaðu tíma hjá lækni.
 5 Smelltu á Leit eða stækkunarglerstákn. Leitað verður að bréfum innan tiltekins tíma.
5 Smelltu á Leit eða stækkunarglerstákn. Leitað verður að bréfum innan tiltekins tíma.
Aðferð 2 af 5: Hvernig á að leita að tölvupósti eftir dagsetningu í tölvunni þinni
 1 Fara til hlekkur. Skráðu þig inn á reikninginn þinn ef þú ert ekki þegar innskráð (ur).
1 Fara til hlekkur. Skráðu þig inn á reikninginn þinn ef þú ert ekki þegar innskráð (ur).  2 Smelltu á þríhyrningatáknið
2 Smelltu á þríhyrningatáknið  í leitarreitnum. Það er hægra megin. Tiltækar leitarsíur opnast.
í leitarreitnum. Það er hægra megin. Tiltækar leitarsíur opnast.  3 Veldu „Dagsetning“ í fellivalmyndinni. Það er neðst í fellilistanum leitar síu.
3 Veldu „Dagsetning“ í fellivalmyndinni. Það er neðst í fellilistanum leitar síu.  4 Tilgreindu tímabilið. Hér getur þú valið úrval fyrir og eftir dagsetningar frá einum degi til eins árs.
4 Tilgreindu tímabilið. Hér getur þú valið úrval fyrir og eftir dagsetningar frá einum degi til eins árs.  5 Smelltu á næsta reit í línunni „Dagsetning“. Til hægri í þessum reit er dagatalstákn. Veldu viðeigandi dagsetningu í fellidagatalinu.
5 Smelltu á næsta reit í línunni „Dagsetning“. Til hægri í þessum reit er dagatalstákn. Veldu viðeigandi dagsetningu í fellidagatalinu.  6 Veldu dagsetningu. Smelltu á viðeigandi dag í dagatalinu. Notaðu hnappana ""eða">»Efst á dagatalinu til að skipta um mánuði.
6 Veldu dagsetningu. Smelltu á viðeigandi dag í dagatalinu. Notaðu hnappana ""eða">»Efst á dagatalinu til að skipta um mánuði. - Gakktu úr skugga um að valkosturinn „Allur póstur„Í línunni„ Leit “neðst í leitarfilunum.
- Fyrir þrengri leit er hægt að tilgreina nafn eða netfang viðtakanda eða sendanda í reitunum Frá: eða Til: í leitarfilters glugganum. Til að leita að orðum eða orðasamböndum í meginmálinu eða efnislínunni, sláðu inn orðin eða orðasamböndin í innihaldinu orðalínu.
 7 Smellur Leit. Þessi blái hnappur er neðst í leitarsíuglugganum. Leitin verður framkvæmd á tilgreindum tímabilum.
7 Smellur Leit. Þessi blái hnappur er neðst í leitarsíuglugganum. Leitin verður framkvæmd á tilgreindum tímabilum. - Einnig, til að leita að bókstöfum fyrir tiltekna dagsetningu, getur þú slegið „fyrir:“ og tilgreint dagsetninguna í YYYY / MM / DD sniðinu í leitarstikunni. Svo, tilgreina fyrir: 2018/04/08 að leita að gömlum bókstöfum.
- Þú getur einnig tilgreint tiltekið tímabil ef þú notar "eftir:" skipunina og tilgreinir fyrsta dagsetninguna á YYYY / MM / DD sniði, síðan "áður:" (fyrir) og lokadagsetningu eins og áður í YYYY / MM / DD snið ... Til dæmis, til að leita að tölvupósti fyrir maí, sláðu inn eftir: 2019/05/01 fyrir: 2019/05/31 í leitarreitnum.
- Þú getur þrengt leitina enn frekar með því að tilgreina nafn eða netfang viðtakanda eða sendanda eftir dagsetningu, eða orð og orðasambönd úr meginmáli tölvupóstsins.
Aðferð 3 af 5: Hvernig á að leita í tölvupósti eftir sendanda eða efni
 1 Fara til hlekkur. Skráðu þig inn á reikninginn þinn ef þú ert ekki þegar innskráð (ur).
1 Fara til hlekkur. Skráðu þig inn á reikninginn þinn ef þú ert ekki þegar innskráð (ur). - Ef þú ert að nota Gmail í snjallsímanum þínum eða spjaldtölvunni, bankaðu á Gmail forritatáknið, rautt og hvítt umslag á heimaskjánum eða í forritavalmyndinni.
- Leitað verður að öllum skilaboðum á Gmail reikningnum þínum, þar með talið skilaboðum í geymslu.
 2 Smelltu á leitarstikuna. Það er efst á skjánum.
2 Smelltu á leitarstikuna. Það er efst á skjánum.  3 Sláðu inn leitarskilyrði þín í leitarstikunni. Leitastikan er efst í Gmail glugganum eða forritinu. Ýmsir leitarmöguleikar eru í boði eftir sendanda, viðtakanda, leitarorðum:
3 Sláðu inn leitarskilyrði þín í leitarstikunni. Leitastikan er efst í Gmail glugganum eða forritinu. Ýmsir leitarmöguleikar eru í boði eftir sendanda, viðtakanda, leitarorðum: - Leita eftir sendanda: koma inn frá:sendanda á leitarstikunni, en skiptu „sendanda“ fyrir nafn eða netfang þess sem sendi þér tölvupóstinn.
- Leita eftir viðtakanda: koma inn til:viðtakanda, en skiptu „viðtakanda“ fyrir nafn eða netfang þess sem þú sendir tölvupóstinn til.
- Leitaðu eftir orði eða setningu: Koma inn orð eða setning, en skiptu „orði eða setningu“ fyrir leitarorð úr bókstafnum.
- Leit eftir efnislínu: koma inn efni:orð, en skiptu „orði“ fyrir það sem þú manst eftir efnislínunni.
- Þú getur líka sameinað leitarskilyrði. Til dæmis, ef þú vilt sjá skilaboð frá [email protected] með orðinu „læra“ í efnislínunni, sláðu inn: frá: [email protected] efni: læra.
- Sjá skrefið „Hvernig á að leita að tölvupósti eftir dagsetningu“ til að leita að tölvupóstum sem berast fyrir, eftir tiltekna dagsetningu eða innan tiltekins tíma.
 4 Smelltu á Sláðu inn eða ⏎ Til baka. Skjárinn sýnir allar leitarniðurstöður flokkaðar eftir dagsetningu frá nýjustu til elstu.
4 Smelltu á Sláðu inn eða ⏎ Til baka. Skjárinn sýnir allar leitarniðurstöður flokkaðar eftir dagsetningu frá nýjustu til elstu. - Á tölvunni þinni, efst í hægra horni niðurstöðugluggans, muntu sjá nákvæmlega fjölda tölvupósta sem passa við leitarskilyrði þín. Gildi eins og „1-50 af 133“ (tölur geta verið mismunandi) þýðir að leitarniðurstöður ná yfir margar síður. Notaðu örvarnar til að fletta á milli síðna.
- Ef það eru nokkur hundruð leitarniðurstöður, þá er hægt að breyta útgáfuröðinni úr gömlum bókstöfum í ný. Smelltu á fjölda niðurstaðna og veldu síðan Elsta.
Aðferð 4 af 5: Hvernig á að skoða eytt skeyti á tölvu
 1 Fara til hlekkur. Skráðu þig inn á reikninginn þinn ef þú ert ekki þegar innskráð (ur).
1 Fara til hlekkur. Skráðu þig inn á reikninginn þinn ef þú ert ekki þegar innskráð (ur). - Notaðu þessa aðferð til að skoða eða endurheimta eytt skilaboðum.
- Eytt skeyti eru geymd í ruslmöppunni í 30 daga þar til þeim er eytt að fullu. Eftir þetta bréf er ekki lengur hægt að jafna sig.
 2 Smellur Karfa. Þetta atriði er í valmyndinni vinstra megin á skjánum. Skilaboð sem hafa ekki enn verið eytt fyrir fullt og allt birtast hér.
2 Smellur Karfa. Þetta atriði er í valmyndinni vinstra megin á skjánum. Skilaboð sem hafa ekki enn verið eytt fyrir fullt og allt birtast hér. - Ef aðeins tákn birtast í stað nafna valmyndarhluta skaltu velja ruslatunnutáknið.
- Stundum þarf að ýta á hnapp Meira neðst á matseðlinum.
 3 Opnaðu bréfið. Til að gera þetta, smelltu bara á efni tölvupóstsins. Upprunalega innihald tölvupóstsins birtist á skjánum.
3 Opnaðu bréfið. Til að gera þetta, smelltu bara á efni tölvupóstsins. Upprunalega innihald tölvupóstsins birtist á skjánum.  4 Smelltu á möppulaga táknið með ör sem bendir til hægri. Það er efst á skjánum fyrir neðan leitarstikuna. Þetta er færa til tákn. Listi með möppum úr Gmail og Google reikningnum þínum birtist.
4 Smelltu á möppulaga táknið með ör sem bendir til hægri. Það er efst á skjánum fyrir neðan leitarstikuna. Þetta er færa til tákn. Listi með möppum úr Gmail og Google reikningnum þínum birtist.  5 Smellur Innhólf. Þetta atriði er staðsett í fellivalmyndinni sem hægt er að hringja í með því að smella á „Færa til“ hnappinn. Þetta mun færa bréfið úr „ruslinu“ möppunni í „pósthólfið“ möppuna.
5 Smellur Innhólf. Þetta atriði er staðsett í fellivalmyndinni sem hægt er að hringja í með því að smella á „Færa til“ hnappinn. Þetta mun færa bréfið úr „ruslinu“ möppunni í „pósthólfið“ möppuna.
Aðferð 5 af 5: Hvernig á að skoða eytt skilaboð í snjallsímanum eða spjaldtölvunni
 1 Opnaðu Gmail forritið í snjallsímanum eða spjaldtölvunni. Rauða og hvíta umslagstáknið er venjulega að finna á heimaskjánum (iPhone / iPad) eða í forritavalmyndinni (Android).
1 Opnaðu Gmail forritið í snjallsímanum eða spjaldtölvunni. Rauða og hvíta umslagstáknið er venjulega að finna á heimaskjánum (iPhone / iPad) eða í forritavalmyndinni (Android). - Notaðu þessa aðferð til að skoða eða endurheimta eytt skilaboðum.
- Eytt skeyti eru geymd í ruslmöppunni í 30 daga þar til þeim er eytt að fullu. Eftir þetta bréf er ekki lengur hægt að jafna sig.
 2 Smelltu á hnappinn ≡. Það er staðsett í efra vinstra horni skjásins.
2 Smelltu á hnappinn ≡. Það er staðsett í efra vinstra horni skjásins.  3 Smelltu á Karfa. Það gæti verið nauðsynlegt að fletta niður listann eftir stærð skjásins. Skilaboð sem hafa ekki enn verið eytt fyrir fullt og allt birtast hér.
3 Smelltu á Karfa. Það gæti verið nauðsynlegt að fletta niður listann eftir stærð skjásins. Skilaboð sem hafa ekki enn verið eytt fyrir fullt og allt birtast hér.  4 Smelltu á stafinn. Upprunalega innihald bréfsins opnast. Ef þú vilt endurheimta skilaboðin skaltu halda áfram að lesa.
4 Smelltu á stafinn. Upprunalega innihald bréfsins opnast. Ef þú vilt endurheimta skilaboðin skaltu halda áfram að lesa.  5 Smelltu á ⋮. Hnappurinn er í efra hægra horni skjásins hægra megin við litla umslagið.
5 Smelltu á ⋮. Hnappurinn er í efra hægra horni skjásins hægra megin við litla umslagið.  6 Smelltu á Færðu þig. Þetta er eitt af efstu matseðlinum. Næst mun listi yfir tiltækar möppur opnast.
6 Smelltu á Færðu þig. Þetta er eitt af efstu matseðlinum. Næst mun listi yfir tiltækar möppur opnast.  7 Veldu viðeigandi áfangastað. Ef þú vilt færa bréfið í Innhólf möppu, veldu þá Óflokkað. Bréfið færist í tilgreinda möppu.
7 Veldu viðeigandi áfangastað. Ef þú vilt færa bréfið í Innhólf möppu, veldu þá Óflokkað. Bréfið færist í tilgreinda möppu. - Ef þú finnur ekki skilaboð sem þú eyðir fyrir minna en 30 dögum síðan, þá hafa þau líklega endað í skjalasafninu. Notaðu viðeigandi leitaraðferð úr greininni.
Ábendingar
- Ef þú finnur ekki stafinn í möppunni „Óflokkað“ skaltu leita í möppunum Ruslpóstur, Samfélagsmiðill, Kynningar eða Karfa.
- Ekki gleyma að velja til að leita í öllum tölvupóstum Allur póstur í innhólfslistanum.