Höfundur:
Gregory Harris
Sköpunardag:
16 April. 2021
Uppfærsludagsetning:
1 Júlí 2024
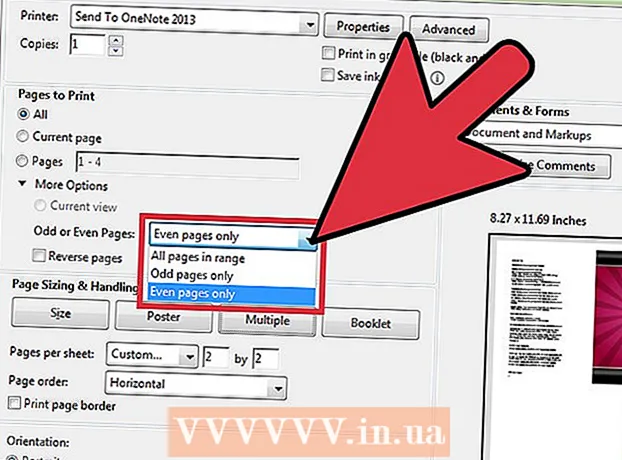
Efni.
- Skref
- Aðferð 1 af 3: Prentaðu margar PDF síður á eitt blað
- Aðferð 2 af 3: Prentaðu sömu PDF síður á eitt blað
- Aðferð 3 af 3: Tvíhliða prentun
- Svipaðar greinar
Í stað þess að prenta eina PDF síðu á blað geturðu prentað margar síður í einu. Þessi prentunaraðferð er kölluð N-upp, þar sem „N“ er fjöldi PDF blaðsíðna (2, 4, 6, ...) til að prenta á eitt blað. Til dæmis er 6 prentun prentun sex PDF síður á eitt blað.Að prenta margar PDF síður á eitt blað í einu dregur úr prentkostnaði og sóun.
Skref
Aðferð 1 af 3: Prentaðu margar PDF síður á eitt blað
 1 Veldu "Prenta ...". Smelltu á "File". Veldu valkostinn „Prenta ...“ í fellivalmyndinni. Þá birtist sprettigluggi eða valmynd.
1 Veldu "Prenta ...". Smelltu á "File". Veldu valkostinn „Prenta ...“ í fellivalmyndinni. Þá birtist sprettigluggi eða valmynd. - Mac notendur geta notað flýtilykla ⌘ SkipunBl.
- Windows notendur geta notað flýtilykla CrtlBl.
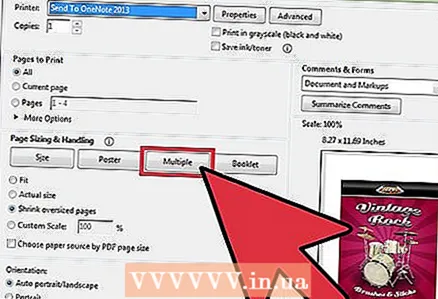 2 Breyttu valkostinum Page Scaling. Finndu hlutann „Stærð síðna“. Stækkaðu fellivalmyndina. Í hlutanum „Stærðarsíða“ velurðu „Margfeldi“ valkostinn.
2 Breyttu valkostinum Page Scaling. Finndu hlutann „Stærð síðna“. Stækkaðu fellivalmyndina. Í hlutanum „Stærðarsíða“ velurðu „Margfeldi“ valkostinn. - Í nýrri útgáfum af Adobe Reader er þessi kafli kallaður „Aðlaga síðu stærð og meðhöndlun“.
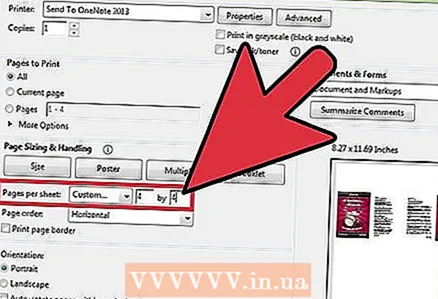 3 Veldu fjölda PDF blaðsíðna á blaði. Eftir að þú hefur smellt á hnappinn „Margfeldi“ ætti nýr hluti að birtast í glugganum: „Síður á blaði“. Notaðu fellivalmyndina við hliðina á þessum valkosti til að velja fjölda PDF síðna sem þú vilt prenta á eina pappírs síðu.
3 Veldu fjölda PDF blaðsíðna á blaði. Eftir að þú hefur smellt á hnappinn „Margfeldi“ ætti nýr hluti að birtast í glugganum: „Síður á blaði“. Notaðu fellivalmyndina við hliðina á þessum valkosti til að velja fjölda PDF síðna sem þú vilt prenta á eina pappírs síðu. - Í nýrri útgáfum af Adobe geturðu stillt handahófskennt fjölda blaðsíða.
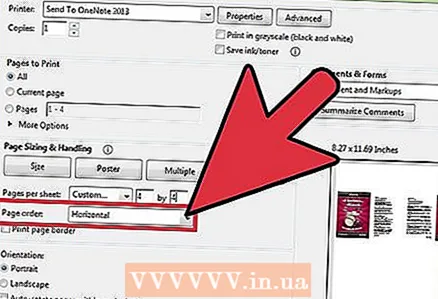 4 Tilgreindu röð síðna. Finndu valkostinn Page Order og stækkaðu fellivalmyndina. Þú munt hafa 4 valkosti til að velja úr: Lárétt, Lárétt í öfugri, Lóðrétt og Lóðrétt afturábak.
4 Tilgreindu röð síðna. Finndu valkostinn Page Order og stækkaðu fellivalmyndina. Þú munt hafa 4 valkosti til að velja úr: Lárétt, Lárétt í öfugri, Lóðrétt og Lóðrétt afturábak. - Ef þú velur valkostinn „Lárétt“ verður síðunum raðað í röð frá vinstri til hægri.
- Ef þú velur valkostinn „Snúa lárétt“ verður síðunum raðað í röð frá hægri til vinstri.
- Ef þú velur lóðréttan valkost munu síðurnar byrja í efra vinstra horninu. Þeir verða settir ofan frá og niður, frá vinstri til hægri.
- Ef þú velur „Lóðrétt öfug röð“ mun síðurnar byrja frá efst í hægra horninu. Þeir verða settir ofan frá og niður, hægri til vinstri.
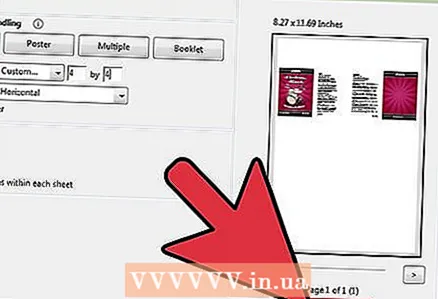 5 Prentaðu skjalið þitt. Til að hefja prentun, smelltu á hnappinn „Prenta“. Fjarlægðu prentaða blaðið úr prentaranum.
5 Prentaðu skjalið þitt. Til að hefja prentun, smelltu á hnappinn „Prenta“. Fjarlægðu prentaða blaðið úr prentaranum. - Til að spara pappír, prenta báðar hliðar skjalsins.
Aðferð 2 af 3: Prentaðu sömu PDF síður á eitt blað
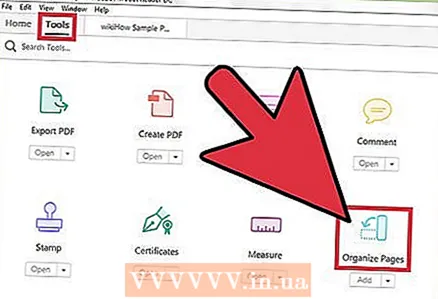 1 Taktu afrit af PDF síðunni. Aðgerðin Skipuleggja síður, sem þú getur notað til að skipuleggja og taka afrit af PDF síðum, er ekki fáanleg í ókeypis útgáfunni af Adobe Reader. Taktu afrit af síðunum áður en þú breytir skjalinu í PDF. Til að gera þetta þarftu að gera eftirfarandi:
1 Taktu afrit af PDF síðunni. Aðgerðin Skipuleggja síður, sem þú getur notað til að skipuleggja og taka afrit af PDF síðum, er ekki fáanleg í ókeypis útgáfunni af Adobe Reader. Taktu afrit af síðunum áður en þú breytir skjalinu í PDF. Til að gera þetta þarftu að gera eftirfarandi: - Smelltu á flipann „Verkfæri“ og veldu „Raða síðum“.
- Veldu síðuna eða síðurnar sem þú vilt endurskapa.
- Klípa Crtl eða ⌘ Skipunþegar þú færir teikninguna á annan stað.
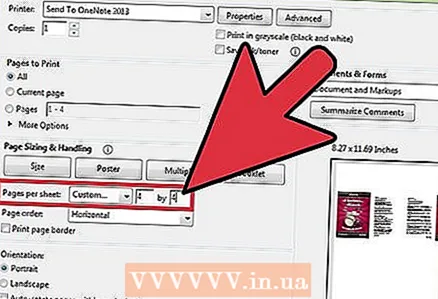 2 Veldu "Prenta". Til að prenta margar PDF síður á eitt blað þarftu að breyta prentstillingunum.
2 Veldu "Prenta". Til að prenta margar PDF síður á eitt blað þarftu að breyta prentstillingunum. - Smelltu á File og veldu Print.
- Finndu hlutann „Síðustærð“ eða „Stilla síðustærð og meðhöndlun“ og veldu „Margfeldi“ valkostinn.
- Notaðu fellivalmyndina í hlutanum Síður á blað til að velja fjölda PDF síðna sem þú vilt prenta á eina pappírs síðu.
 3 Stilltu röð síðanna. Finndu hlutann „Síðu röð“. Þú munt hafa fjóra valkosti til að velja úr.
3 Stilltu röð síðanna. Finndu hlutann „Síðu röð“. Þú munt hafa fjóra valkosti til að velja úr. - Ef þú velur láréttan valkost verður síðunum raðað í röð frá vinstri til hægri.
- Ef þú velur afturábak lárétt verður síðunum raðað í röð frá hægri til vinstri.
- Ef þú velur lóðréttan valkost munu síðurnar byrja í efra vinstra horninu. Þeir verða settir ofan frá og niður, frá vinstri til hægri.
- Ef þú velur valkostinn Lóðrétt öfug röð mun síðurnar byrja frá efra hægra horninu. Þeir verða settir ofan frá og niður, hægri til vinstri.
 4 Prentaðu skjalið þitt. Til að hefja prentun, smelltu á hnappinn „Prenta“. Fjarlægðu prentaða blaðið úr prentaranum.
4 Prentaðu skjalið þitt. Til að hefja prentun, smelltu á hnappinn „Prenta“. Fjarlægðu prentaða blaðið úr prentaranum. - Til að spara pappír, prenta báðar hliðar skjalsins.
Aðferð 3 af 3: Tvíhliða prentun
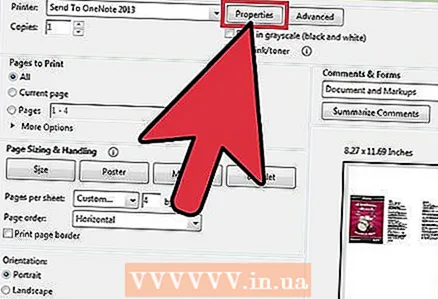 1 Tvíhliða prentun á Windows. Tvíhliða prentun gerir þér kleift að prenta skjal á báðum síðum blaðsins.
1 Tvíhliða prentun á Windows. Tvíhliða prentun gerir þér kleift að prenta skjal á báðum síðum blaðsins. - Smelltu á „File“ og veldu „Print“ í fellivalmyndinni.
- Smelltu á hnappinn „Properties“.
- Veldu flipann „Síða“ og síðan „Tvíhliða (handvirkt)“
- Smelltu á hnappinn „Í lagi“ til að prenta skjalið.
 2 Tvíhliða prentun á Mac. Með því að prenta skjal á báðum hliðum blaðs, spararðu pappír.
2 Tvíhliða prentun á Mac. Með því að prenta skjal á báðum hliðum blaðs, spararðu pappír. - Smelltu á flipann „Skrá“ og veldu „Prenta“.
- Stækkaðu prentgluggann með því að smella á bláa reitinn við hliðina á Printer svæðinu.
- Stækkaðu fellivalmyndina fyrir neðan reitinn Síður og veldu valkostinn Skipulag.
- Finndu reitinn "Tvíhliða prentun" og veldu "Vinstri stilla" í fellivalmyndinni.
- Smelltu á hnappinn „Prenta“ til að prenta skjalið.
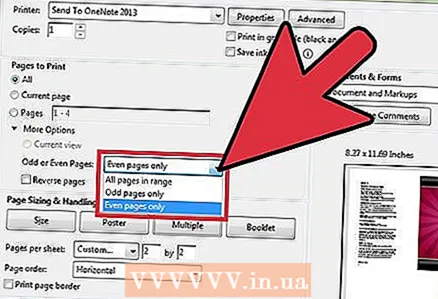 3 Tvíhliða prentun á einhliða prentara. Ef prentarinn þinn er ekki búinn til tvíhliða prentun geturðu prentað skjalið handvirkt á báðum hliðum blaðsins.
3 Tvíhliða prentun á einhliða prentara. Ef prentarinn þinn er ekki búinn til tvíhliða prentun geturðu prentað skjalið handvirkt á báðum hliðum blaðsins. - Smelltu á flipann „Skrá“ og veldu „Prenta“ í fellivalmyndinni.
- Finndu hlutann Oddur eða Jöfnar síður og veldu Aðeins jafnir.
- Merktu við reitinn við hliðina á „Reverse“ valkostinum.
- Smelltu á hnappinn „Prenta“ til að prenta skjalið.
- Fjarlægðu pappírinn úr prentaranum. Ef skjalið þitt er með oddatölu blaðsíða skaltu bæta við auðu blaði.
- Settu stafla af blöðum í pappírsbakkann. Jöfnu tölusíðurnar ættu að snúa niður og efst á síðunni snýr að prentaranum.
- Veldu File> Print> Oddur eða jafnar síður> Only Numered> Reverse Order> Print.
Svipaðar greinar
- Hvernig á að nota Adobe Acrobat
- Hvernig á að nota Adobe Acrobat 9 Pro til að taka þátt í PDF skrám
- Hvernig á að bæta við umbreytingum í Adobe Premiere Pro
- Hvernig á að uppfæra Adobe Flash Player á Linux Mint
- Hvernig á að vinna í Adobe After Effects
- Hvernig á að bæta við undirskrift í Adobe Reader



