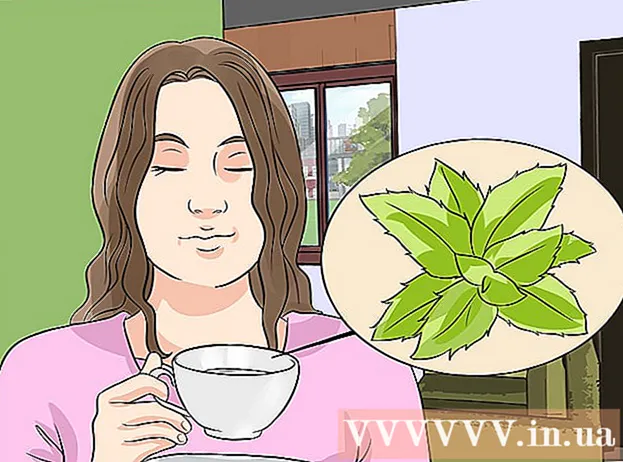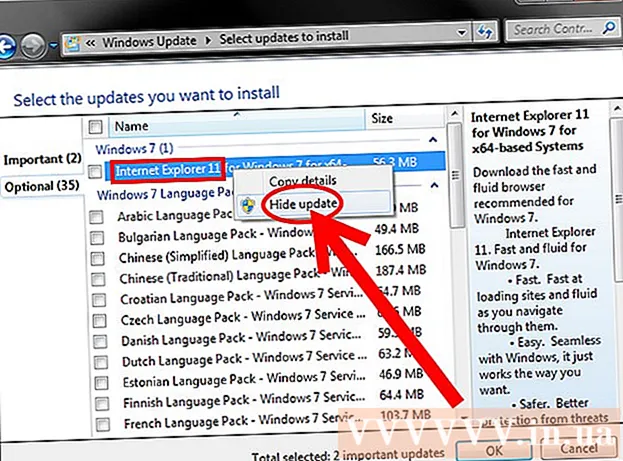Höfundur:
Carl Weaver
Sköpunardag:
28 Febrúar 2021
Uppfærsludagsetning:
1 Júlí 2024
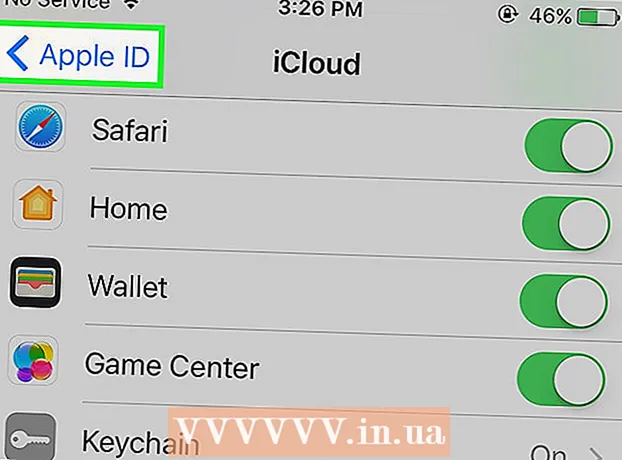
Efni.
- Skref
- Hluti 1 af 2: Hvernig á að skrá þig inn á iCloud
- Hluti 2 af 2: Hvernig á að setja upp iCloud
- Viðvaranir
Þessi grein mun sýna þér hvernig á að setja upp iCloud skýþjónustuna þína (geymslu og forritapall) til að vinna með hana á iPhone eða iPad.
Skref
Hluti 1 af 2: Hvernig á að skrá þig inn á iCloud
 1 Opnaðu Stillingarforritið. Táknið fyrir þetta forrit lítur út eins og grátt gír (⚙️) og er venjulega staðsett á heimaskjánum.
1 Opnaðu Stillingarforritið. Táknið fyrir þetta forrit lítur út eins og grátt gír (⚙️) og er venjulega staðsett á heimaskjánum.  2 Smelltu á Innskráning í tæki>. Það er næst efst á matseðlinum.
2 Smelltu á Innskráning í tæki>. Það er næst efst á matseðlinum. - Í eldri útgáfum af iOS, bankaðu á iCloud.
 3 Sláðu inn Apple ID og lykilorð.
3 Sláðu inn Apple ID og lykilorð.- Ef þú ert ekki með Apple ID skaltu smella á Don't have Apple ID, eða hefur þú gleymt því? (fyrir neðan lykilorðastikuna) og fylgdu leiðbeiningunum á skjánum til að búa til Apple ID og iCloud reikning ókeypis.
 4 Smelltu á Innskráning. Það er í efra hægra horninu á skjánum.
4 Smelltu á Innskráning. Það er í efra hægra horninu á skjánum. - Skilaboðin „Skráðu þig inn á iCloud“ birtast á skjánum þegar kerfið hefur aðgang að gögnum þínum.
 5 Opnaðu tækið þitt. Til að gera þetta, sláðu inn lásskóðann sem þú stillir þegar þú settir upp tækið.
5 Opnaðu tækið þitt. Til að gera þetta, sláðu inn lásskóðann sem þú stillir þegar þú settir upp tækið.  6 Sameina gögnin. Ef þú vilt sameina dagbókarfærslur, áminningar, tengiliði, minnismiða og önnur gögn sem geymd eru í tækinu með iCloud reikningi, smelltu á „Sameina“; annars smellirðu á Ekki sameinast.
6 Sameina gögnin. Ef þú vilt sameina dagbókarfærslur, áminningar, tengiliði, minnismiða og önnur gögn sem geymd eru í tækinu með iCloud reikningi, smelltu á „Sameina“; annars smellirðu á Ekki sameinast.
Hluti 2 af 2: Hvernig á að setja upp iCloud
 1 Opnaðu Stillingarforritið. Táknið fyrir þetta forrit lítur út eins og grátt gír (⚙️) og er venjulega staðsett á heimaskjánum.
1 Opnaðu Stillingarforritið. Táknið fyrir þetta forrit lítur út eins og grátt gír (⚙️) og er venjulega staðsett á heimaskjánum.  2 Smelltu á Apple auðkenni þitt. Gerðu þetta efst í valmyndinni sem inniheldur notandanafn og prófílmynd (ef þú hefur bætt við einu).
2 Smelltu á Apple auðkenni þitt. Gerðu þetta efst í valmyndinni sem inniheldur notandanafn og prófílmynd (ef þú hefur bætt við einu). - Ef þú ert með eldri útgáfu af iOS geturðu líklega sleppt þessu skrefi.
 3 Smelltu á iCloud. Það er í öðrum hluta valmyndarinnar.
3 Smelltu á iCloud. Það er í öðrum hluta valmyndarinnar.  4 Veldu tegund gagna sem á að samstilla við iCloud. Í hlutanum Forrit sem nota iCloud skaltu færa rennibrautina við hliðina á viðkomandi gagnategundum í Kveikt (grænt) eða Slökkt (hvítt).
4 Veldu tegund gagna sem á að samstilla við iCloud. Í hlutanum Forrit sem nota iCloud skaltu færa rennibrautina við hliðina á viðkomandi gagnategundum í Kveikt (grænt) eða Slökkt (hvítt).  5 Smelltu á Photo. Það er nálægt toppnum á forritunum sem nota iCloud hluta.
5 Smelltu á Photo. Það er nálægt toppnum á forritunum sem nota iCloud hluta. - Kveiktu á iCloud ljósmyndasafni til að hlaða sjálfkrafa myndum úr tækinu í iCloud. Þannig að allar myndirnar þínar og myndskeiðin verða fáanleg í hvaða farsíma eða tölvu sem er.
- Kveiktu á myndastraumnum mínum þannig að nýjum myndum sé sjálfkrafa hlaðið upp í iCloud þegar tækið þitt tengist þráðlausu neti.
- Kveiktu á iCloud Photo Sharing til að búa til myndaalbúm sem vinir þínir geta nálgast á netinu eða úr farsíma.
 6 Smelltu á iCloud. Það er í efra vinstra horni skjásins; þú verður fluttur á aðal stillingar síðu iCloud.
6 Smelltu á iCloud. Það er í efra vinstra horni skjásins; þú verður fluttur á aðal stillingar síðu iCloud.  7 Skrunaðu niður og bankaðu á Aðgangur að lyklakippu. Það er nálægt botninum á forritunum sem nota iCloud hluta.
7 Skrunaðu niður og bankaðu á Aðgangur að lyklakippu. Það er nálægt botninum á forritunum sem nota iCloud hluta.  8 Færðu rennibrautina við hliðina á iCloud lyklakippu í kveikt stöðu. Það verður grænt. Þetta mun gera vistuð aðgangsorð og innheimtuupplýsingar aðgengilegar á hvaða tæki sem er skráð inn með Apple ID.
8 Færðu rennibrautina við hliðina á iCloud lyklakippu í kveikt stöðu. Það verður grænt. Þetta mun gera vistuð aðgangsorð og innheimtuupplýsingar aðgengilegar á hvaða tæki sem er skráð inn með Apple ID. - Apple hefur ekki aðgang að þessum dulkóðuðu upplýsingum.
 9 Smelltu á iCloud. Það er í efra vinstra horni skjásins; þú verður fluttur á aðal stillingar síðu iCloud.
9 Smelltu á iCloud. Það er í efra vinstra horni skjásins; þú verður fluttur á aðal stillingar síðu iCloud.  10 Skrunaðu niður og smelltu á Finndu iPhone minn. Það er nálægt botninum á forritunum sem nota iCloud hluta.
10 Skrunaðu niður og smelltu á Finndu iPhone minn. Það er nálægt botninum á forritunum sem nota iCloud hluta.  11 Færðu rennibrautina við hliðina á Finndu iPhone minn í kveikt stöðu. Þetta mun hjálpa þér að finna tækið þitt þegar þú skráir þig inn á iCloud á tölvunni þinni eða farsíma og smellir á Finna iPhone.
11 Færðu rennibrautina við hliðina á Finndu iPhone minn í kveikt stöðu. Þetta mun hjálpa þér að finna tækið þitt þegar þú skráir þig inn á iCloud á tölvunni þinni eða farsíma og smellir á Finna iPhone. - Kveiktu á Síðasta staðsetning til að tækið sendi staðsetningu þína til Apple þegar rafhlaðan er tæp.
 12 Smelltu á iCloud. Það er í efra vinstra horni skjásins; þú verður fluttur á aðal stillingar síðu iCloud.
12 Smelltu á iCloud. Það er í efra vinstra horni skjásins; þú verður fluttur á aðal stillingar síðu iCloud.  13 Skrunaðu niður og bankaðu á iCloud öryggisafrit. Það er nálægt botninum á forritunum sem nota iCloud hluta.
13 Skrunaðu niður og bankaðu á iCloud öryggisafrit. Það er nálægt botninum á forritunum sem nota iCloud hluta. - Í eldri útgáfum af iOS, bankaðu á Afritun.
 14 Færðu iCloud öryggisafrit renna í kveikt stöðu. Þetta mun sjálfkrafa vista skrár, stillingar, forrit, myndir og tónlist í iCloud þegar tækið er tengt við aflgjafa, þráðlaust net eða þegar það er læst. ICloud öryggisafrit gerir þér kleift að endurheimta iCloud gögnin þín ef þú breytir tækinu þínu eða eyðir öllum gögnum úr þeim.
14 Færðu iCloud öryggisafrit renna í kveikt stöðu. Þetta mun sjálfkrafa vista skrár, stillingar, forrit, myndir og tónlist í iCloud þegar tækið er tengt við aflgjafa, þráðlaust net eða þegar það er læst. ICloud öryggisafrit gerir þér kleift að endurheimta iCloud gögnin þín ef þú breytir tækinu þínu eða eyðir öllum gögnum úr þeim.  15 Smelltu á iCloud. Það er í efra vinstra horni skjásins; þú verður fluttur á aðal stillingar síðu iCloud.
15 Smelltu á iCloud. Það er í efra vinstra horni skjásins; þú verður fluttur á aðal stillingar síðu iCloud.  16 Færðu sleðann „iCloud Drive“ í „Kveikt“ stöðu. Það er undir iCloud Apps hlutanum.
16 Færðu sleðann „iCloud Drive“ í „Kveikt“ stöðu. Það er undir iCloud Apps hlutanum. - Þetta mun leyfa forritum að sækja og geyma gögn í iCloud Drive.
- Forrit sem skráð eru í hlutanum „iCloud Drive“ þar sem renna eru stillt á „Virkja“ munu geta geymt skjöl og gögn í iCloud.
 17 Smelltu á Apple ID. Það er í efra vinstra horni skjásins; þú verður fluttur á stillingar síðu Apple ID.
17 Smelltu á Apple ID. Það er í efra vinstra horni skjásins; þú verður fluttur á stillingar síðu Apple ID. - Í eldri útgáfum af iOS, bankaðu á Stillingar til að fara á aðalstillingarsíðuna.
- Þetta mun búa til iCloud reikning á iPhone eða iPad.
Viðvaranir
- Notkun iCloud yfir farsímakerfi getur leitt til verulegs farsímakostnaðar.