Höfundur:
Eric Farmer
Sköpunardag:
3 Mars 2021
Uppfærsludagsetning:
1 Júlí 2024
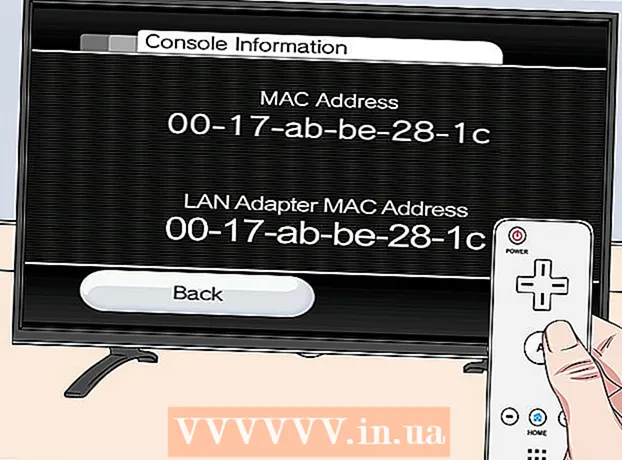
Efni.
- Skref
- Aðferð 1 af 12: Windows 10
- Aðferð 2 af 12: Windows Vista, 7 eða 8
- Aðferð 3 af 12: Windows 98 og XP
- Aðferð 4 af 12: Sérhver útgáfa af Windows
- Aðferð 5 af 12: Mac OS X 10.5 (Leopard) og nýrri útgáfur
- Aðferð 6 af 12: Mac OS X 10.4 (Tiger) og eldri útgáfur
- Aðferð 7 af 12: Linux
- Aðferð 8 af 12: iOS
- Aðferð 9 af 12: Android
- Aðferð 10 af 12: Windows Phone 7 og nýrri útgáfur
- Aðferð 11 af 12: Chrome OS
- Aðferð 12 af 12: Leikjatölvur
- Ábendingar
- Viðvaranir
MAC (Media Access Control) netfangið er númer sem auðkennir netkortið sem er sett upp á tölvunni þinni. Heimilisfangið samanstendur af 6 pörum (hámarki) stafi, aðskildir með ristrum. Þú gætir þurft að stilla MAC -tölu leiðarinnar til að tengjast netinu. Notaðu aðferðirnar sem lýst er til að finna MAC -tölu á hvaða kerfi sem er.
Skref
Aðferð 1 af 12: Windows 10
 1 Tengstu við netið. Þessi aðferð virkar aðeins með virkri tengingu. Tengdu viðmótið sem þarf MAC-vistfangið (Wi-Fi ef þú þarft MAC-tölu þráðlausa kortsins; Ethernet ef þú þarft MAC-tölu hlerunarkortsins).
1 Tengstu við netið. Þessi aðferð virkar aðeins með virkri tengingu. Tengdu viðmótið sem þarf MAC-vistfangið (Wi-Fi ef þú þarft MAC-tölu þráðlausa kortsins; Ethernet ef þú þarft MAC-tölu hlerunarkortsins).  2 Smelltu á netkerfið
2 Smelltu á netkerfið  . Það er venjulega að finna á tilkynningarsvæðinu við hliðina á klukkunni, í neðra hægra horni skjásins.
. Það er venjulega að finna á tilkynningarsvæðinu við hliðina á klukkunni, í neðra hægra horni skjásins.  3 Smelltu á Eignir. Upplýsingar um nettengingu opnast.
3 Smelltu á Eignir. Upplýsingar um nettengingu opnast.  4 Skrunaðu niður í Properties hlutann. Þetta er síðasti hlutinn í þessum glugga.
4 Skrunaðu niður í Properties hlutann. Þetta er síðasti hlutinn í þessum glugga.  5 Finndu línuna „Líkamlegt heimilisfang“. Það inniheldur MAC tölu þína.
5 Finndu línuna „Líkamlegt heimilisfang“. Það inniheldur MAC tölu þína.
Aðferð 2 af 12: Windows Vista, 7 eða 8
 1 Tengstu við netið. Þessi aðferð mun aðeins virka þegar virk tenging er við tengi sem þarf MAC-tölu (Wi-Fi ef þú þarft MAC-tölu þráðlausa kortsins; Ethernet ef þú þarft MAC-tölu hlerunarbúnaðar korts).
1 Tengstu við netið. Þessi aðferð mun aðeins virka þegar virk tenging er við tengi sem þarf MAC-tölu (Wi-Fi ef þú þarft MAC-tölu þráðlausa kortsins; Ethernet ef þú þarft MAC-tölu hlerunarbúnaðar korts).  2 Smelltu á tengitáknið á verkefnastikunni. Það getur litið út eins og lítið línurit (sjá mynd) eða eins og lítill tölvuskjár. Í valmyndinni velurðu "Opið net- og miðlunarstöð".
2 Smelltu á tengitáknið á verkefnastikunni. Það getur litið út eins og lítið línurit (sjá mynd) eða eins og lítill tölvuskjár. Í valmyndinni velurðu "Opið net- og miðlunarstöð". - Í Windows 8, opnaðu skjáborðið. Hægrismelltu síðan á tengitáknið í tilkynningarsvæðinu. Veldu „Network and Sharing Center“ í valmyndinni.
 3 Í línunni „Tengingar“ finnurðu nafn nettengingarinnar og smellir á hana. Nýr gluggi opnast.
3 Í línunni „Tengingar“ finnurðu nafn nettengingarinnar og smellir á hana. Nýr gluggi opnast.  4 Smelltu á Upplýsingar. Tengingarupplýsingarnar verða birtar (svipað og birtist þegar þú slærð inn IPConfig stjórnina á stjórnlínunni).
4 Smelltu á Upplýsingar. Tengingarupplýsingarnar verða birtar (svipað og birtist þegar þú slærð inn IPConfig stjórnina á stjórnlínunni).  5 Finndu línuna „Líkamlegt heimilisfang“. Það inniheldur MAC tölu þína.
5 Finndu línuna „Líkamlegt heimilisfang“. Það inniheldur MAC tölu þína.
Aðferð 3 af 12: Windows 98 og XP
 1 Tengstu við netið. Þessi aðferð mun aðeins virka þegar virk tenging er við viðmótið sem þarf MAC-tölu (Wi-Fi ef þú þarft MAC-tölu þráðlausa kortsins; Ethernet ef þú þarft MAC-tölu hlerunarkortsins).
1 Tengstu við netið. Þessi aðferð mun aðeins virka þegar virk tenging er við viðmótið sem þarf MAC-tölu (Wi-Fi ef þú þarft MAC-tölu þráðlausa kortsins; Ethernet ef þú þarft MAC-tölu hlerunarkortsins).  2 Opnaðu „Net tengingar“. Ef það er ekkert tákn fyrir nettengingar á skjáborðinu þínu, finndu það á verkefnastikunni (neðst í hægra horninu á Windows tækjastikunni) og smelltu á það.
2 Opnaðu „Net tengingar“. Ef það er ekkert tákn fyrir nettengingar á skjáborðinu þínu, finndu það á verkefnastikunni (neðst í hægra horninu á Windows tækjastikunni) og smelltu á það. - Eða smelltu á „Start“ - „Control Panel“ - „Network Connections“.
 3 Hægrismelltu á virka tengingu og veldu „Staða“ í valmyndinni.
3 Hægrismelltu á virka tengingu og veldu „Staða“ í valmyndinni. 4 Smelltu á „Upplýsingar“ (í sumum útgáfum af Windows verður þú fyrst að fara í flipann „Stuðningur“). Tengingarupplýsingarnar verða birtar (svipað og birtist þegar þú slærð inn IPConfig stjórnina á stjórnlínunni).
4 Smelltu á „Upplýsingar“ (í sumum útgáfum af Windows verður þú fyrst að fara í flipann „Stuðningur“). Tengingarupplýsingarnar verða birtar (svipað og birtist þegar þú slærð inn IPConfig stjórnina á stjórnlínunni).  5 Finndu línuna „Líkamlegt heimilisfang“. Það inniheldur MAC tölu þína.
5 Finndu línuna „Líkamlegt heimilisfang“. Það inniheldur MAC tölu þína.
Aðferð 4 af 12: Sérhver útgáfa af Windows
 1 Opnaðu stjórn hvetja. Til að gera þetta, smelltu á ⊞ Vinna+R og sláðu inn í glugganum sem opnast cmd... Smelltu á Sláðu inn.
1 Opnaðu stjórn hvetja. Til að gera þetta, smelltu á ⊞ Vinna+R og sláðu inn í glugganum sem opnast cmd... Smelltu á Sláðu inn. - Í Windows 8, smelltu á ⊞ Vinna+X og veldu „Command Prompt“ í valmyndinni.
 2 Keyra GetMAC. Sláðu inn við stjórn hvetja getmac / v / fo listi og ýttu á Sláðu inn... Upplýsingar um allar nettengingar munu birtast.
2 Keyra GetMAC. Sláðu inn við stjórn hvetja getmac / v / fo listi og ýttu á Sláðu inn... Upplýsingar um allar nettengingar munu birtast.  3 Finndu línuna „Líkamlegt heimilisfang“. Það inniheldur MAC tölu þína. Gakktu úr skugga um að þetta sé líkamlega netfangið sem þú þarft (venjulega birtast nokkur líkamleg vistföng, til dæmis sérstaklega fyrir þráðlausa tengingu og sérstaklega fyrir Ethernet tengingu).
3 Finndu línuna „Líkamlegt heimilisfang“. Það inniheldur MAC tölu þína. Gakktu úr skugga um að þetta sé líkamlega netfangið sem þú þarft (venjulega birtast nokkur líkamleg vistföng, til dæmis sérstaklega fyrir þráðlausa tengingu og sérstaklega fyrir Ethernet tengingu).
Aðferð 5 af 12: Mac OS X 10.5 (Leopard) og nýrri útgáfur
 1 Opnaðu kerfisstillingar. Smelltu á Apple táknið (í efra vinstra horni skjásins) og smelltu á System Preferences. Gakktu úr skugga um að þú sért nettengdur.
1 Opnaðu kerfisstillingar. Smelltu á Apple táknið (í efra vinstra horni skjásins) og smelltu á System Preferences. Gakktu úr skugga um að þú sért nettengdur.  2 Veldu tengingu. Veldu Network og síðan AirPort eða Ethernet (fer eftir því hvernig þú tengist netinu).
2 Veldu tengingu. Veldu Network og síðan AirPort eða Ethernet (fer eftir því hvernig þú tengist netinu). - Fyrir Ethernet, smelltu á Advanced og farðu á Ethernet flipann. Efst muntu sjá línuna „Ethernet ID“, sem inniheldur MAC vistfangið.
- Fyrir AirPort, smelltu á Advanced og farðu í AirPort flipann. Þú munt sjá „AirPort ID“ línu með MAC tölu.
Aðferð 6 af 12: Mac OS X 10.4 (Tiger) og eldri útgáfur
 1 Opnaðu kerfisstillingar. Smelltu á Apple táknið (í efra vinstra horni skjásins) og smelltu á System Preferences. Gakktu úr skugga um að þú sért nettengdur.
1 Opnaðu kerfisstillingar. Smelltu á Apple táknið (í efra vinstra horni skjásins) og smelltu á System Preferences. Gakktu úr skugga um að þú sért nettengdur.  2 Veldu „Net“.
2 Veldu „Net“. 3 Veldu tengingu í fellivalmyndinni Sýna: annaðhvort Ethernet eða AirPort.
3 Veldu tengingu í fellivalmyndinni Sýna: annaðhvort Ethernet eða AirPort.  4 Smelltu á Ethernet flipann eða AirPort flipann. Leitaðu að „Ethernet ID“ eða „AirPort ID“ línunni fyrir MAC vistfangið.
4 Smelltu á Ethernet flipann eða AirPort flipann. Leitaðu að „Ethernet ID“ eða „AirPort ID“ línunni fyrir MAC vistfangið.
Aðferð 7 af 12: Linux
 1 Opið flugstöðmeð því að ýta á Ctrl + Alt + T. Það fer eftir kerfinu, flugstöðin getur verið nefnd Terminal, Xterm, Shell, Command Prompt eða eitthvað álíka.
1 Opið flugstöðmeð því að ýta á Ctrl + Alt + T. Það fer eftir kerfinu, flugstöðin getur verið nefnd Terminal, Xterm, Shell, Command Prompt eða eitthvað álíka.  2 Opnaðu stillingar tengisins. Koma inn ifconfig -a og ýttu á Sláðu inn... Ef það virkaði ekki skaltu slá inn sudo ifconfig -a, smellur Sláðu inn og sláðu inn lykilorðið þitt.
2 Opnaðu stillingar tengisins. Koma inn ifconfig -a og ýttu á Sláðu inn... Ef það virkaði ekki skaltu slá inn sudo ifconfig -a, smellur Sláðu inn og sláðu inn lykilorðið þitt.  3 Finndu nettenginguna þína (Ethernet tengingin er kölluð eth0). Finndu línuna "HWaddr", sem inniheldur MAC vistfangið.
3 Finndu nettenginguna þína (Ethernet tengingin er kölluð eth0). Finndu línuna "HWaddr", sem inniheldur MAC vistfangið.
Aðferð 8 af 12: iOS
 1 Opnaðu Stillingar. Smelltu á „Stillingar“ - „Almennt“ á skjáborðinu.
1 Opnaðu Stillingar. Smelltu á „Stillingar“ - „Almennt“ á skjáborðinu.  2 Smelltu á Um tæki. Skrunaðu í gegnum upplýsingar tækisins og finndu línuna „Wi-Fi netfang“ sem inniheldur MAC vistfang tækisins.
2 Smelltu á Um tæki. Skrunaðu í gegnum upplýsingar tækisins og finndu línuna „Wi-Fi netfang“ sem inniheldur MAC vistfang tækisins. - Þetta virkar í öllum iOS tækjum: iPhone, iPod, iPad.
 3 Finndu Bluetooth MAC vistfangið. Ef þú þarft Bluetooth MAC vistfang er það staðsett beint fyrir neðan Wi-Fi vistfangalínuna.
3 Finndu Bluetooth MAC vistfangið. Ef þú þarft Bluetooth MAC vistfang er það staðsett beint fyrir neðan Wi-Fi vistfangalínuna.
Aðferð 9 af 12: Android
 1 Opnaðu Stillingar. Smelltu á „Valmynd“ - „Stillingar“ á skjáborðinu.
1 Opnaðu Stillingar. Smelltu á „Valmynd“ - „Stillingar“ á skjáborðinu.  2 Smelltu á „Um tæki“ - „Staða“.
2 Smelltu á „Um tæki“ - „Staða“. 3 Finndu MAC vistfangið. Skrunaðu í gegnum upplýsingar tækisins og finndu „Wi-Fi MAC“ línuna sem sýnir MAC tölu tækisins.
3 Finndu MAC vistfangið. Skrunaðu í gegnum upplýsingar tækisins og finndu „Wi-Fi MAC“ línuna sem sýnir MAC tölu tækisins.  4 Finndu Bluetooth MAC vistfangið. Ef þú þarft Bluetooth MAC vistfang er það staðsett beint fyrir neðan „Wi-Fi MAC“ línuna.
4 Finndu Bluetooth MAC vistfangið. Ef þú þarft Bluetooth MAC vistfang er það staðsett beint fyrir neðan „Wi-Fi MAC“ línuna.
Aðferð 10 af 12: Windows Phone 7 og nýrri útgáfur
 1 Opnaðu Stillingar. Skrunaðu til vinstri og niður á heimaskjánum og pikkaðu síðan á Stillingar.
1 Opnaðu Stillingar. Skrunaðu til vinstri og niður á heimaskjánum og pikkaðu síðan á Stillingar.  2 Smelltu á „Um tæki“ - „Viðbótarupplýsingar“. MAC vistfangið birtist neðst á skjánum.
2 Smelltu á „Um tæki“ - „Viðbótarupplýsingar“. MAC vistfangið birtist neðst á skjánum.
Aðferð 11 af 12: Chrome OS
 1 Smelltu á "Network" táknið (í neðra hægra horninu á skjáborðinu þínu).
1 Smelltu á "Network" táknið (í neðra hægra horninu á skjáborðinu þínu). 2 Smelltu á „Staða netkerfis“ og smelltu síðan á „i“ táknið (í neðra hægra horninu). MAC vistfang tækisins þíns birtist.
2 Smelltu á „Staða netkerfis“ og smelltu síðan á „i“ táknið (í neðra hægra horninu). MAC vistfang tækisins þíns birtist.
Aðferð 12 af 12: Leikjatölvur
 1 PlayStation 3. Skrunaðu PlayStation valmyndinni til vinstri og veldu stillingarvalmyndina. Skrunaðu niður þessa valmynd og veldu System Preferences.
1 PlayStation 3. Skrunaðu PlayStation valmyndinni til vinstri og veldu stillingarvalmyndina. Skrunaðu niður þessa valmynd og veldu System Preferences. - Skrunaðu niður valmyndina og veldu Kerfisupplýsingar. MAC tölu verður skráð undir IP tölu.
 2 Xbox 360. Á tækjastikunni smellirðu á System Settings - Network Settings - Network Configuration.
2 Xbox 360. Á tækjastikunni smellirðu á System Settings - Network Settings - Network Configuration. - Opnaðu flipann „Advanced Settings“ og veldu „Advanced Settings“ - „Alternate MAC Address“.
- MAC vistfangið birtist (það getur ekki verið með ristillinn).
 3 Wii. Ýttu á Wii hnappinn (í neðra vinstra horninu á aðalvalmynd rásarinnar). Farðu á aðra síðu valmyndarinnar „Stillingar“ og veldu „Internet“. Smelltu á hugbúnaðarupplýsingar. MAC vistfangið birtist.
3 Wii. Ýttu á Wii hnappinn (í neðra vinstra horninu á aðalvalmynd rásarinnar). Farðu á aðra síðu valmyndarinnar „Stillingar“ og veldu „Internet“. Smelltu á hugbúnaðarupplýsingar. MAC vistfangið birtist.
Ábendingar
- Á Mac OS X geturðu ákvarðað MAC vistfangið í gegnum flugstöðina (sjá aðferð fyrir Linux).
- Þú getur einnig ákvarðað MAC vistfangið með því að nota ýmsar tól eða með því að athuga upplýsingar um netkortið í Device Manager.
- MAC vistfang samanstendur af sex pörum af stöfum, aðskildum með bandstrikum eða ristrum.
Viðvaranir
- Það er hægt að breyta MAC vistfangi þínu tímabundið með sérstökum forritum, ef netkortið þitt leyfir það (í eldri gerðum netbúnaðar var MAC vistfangið aðeins skráð einu sinni við framleiðslu). Þessi aðgerð er kölluð „MAC address spoofing“ og er ekki mælt með því af sérstakri ástæðu. Þar sem MAC -vistfangið er nauðsynlegt til að geta fundið tölvuna þína á staðarnetinu þá mun rugling á leiðinni ruglast á því að breyta MAC -tölu. Þetta er aðeins gagnlegt ef þú vilt líkja eftir því að þú ert að nota aðra tölvu fyrir leiðina.



