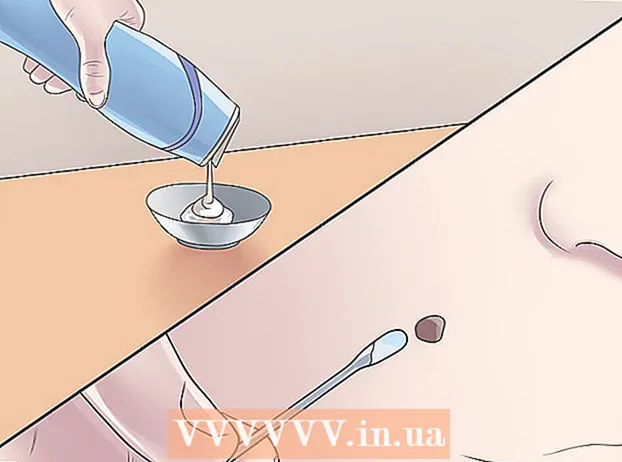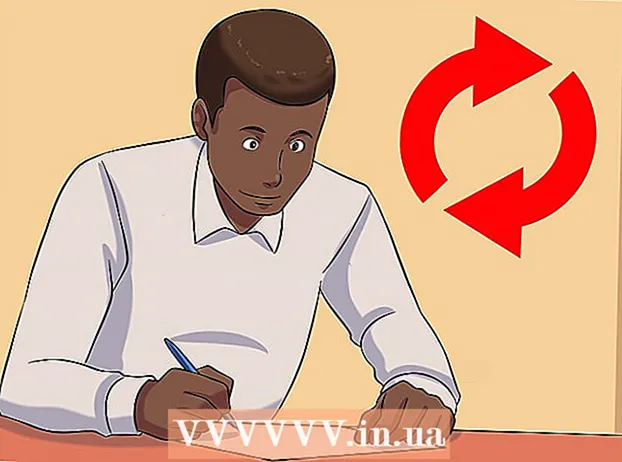Höfundur:
Eric Farmer
Sköpunardag:
11 Mars 2021
Uppfærsludagsetning:
1 Júlí 2024
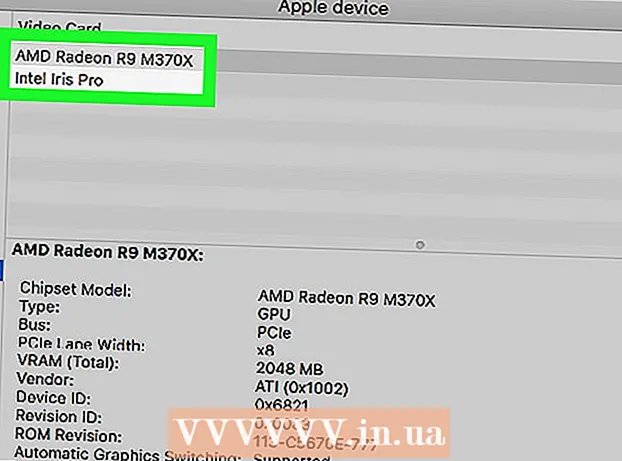
Efni.
Í þessari grein munum við sýna þér hvernig á að finna upplýsingar um skjákortið á Windows, Mac OS X og Linux tölvum.
Skref
Aðferð 1 af 3: Windows
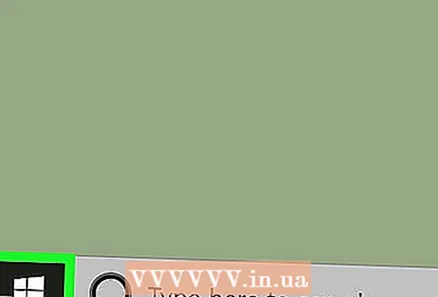 1 Opnaðu upphafsvalmyndina
1 Opnaðu upphafsvalmyndina  . Smelltu á Windows merkið í neðra vinstra horninu.
. Smelltu á Windows merkið í neðra vinstra horninu. - Þú getur líka hægrismellt á „Start“ til að opna valmynd með þeim valkostum sem þú vilt.
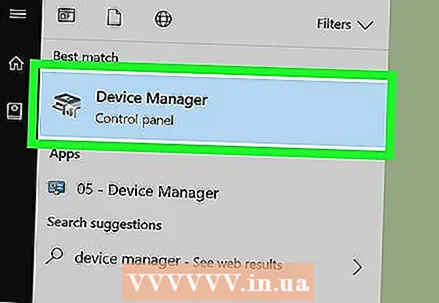 2 Opnaðu tækjastjórnun. Koma inn tækjastjóri í Start valmyndinni og smelltu síðan á Device Manager efst í leitarniðurstöðum.
2 Opnaðu tækjastjórnun. Koma inn tækjastjóri í Start valmyndinni og smelltu síðan á Device Manager efst í leitarniðurstöðum. - Ef þú hægri smellir á Start skaltu velja Device Manager í sprettivalmyndinni.
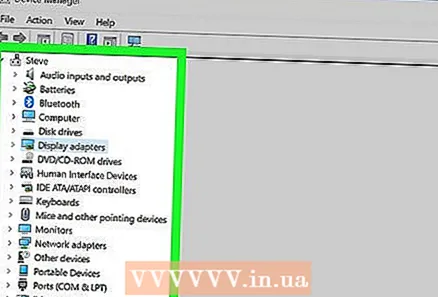 3 Finndu hlutann „Vídeó millistykki“. Til að gera þetta, skrunaðu niður innihald tækjastjórans.
3 Finndu hlutann „Vídeó millistykki“. Til að gera þetta, skrunaðu niður innihald tækjastjórans. - Innihald tækjastjórans er raðað í stafrófsröð.
- Ef hlutinn fyrir skjákort er þegar stækkaður skaltu sleppa næsta skrefi.
 4 Tvísmelltu á hlutann „Skjákort“. Hlutinn stækkar og skjákortaupplýsingarnar birtast á skjánum.
4 Tvísmelltu á hlutann „Skjákort“. Hlutinn stækkar og skjákortaupplýsingarnar birtast á skjánum. 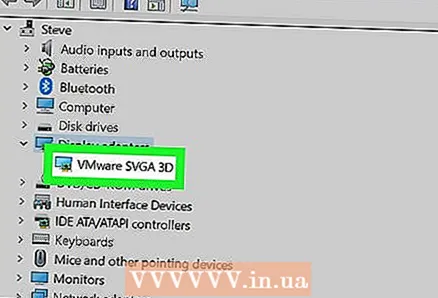 5 Skoðaðu upplýsingar um skjákortið. Þú finnur það í hlutanum „Vídeó millistykki“. Ef skjárinn sýnir upplýsingar um tvö kort eru þetta samþætt og aðskilin skjákort.
5 Skoðaðu upplýsingar um skjákortið. Þú finnur það í hlutanum „Vídeó millistykki“. Ef skjárinn sýnir upplýsingar um tvö kort eru þetta samþætt og aðskilin skjákort. - Leitaðu á netinu að kortalíkani til að fá frekari upplýsingar um það.
Aðferð 2 af 3: Mac OS X
 1 Opnaðu Apple valmyndina
1 Opnaðu Apple valmyndina  . Smelltu á Apple merkið í efra vinstra horninu. Matseðill opnast.
. Smelltu á Apple merkið í efra vinstra horninu. Matseðill opnast. 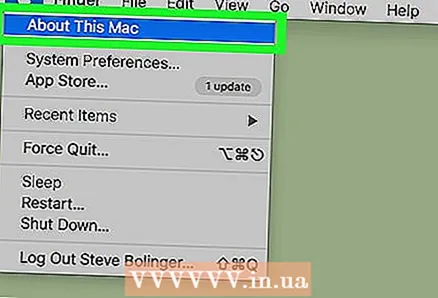 2 Smelltu á Um þennan Mac. Það er valkostur efst á valmyndinni.
2 Smelltu á Um þennan Mac. Það er valkostur efst á valmyndinni. 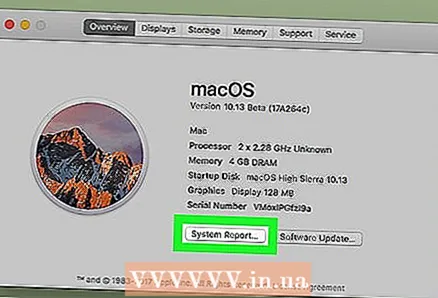 3 Smelltu á Kerfisupplýsingar. Það er valkostur neðst í glugganum.
3 Smelltu á Kerfisupplýsingar. Það er valkostur neðst í glugganum. 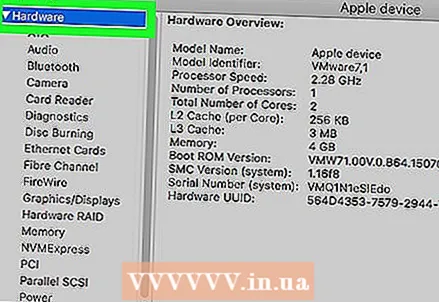 4 Smelltu á ▼ vinstra megin við valkostinn Búnaður. Þú finnur það til vinstri í glugganum.
4 Smelltu á ▼ vinstra megin við valkostinn Búnaður. Þú finnur það til vinstri í glugganum. 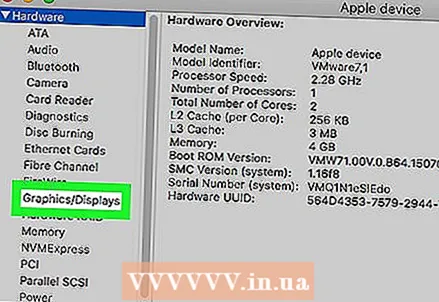 5 Smelltu á Grafík / skjár. Þú finnur þennan valkost í miðjum vélbúnaðarhlutanum vinstra megin í glugganum.
5 Smelltu á Grafík / skjár. Þú finnur þennan valkost í miðjum vélbúnaðarhlutanum vinstra megin í glugganum.  6 Skoða upplýsingar um skjákortið. Þú finnur það efst til hægri í glugganum.
6 Skoða upplýsingar um skjákortið. Þú finnur það efst til hægri í glugganum. - Valkostir skjákorta verða birtir undir nafni þess.
Aðferð 3 af 3: Linux
- 1 Opnaðu flugstöð. Smelltu á svarta ferningstáknið; þú getur líka ýtt á Alt+Ctrl+T.
- 2 Uppfærðu lista yfir aukabúnað fyrir tölvur. Sláðu inn eftirfarandi skipun í flugstöðinni og ýttu síðan á Sláðu inn.
sudo update-pciids
- 3 Sláðu inn lykilorð. Sláðu inn lykilorðið sem þú notar til að skrá þig inn og smelltu síðan á Sláðu inn... Þetta mun staðfesta aðgerðir þínar og uppfæra lista yfir tölvuhluta.
- Þegar slegið er inn lykilorð birtast stafir þess ekki.
- 4 Sýna á skjánum lista yfir aukabúnað fyrir tölvur, þar á meðal skjákortið. Til að gera þetta, sláðu inn eftirfarandi skipun og ýttu síðan á Sláðu inn:
lspci -v | minna
- 5 Finndu skjákortið þitt. Flettu upp innihaldi flugstöðvarinnar til að finna línuna „Video controller“, „VGA“, „3D“ or “Integrated video card”; í þessari línu finnur þú nafn skjákortsins.
- 6 Gefðu gaum að kennitölu skjákortsins. Það er staðsett til vinstri við nafn skjákortsins og er venjulega sett fram í sniðinu 00: 00.0
- 7 Opnaðu nýjan flugstöðvarglugga. Ýttu aftur Alt+Ctrl+T eða hægrismelltu á flugstöðartáknið og veldu New Terminal Window (eða svipaðan valkost) úr valmyndinni.
- 8 Skoða upplýsingar um skjákortið. Sláðu inn eftirfarandi skipun í flugstöðinni (skiptu „00: 02.0“ fyrir kennitölu skjákortsins þíns) og smelltu síðan á Sláðu inn:
sudo lspci -v -s 00: 02.0
Ábendingar
- Skjákort eru einnig kölluð skjákort.
- Margar tölvur eru með aðskilið skjákort vegna þess að afköst slíkra korta eru meiri en afköst samþættra skjákorta.