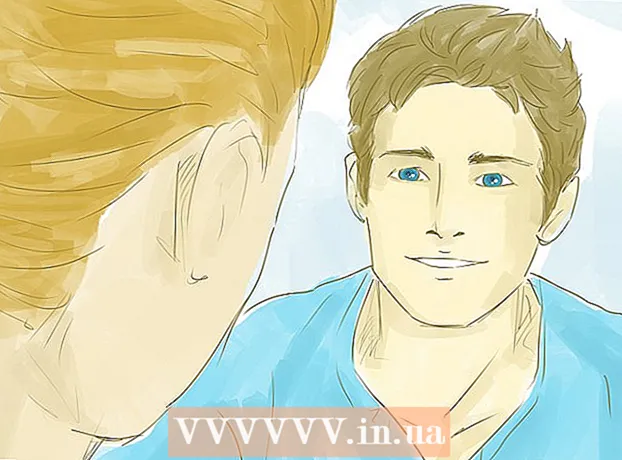Efni.
- Skref
- Hluti 1 af 2: Notkun diskhreinsunar
- Hluti 2 af 2: Hvernig á að fjarlægja forrit
- Ábendingar
- Viðvaranir
Í þessari grein munum við segja þér hvernig á að losa um pláss á harða disknum í tölvu sem keyrir Windows 7. Til að gera þetta geturðu notað fyrirfram uppsett forrit til að hreinsa diskinn (eyða tímabundnum skrám og öðrum óþarfa hlutum) eða einfaldlega fjarlægja óþarfa forrit í gegnum stjórnborðið.
Skref
Hluti 1 af 2: Notkun diskhreinsunar
 1 Opnaðu upphafsvalmyndina
1 Opnaðu upphafsvalmyndina  . Smelltu á litaða Windows merkið í neðra vinstra horni skjásins.
. Smelltu á litaða Windows merkið í neðra vinstra horni skjásins.  2 Smelltu á leitarstikuna. Það er neðst í Start valmyndinni.
2 Smelltu á leitarstikuna. Það er neðst í Start valmyndinni.  3 Koma inn hreinsun diska. Þetta mun leita að Diskhreinsun, sem er innifalinn í öllum útgáfum af Windows 7. SÉRFRÆÐILEGA Ábending
3 Koma inn hreinsun diska. Þetta mun leita að Diskhreinsun, sem er innifalinn í öllum útgáfum af Windows 7. SÉRFRÆÐILEGA Ábending Prófaðu að nota forrit frá þriðja aðila eins og CC Cleaner til að fjarlægja óþarfa skrár, hreinsa skyndiminni og losa um pláss á harða disknum.

Jeremy Mercer
Tölvuviðgerðartæknirinn Jeremy Mercer er framkvæmdastjóri og yfirtæknimaður hjá MacPro-LA tölvuviðgerðarfyrirtæki í Los Angeles. Hann hefur yfir 10 ára reynslu af viðgerðum á rafeindatækni, svo og í tölvuverslunum (PC og Mac). Jeremy Mercer
Jeremy Mercer
Tölvuverkfræðingur 4 Smelltu á Hreinsun á diski. Það er nálægt toppnum á Start valmyndinni. Glugginn til að hreinsa diskinn opnast.
4 Smelltu á Hreinsun á diski. Það er nálægt toppnum á Start valmyndinni. Glugginn til að hreinsa diskinn opnast.  5 Smelltu á Hreinsaðu kerfisskrár. Það er í neðra vinstra horni diskhreinsunargluggans.
5 Smelltu á Hreinsaðu kerfisskrár. Það er í neðra vinstra horni diskhreinsunargluggans. - Ef þú ert ekki skráður inn sem stjórnandi muntu ekki geta hreinsað upp kerfisskrárnar. Í þessu tilfelli, slepptu þessu skrefi og næsta.
 6 Smelltu á Jáþegar beðið er um það. Diskhreinsun mun endurræsa með fleiri valkostum í boði.
6 Smelltu á Jáþegar beðið er um það. Diskhreinsun mun endurræsa með fleiri valkostum í boði.  7 Veldu hlutina sem á að fjarlægja. Merktu við reitina fyrir hvern flokk skráa eða hluta sem þú vilt fjarlægja; hakaðu líka við reitina fyrir hlutina sem þú vilt geyma. Þú munt sjá eftirfarandi flokka (það geta verið fleiri flokkar):
7 Veldu hlutina sem á að fjarlægja. Merktu við reitina fyrir hvern flokk skráa eða hluta sem þú vilt fjarlægja; hakaðu líka við reitina fyrir hlutina sem þú vilt geyma. Þú munt sjá eftirfarandi flokka (það geta verið fleiri flokkar): - Windows Update - nýjustu Windows Update skrárnar verða eytt (núverandi uppfærsla mun ekki hafa áhrif).
- Forritaskrár sóttar - óþarfa forritaskrár verður eytt.
- Tímabundnar netskrár - vistuðum internetskrám verður eytt.
- Skjalasafn kerfisvilla - villuskýrslum verður eytt.
- Karfa - öllum skrám í ruslinu verður eytt.
- Tímabundnar skrár - öðrum tímabundnum skrám sem eru búin til af forritum eða vegna notkunar á internetinu verður eytt.
- Sérsniðin skráarsaga - vafraferlinum verður eytt (til dæmis leit í Windows Explorer).
- Öllum atriðum sem taldar eru upp á valmyndinni er hægt að eyða á öruggan hátt en að hreinsa skyndiminni Windows Update kemur í veg fyrir að þú getur farið aftur í fyrri útgáfu af Windows uppfærslu.

Jeremy Mercer
Tölvuviðgerðartæknirinn Jeremy Mercer er framkvæmdastjóri og yfirtæknimaður hjá MacPro-LA tölvuviðgerðarfyrirtæki í Los Angeles. Hann hefur yfir 10 ára reynslu af viðgerðum á rafeindatækni, svo og í tölvuverslunum (PC og Mac). Jeremy Mercer
Jeremy Mercer
TölvuverkfræðingurEyða óþarfa skrám úr niðurhalsmöppunni. Opnaðu niðurhalsmöppuna þína, finndu óþarfa skrár í henni og eytt þeim. Finndu og eyttu skrám með .mov eða .mp4 eftirnafn fyrst, þar sem þær taka mikið pláss. Sendu ruslskrár í ruslið og tæmdu þær - annars taka skrárnar pláss á harða disknum þínum.
 8 Smelltu á Allt í lagi. Þessi hnappur er neðst í glugganum.
8 Smelltu á Allt í lagi. Þessi hnappur er neðst í glugganum.  9 Smelltu á Eyða skrámþegar beðið er um það. Diskhreinsun mun byrja að fjarlægja valin atriði af harða disknum í tölvunni þinni. Þegar ferlinu er lokið lokar forritaglugginn sjálfkrafa.
9 Smelltu á Eyða skrámþegar beðið er um það. Diskhreinsun mun byrja að fjarlægja valin atriði af harða disknum í tölvunni þinni. Þegar ferlinu er lokið lokar forritaglugginn sjálfkrafa. - Diskurinn verður hreinsaður eftir nokkrar mínútur til klukkutíma.
Hluti 2 af 2: Hvernig á að fjarlægja forrit
 1 Opnaðu upphafsvalmyndina
1 Opnaðu upphafsvalmyndina  . Smelltu á litaða Windows merkið í neðra vinstra horni skjásins.
. Smelltu á litaða Windows merkið í neðra vinstra horni skjásins.  2 Smelltu á Stjórnborð. Það er hægra megin í Start valmyndinni. Glugginn í stjórnborðinu opnast.
2 Smelltu á Stjórnborð. Það er hægra megin í Start valmyndinni. Glugginn í stjórnborðinu opnast. - Ef enginn stjórnborð er í Start valmyndinni, sláðu inn Stjórnborð á leitarstikunni neðst í Start valmyndinni og smelltu síðan á Control Panel í leitarniðurstöðum.
 3 Opnaðu View valmyndina. Þú finnur það í efra hægra horni stjórnborðsins.
3 Opnaðu View valmyndina. Þú finnur það í efra hægra horni stjórnborðsins.  4 Smelltu á Flokkur. Þessi valkostur er á matseðlinum.
4 Smelltu á Flokkur. Þessi valkostur er á matseðlinum.  5 Smelltu á Að fjarlægja forrit. Það er undir forritahlutanum í neðra vinstra horni gluggans.
5 Smelltu á Að fjarlægja forrit. Það er undir forritahlutanum í neðra vinstra horni gluggans.  6 Veldu forrit. Skrunaðu niður að óþarfa forritinu og smelltu síðan á það til að velja.
6 Veldu forrit. Skrunaðu niður að óþarfa forritinu og smelltu síðan á það til að velja.  7 Smelltu á Eyða. Það er efst í glugganum.
7 Smelltu á Eyða. Það er efst í glugganum. - Í sumum tilfellum þarftu að smella á „Breyta / fjarlægja“.
 8 Fylgdu leiðbeiningunum á skjánum. Staðfestu að forritið sé fjarlægt og fylgdu síðan leiðbeiningunum á skjánum.
8 Fylgdu leiðbeiningunum á skjánum. Staðfestu að forritið sé fjarlægt og fylgdu síðan leiðbeiningunum á skjánum. - Í sumum tilfellum þarf að endurræsa tölvuna til að fjarlægja forritið alveg.
- Sum forrit verða fjarlægð um leið og þú smellir á Uninstall.
 9 Bíddu meðan forritið er fjarlægt. Fjarlægðu nú eftirfarandi forrit (ef þörf krefur).
9 Bíddu meðan forritið er fjarlægt. Fjarlægðu nú eftirfarandi forrit (ef þörf krefur).
Ábendingar
- Til að losa um pláss á harða disknum þínum en geyma skrárnar þínar skaltu færa þær á ytri harða diskinn.
Viðvaranir
- Vertu varkár þegar þú fjarlægir forrit úr tölvunni þinni. Ef forritið er merkt með nafni tölvuframleiðandans eða Microsoft, ekki fjarlægja það (nema þú vitir til hvers það er).