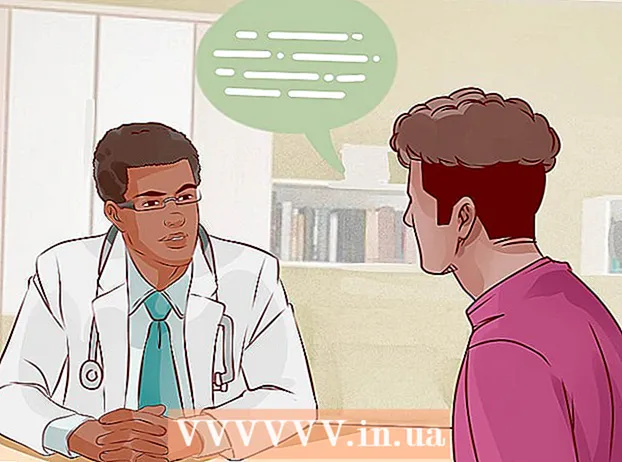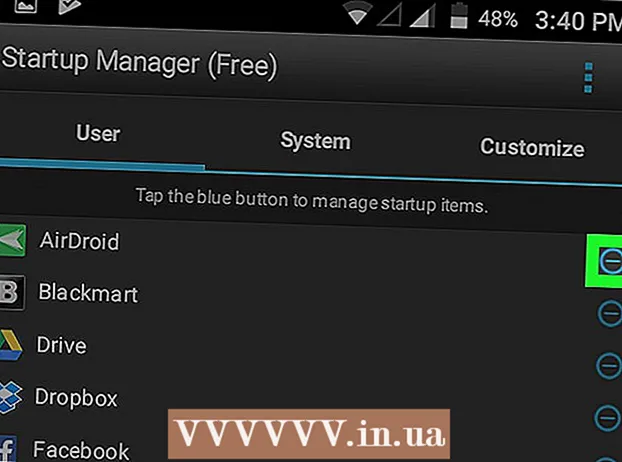Höfundur:
Clyde Lopez
Sköpunardag:
19 Júlí 2021
Uppfærsludagsetning:
1 Júlí 2024

Efni.
- Skref
- Aðferð 1 af 8: Notkun Google mynda á Android
- Aðferð 2 af 8: Á Samsung Galaxy
- Aðferð 3 af 8: Notkun merkjatólsins á iPhone eða iPad
- Aðferð 4 af 8: Notkun Photos appsins á iPhone eða iPad
- Aðferð 5 af 8: Notkun skæranna í Windows
- Aðferð 6 af 8: Notkun sneið og skissu
- Aðferð 7 af 8: Notkun Microsoft Paint (Windows)
- Aðferð 8 af 8: Notkun forskoðunar (Mac)
Þessi grein mun sýna þér hvernig á að vista og breyta skjámynd á Android, iPhone, iPad, Mac eða Windows.
Skref
Aðferð 1 af 8: Notkun Google mynda á Android
 1 Haltu niðri hljóðstyrknum og aflhnappunum á sama tíma. Eftir 1-2 sekúndur ætti skjárinn að blikka sem gefur til kynna að skjámynd hafi verið tekin.
1 Haltu niðri hljóðstyrknum og aflhnappunum á sama tíma. Eftir 1-2 sekúndur ætti skjárinn að blikka sem gefur til kynna að skjámynd hafi verið tekin. - Á mismunandi símum og spjaldtölvum getur lykilsamsetningin verið önnur. Á sumum Android gerðum þarftu að halda niðri Home og Power hnappunum.
- Ef síminn þinn er með Android 9.0 eða nýrri skaltu halda rofanum inni þar til samhengisvalmyndin birtist og velja Skjámynd.
- Ef þú vilt bara klippa mynd eða bæta við myndatexta, gerðu það strax. Áður en myndin er vistuð, bankaðu á blýantstáknið í forskoðunarglugganum til að bæta við myndatexta, eða klippið táknið til að breyta stærð myndarinnar.
 2 Opnaðu Photos forritið með því að banka á hvíta marglitu blómatáknið (merkt Photos eða Google Photos).
2 Opnaðu Photos forritið með því að banka á hvíta marglitu blómatáknið (merkt Photos eða Google Photos).- Ef þú ert ekki með Google myndir appið á Android skaltu hlaða því niður í Play Store.
 3 Bankaðu á mynd til að opna hana.
3 Bankaðu á mynd til að opna hana. 4 Smelltu á táknið „Breyta“. Það er annað táknið frá vinstri neðst á skjánum (þrjár rennibrautir) á Google myndum.
4 Smelltu á táknið „Breyta“. Það er annað táknið frá vinstri neðst á skjánum (þrjár rennibrautir) á Google myndum.  5 Veldu síu. Ef þú vilt nota eina af helstu litum / litasíum Google mynda skaltu velja þær af listanum neðst á skjánum. Strjúktu til vinstri á dæmin um síur og bankaðu á þann sem þú vilt nota.
5 Veldu síu. Ef þú vilt nota eina af helstu litum / litasíum Google mynda skaltu velja þær af listanum neðst á skjánum. Strjúktu til vinstri á dæmin um síur og bankaðu á þann sem þú vilt nota.  6 Bankaðu á
6 Bankaðu á  til að klippa og / eða snúa myndinni.
til að klippa og / eða snúa myndinni.- Skurður: Myndin verður umkringd ramma með hvítum punktum í hornunum. Færðu punktana þar til aðeins hluti myndarinnar sem þú vilt halda er inni í rammanum. Myndin verður klippt sjálfkrafa (dragðu punktana til baka til að snúa breytingum við).
- Snúa: Bankaðu á bogna örina í neðra hægra horninu þar til myndin birtist eins og þér líkar.
 7 Bankaðu á Tilbúinntil að vista breytingarnar þínar. Ef þú vilt breyta birtustigi og litbrigði skaltu halda áfram með ritvinnsluferlið.
7 Bankaðu á Tilbúinntil að vista breytingarnar þínar. Ef þú vilt breyta birtustigi og litbrigði skaltu halda áfram með ritvinnsluferlið.  8 Smelltu á Edit táknið neðst á skjánum (renna) til að opna valkosti fyrir lýsingu og litbrigði.
8 Smelltu á Edit táknið neðst á skjánum (renna) til að opna valkosti fyrir lýsingu og litbrigði. 9 Stilltu birtu og lit. Notaðu renna til að stilla birtustig og litaleiðréttingu ljósmyndarinnar.
9 Stilltu birtu og lit. Notaðu renna til að stilla birtustig og litaleiðréttingu ljósmyndarinnar. - Færðu birta birtustigsins til vinstri til að myrkva myndina eða til hægri til að gera hana bjartari.
- Færðu litaskífuna til vinstri til að minnka mettun litanna eða til hægri til að gera liti mettaðri.
 10 Bankaðu á Vista. Ef þú hefur ekki gert neinar breytingar (eða vilt ekki vista þær), bankaðu á „X“ efst í vinstra horninu og veldu „Fleygja breytingum“.
10 Bankaðu á Vista. Ef þú hefur ekki gert neinar breytingar (eða vilt ekki vista þær), bankaðu á „X“ efst í vinstra horninu og veldu „Fleygja breytingum“.
Aðferð 2 af 8: Á Samsung Galaxy
 1 Haltu niðri hljóðstyrknum og aflhnappunum á sama tíma. Eftir 1-2 sekúndur ætti skjárinn að blikka til að gefa til kynna að skjámynd hafi verið tekin. Myndin verður vistuð í myndasafninu.
1 Haltu niðri hljóðstyrknum og aflhnappunum á sama tíma. Eftir 1-2 sekúndur ætti skjárinn að blikka til að gefa til kynna að skjámynd hafi verið tekin. Myndin verður vistuð í myndasafninu. - Lyklasamsetningin getur verið mismunandi á mismunandi símum og spjaldtölvum. Á sumum Android gerðum þarftu að halda niðri Home og Power hnappunum.
- Ef Galaxy tækið þitt er með Google myndir forritið skaltu fara í þessa aðferð.
- Ef þú vilt bara klippa mynd eða bæta við myndatexta, gerðu það strax. Áður en myndin er vistuð, bankaðu á blýantstáknið í forskoðunarglugganum til að bæta við myndatexta, eða klippið táknin til að breyta stærð myndarinnar.
 2 Opnaðu Galleríforritið (gult blómatákn í forritaskúffunni).
2 Opnaðu Galleríforritið (gult blómatákn í forritaskúffunni).- Ef forskoðunarskjárinn birtist strax eftir að skjámynd hefur verið tekin, bankaðu á hann til að opna myndvinnsluforritið án þess að fara í Gallerí.
 3 Bankaðu á skjámyndina til að opna hana. Nokkrir valkostir munu birtast neðst á skjánum.
3 Bankaðu á skjámyndina til að opna hana. Nokkrir valkostir munu birtast neðst á skjánum. - Aðrar stillingar fara eftir útgáfu Gallery forritsins og gerð Galaxy tækisins.
 4 Bankaðu á Breyta (blýantatákn) eða þriggja stiga tákn. Þessi hnappur lítur öðruvísi út í mismunandi útgáfum.
4 Bankaðu á Breyta (blýantatákn) eða þriggja stiga tákn. Þessi hnappur lítur öðruvísi út í mismunandi útgáfum. - Ef þú ert þegar með klippitæki neðst á skjánum geturðu sleppt þessu skrefi.
 5 Skera myndina. Smelltu á skurðatáknið (ferningur með tvær útstæðar línur í hornunum) neðst á skjánum eða veldu valkostinn „Breyta“. Dragðu rammann þar til hann inniheldur aðeins hluta myndarinnar sem þú vilt vista og smelltu á „Vista“ eða á hakamerkið.
5 Skera myndina. Smelltu á skurðatáknið (ferningur með tvær útstæðar línur í hornunum) neðst á skjánum eða veldu valkostinn „Breyta“. Dragðu rammann þar til hann inniheldur aðeins hluta myndarinnar sem þú vilt vista og smelltu á „Vista“ eða á hakamerkið.  6 Snúðu myndinni. Bankaðu á valmyndina ⁝ í efra hægra horninu og veldu Snúa til vinstri eða Snúa til hægri.
6 Snúðu myndinni. Bankaðu á valmyndina ⁝ í efra hægra horninu og veldu Snúa til vinstri eða Snúa til hægri.  7 Gerðu frekari breytingar eftir þörfum. Aðgengi að öðrum valkostum fer eftir gerð tækisins, en þú getur venjulega valið síu (undir áhrifum), litarétt (tónn) og teiknað eitthvað á myndina með því að nota tæki sem kallast Sketch.
7 Gerðu frekari breytingar eftir þörfum. Aðgengi að öðrum valkostum fer eftir gerð tækisins, en þú getur venjulega valið síu (undir áhrifum), litarétt (tónn) og teiknað eitthvað á myndina með því að nota tæki sem kallast Sketch.  8 Bankaðu á Vistatil að vista breytingarnar þínar.
8 Bankaðu á Vistatil að vista breytingarnar þínar.
Aðferð 3 af 8: Notkun merkjatólsins á iPhone eða iPad
 1 Ýttu á Home hnappinn og Power hnappinn á sama tíma til að taka skjámynd. Þegar skjárinn blikkar birtist forskoðun á skyndimyndinni í neðra vinstra horni skjásins.
1 Ýttu á Home hnappinn og Power hnappinn á sama tíma til að taka skjámynd. Þegar skjárinn blikkar birtist forskoðun á skyndimyndinni í neðra vinstra horni skjásins. - Ef tækið þitt er ekki með Home hnappinn skaltu taka skjámynd með því að ýta á Power og Volume Up hnappana.
 2 Smelltu á forskoðunargluggann í neðra vinstra horni skjásins til að opna skyndimyndina í merkitólinu. Nokkrir klippimöguleikar munu birtast neðst á skjánum.
2 Smelltu á forskoðunargluggann í neðra vinstra horni skjásins til að opna skyndimyndina í merkitólinu. Nokkrir klippimöguleikar munu birtast neðst á skjánum. - Forskoðunargluggi verður sýndur í neðra vinstra horni skjásins í aðeins nokkrar sekúndur og hverfur síðan. Ef það hverfur áður en þú smellir á það skaltu fylgja þessum skrefum til að opna skyndimyndina í merkitólinu:
- Opnaðu Photos forritið.
- Smelltu á skjámyndina.
- Smelltu á „Breyta“ í efra hægra horninu á skjánum.
- Bankaðu á þriggja punkta táknið.
- Bankaðu á Markup (merkistákn neðst á skjánum).
- Forskoðunargluggi verður sýndur í neðra vinstra horni skjásins í aðeins nokkrar sekúndur og hverfur síðan. Ef það hverfur áður en þú smellir á það skaltu fylgja þessum skrefum til að opna skyndimyndina í merkitólinu:
 3 Dragðu bláu mörkin til að klippa skjámyndina. Dragðu bláu brúnina til að hylja aðeins þann hluta skjámyndarinnar sem þú vilt halda.
3 Dragðu bláu mörkin til að klippa skjámyndina. Dragðu bláu brúnina til að hylja aðeins þann hluta skjámyndarinnar sem þú vilt halda.  4 Teiknaðu eitthvað á skjámyndina. Svona á að gera það:
4 Teiknaðu eitthvað á skjámyndina. Svona á að gera það: - Veldu eitt af teiknibúnaði (merki, penni eða blýantur í neðra vinstra horninu).
- Bankaðu aftur á tólið til að stilla línuþykkt og ógagnsæi.
- Bankaðu á marglita hringinn til að breyta litnum.
- Strjúktu fingrinum yfir skjáinn til að teikna eða velja hluta myndarinnar.
- Smelltu aftur á valda teiknibúnað neðst í vinstra horninu til að fara aftur á lista yfir verkfæri.
- Ef þú gerir mistök meðan þú teiknar, bankaðu á strokleðalaga táknið neðst á skjánum og pikkaðu síðan á mistökin til að eyða því.
 5 Veldu tæki Textitil að bæta texta við myndina. Ef „T“ táknið er grátt neðst á skjánum, smelltu á „+“ í neðra hægra horninu til að birta fleiri verkfæri og veldu síðan „Texti“.
5 Veldu tæki Textitil að bæta texta við myndina. Ef „T“ táknið er grátt neðst á skjánum, smelltu á „+“ í neðra hægra horninu til að birta fleiri verkfæri og veldu síðan „Texti“. - Bankaðu á litaða hringinn til að breyta lit textans.
- Bankaðu á stafatáknið aAtil að velja leturgerð, stærð og staðsetningu textans.
 6 Bættu við formum. Smelltu á „+“ í neðra hægra horninu og síðan á ferning, hring, textaský eða ör til að bæta þessum formum við myndina þína.
6 Bættu við formum. Smelltu á „+“ í neðra hægra horninu og síðan á ferning, hring, textaský eða ör til að bæta þessum formum við myndina þína. - Notaðu marglita hringinn neðst til að velja lit.
 7 Bættu við undirskrift. Ef þú þarft að skrifa skjámynd, þá er þetta hvernig á að gera það:
7 Bættu við undirskrift. Ef þú þarft að skrifa skjámynd, þá er þetta hvernig á að gera það: - Bankaðu á „+“ í neðra hægra horni skjásins.
- Bankaðu á Undirskrift.
- Bættu við undirskrift þinni neðst á skyndimyndinni (eða veldu undirskrift þína ef þú hefur þegar búið til eina).
- Bankaðu á Lokið efst á skjánum.
- Ef undirskrift þín birtist ekki á myndinni þinni, bankaðu aftur á undirskriftartáknið og veldu undirskriftina þína til að bæta henni við.
- Færðu undirskriftina í viðkomandi stöðu.
 8 Notaðu stækkunargler. Ef þú vilt stækka stærð eins af svæðum myndarinnar, bankaðu á "+" og veldu "Stækkunargler". Færðu rennibrautina til að auka eða minnka stækkunina.
8 Notaðu stækkunargler. Ef þú vilt stækka stærð eins af svæðum myndarinnar, bankaðu á "+" og veldu "Stækkunargler". Færðu rennibrautina til að auka eða minnka stækkunina.  9 Bankaðu á Tilbúinn efst á skjánum. Matseðill mun birtast neðst á skjánum.
9 Bankaðu á Tilbúinn efst á skjánum. Matseðill mun birtast neðst á skjánum.  10 Bankaðu á Vista í myndtil að vista skjámyndina í Photos forritinu.
10 Bankaðu á Vista í myndtil að vista skjámyndina í Photos forritinu.
Aðferð 4 af 8: Notkun Photos appsins á iPhone eða iPad
 1 Ýttu á Home hnappinn og Power hnappinn á sama tíma til að taka skjámynd. Þegar skjárinn blikkar birtist forskoðun á skjámyndinni í neðra vinstra horni skjásins.
1 Ýttu á Home hnappinn og Power hnappinn á sama tíma til að taka skjámynd. Þegar skjárinn blikkar birtist forskoðun á skjámyndinni í neðra vinstra horni skjásins. - Ef tækið þitt er ekki með Home hnappinn skaltu taka skjámynd með því að ýta á Power og Volume Up hnappana.
 2 Opnaðu Photos forritið. Skjámyndin verður sjálfkrafa vistuð í henni.
2 Opnaðu Photos forritið. Skjámyndin verður sjálfkrafa vistuð í henni.  3 Bankaðu á skjámyndina til að opna hana.
3 Bankaðu á skjámyndina til að opna hana. 4 Bankaðu á Breyta hnappinn í efra hægra horni skyndimyndarinnar til að birta hin ýmsu klippitæki.
4 Bankaðu á Breyta hnappinn í efra hægra horni skyndimyndarinnar til að birta hin ýmsu klippitæki. 5 Bankaðu á töfrasprota táknið efst í hægra horninu á skjánum til að nota sjálfvirka endurbætur. Það mun sjálfkrafa stilla birtustig og birtuskil myndarinnar.
5 Bankaðu á töfrasprota táknið efst í hægra horninu á skjánum til að nota sjálfvirka endurbætur. Það mun sjálfkrafa stilla birtustig og birtuskil myndarinnar.  6 Bankaðu á hringitáknið til að stilla lit, ljós og jafnvægi. Þessi hnappur er staðsettur á tækjastikunni neðst og gerir þér kleift að birta þrjá valmyndavalkosti: Ljós, lit og B / W.
6 Bankaðu á hringitáknið til að stilla lit, ljós og jafnvægi. Þessi hnappur er staðsettur á tækjastikunni neðst og gerir þér kleift að birta þrjá valmyndavalkosti: Ljós, lit og B / W. - Hver flokkur er með undirvalmynd með fjölda valkosta sem þú getur sérsniðið með því að færa renna.
 7 Bankaðu á síunartáknið til að bæta við listrænum áhrifum. Þetta tákn er staðsett á tækjastikunni neðst og er táknað með þremur hringhringum.
7 Bankaðu á síunartáknið til að bæta við listrænum áhrifum. Þetta tákn er staðsett á tækjastikunni neðst og er táknað með þremur hringhringum. - Síur eins og Mono, Tone og Noir munu gera myndina svart á hvítu.
- Síur eins og Transfer eða Instant munu gefa myndinni þinni afturvirkt útlit.
 8 Bankaðu á Snúa táknið til hægri á neðri tækjastikunni til að klippa, stækka eða snúa mynd.
8 Bankaðu á Snúa táknið til hægri á neðri tækjastikunni til að klippa, stækka eða snúa mynd.- Dragðu horn myndarinnar til að klippa hana.
- Færðu sleðann til að snúa myndinni handvirkt, eða smelltu á Snúa táknið (ferningur með bogadregna ör) til að snúa myndinni sjálfkrafa 90 gráður.
- Dreifðu fingrunum í sundur á skjánum til að súmma inn á myndina.
 9 Eftir að þú hefur gert breytingarnar bankarðu á Hnappinn Lokið í neðra hægra horninu til að vista breytingarnar.
9 Eftir að þú hefur gert breytingarnar bankarðu á Hnappinn Lokið í neðra hægra horninu til að vista breytingarnar.- Til að fleygja breytingum þínum, bankaðu á hnappinn Hætta í neðra vinstra horninu og veldu Fleygja breytingum.
- Til að henda vistuðum breytingum skaltu smella á afturhnappinn sem birtist í staðinn fyrir hnappinn Ljúka.
Aðferð 5 af 8: Notkun skæranna í Windows
 1 Sláðu inn "Skæri" í leitarreitinn. Opnaðu leitarstikuna með því að smella á hringinn eða stækkunarglerið til hægri í Start valmyndinni.
1 Sláðu inn "Skæri" í leitarreitinn. Opnaðu leitarstikuna með því að smella á hringinn eða stækkunarglerið til hægri í Start valmyndinni. - Microsoft ætlar að fjarlægja Skæri tól úr framtíðarútgáfum af Windows. Þessu tóli verður skipt út fyrir sneið og skissu tól.
 2 Vinsamlegast veldu Skæri úr leitarniðurstöðum.
2 Vinsamlegast veldu Skæri úr leitarniðurstöðum. 3 Ýttu á Búa til í efra vinstra horni gluggans. Skjárinn dofnar aðeins og músarbendillinn breytist í valverkfæri.
3 Ýttu á Búa til í efra vinstra horni gluggans. Skjárinn dofnar aðeins og músarbendillinn breytist í valverkfæri.  4 Veldu með músinni svæðið á skjánum sem þú vilt taka skjámynd af. Þegar þú sleppir hnappinum mun forritið taka skjámynd og opna það í skæri tólinu.
4 Veldu með músinni svæðið á skjánum sem þú vilt taka skjámynd af. Þegar þú sleppir hnappinum mun forritið taka skjámynd og opna það í skæri tólinu.  5 Smelltu á pennalaga táknið efst í glugganum til að teikna eitthvað á skjámyndina. Það er hægt að nota til að bæta við einföldum athugasemdum eða auðkenna mikilvæga staði.
5 Smelltu á pennalaga táknið efst í glugganum til að teikna eitthvað á skjámyndina. Það er hægt að nota til að bæta við einföldum athugasemdum eða auðkenna mikilvæga staði. - Til að breyta pennalitnum, smelltu á litlu örina við hliðina á honum og veldu lit.
 6 Veldu merkitólið til að velja hluta myndarinnar. Dragðu yfir myndina til að auðkenna texta.
6 Veldu merkitólið til að velja hluta myndarinnar. Dragðu yfir myndina til að auðkenna texta.  7 Veldu strokleðartólið til að fjarlægja breytingarnar. Veldu strokleðurstólið og smelltu á textareitinn eða valið til að eyða því.
7 Veldu strokleðartólið til að fjarlægja breytingarnar. Veldu strokleðurstólið og smelltu á textareitinn eða valið til að eyða því.  8 Opnaðu matseðilinn Skrá í efra vinstra horni gluggans til að byrja að vista skyndimyndina.
8 Opnaðu matseðilinn Skrá í efra vinstra horni gluggans til að byrja að vista skyndimyndina. 9 Ýttu á Vista sem.
9 Ýttu á Vista sem. 10 Sláðu inn nafn fyrir skráarnafnið og smelltu á Vistatil að vista breyttu skjámyndina.
10 Sláðu inn nafn fyrir skráarnafnið og smelltu á Vistatil að vista breyttu skjámyndina.
Aðferð 6 af 8: Notkun sneið og skissu
 1 Opnaðu Slice and Sketch forritið. Þetta forrit mun skipta um skæri tólið sem sjálfgefið tæki til að taka skjámyndir.
1 Opnaðu Slice and Sketch forritið. Þetta forrit mun skipta um skæri tólið sem sjálfgefið tæki til að taka skjámyndir. - Ef þú ert þegar með þetta forrit uppsett skaltu slá inn brot inn á Windows leitarstikuna og veldu síðan Snippet and Sketch úr leitarniðurstöðum.
- Ef þú ert ekki með þetta forrit skaltu hala því niður ókeypis í Microsoft Store.
- Þú verður að hafa nýjustu útgáfuna af Windows til að nota sneið- og skissutólið.
 2 Vinsamlegast veldu Búa til í efra vinstra horni gluggans ef hann er hámarkaður, eða í neðra vinstra horninu ef glugginn er lágmarkaður.
2 Vinsamlegast veldu Búa til í efra vinstra horni gluggans ef hann er hámarkaður, eða í neðra vinstra horninu ef glugginn er lágmarkaður. 3 Taktu skjámynd. Veldu einn af þessum þremur valkostum:
3 Taktu skjámynd. Veldu einn af þessum þremur valkostum: - Til að fanga ferkantað eða rétthyrnt svæði skjásins velurðu rétthyrninginn með punkti efst í glugganum og velur síðan viðkomandi svæði skjásins.
- Til að teikna ókeypis form ramma fyrir skjámynd skaltu smella á bylgjulínutáknið með punkti (annað táknið í spjaldinu efst) og hringja síðan um svæðið sem þú vilt fanga.
- Til að taka skjámynd af öllum skjánum skaltu smella á skyggða rétthyrningstáknið (þriðja táknið í efstu stikunni).
 4 Notaðu teiknibúnað. Smelltu á pennann, blýantinn eða auðkenningartáknið efst í glugganum ef þú vilt teikna eitthvað á myndina og smelltu síðan á viðeigandi tól aftur til að velja lit og þykkt línunnar. Notaðu músina til að teikna eitthvað á myndina.
4 Notaðu teiknibúnað. Smelltu á pennann, blýantinn eða auðkenningartáknið efst í glugganum ef þú vilt teikna eitthvað á myndina og smelltu síðan á viðeigandi tól aftur til að velja lit og þykkt línunnar. Notaðu músina til að teikna eitthvað á myndina.  5 Skerið skjámyndina. Smelltu á uppskerutáknið (ferningur með skástrik efst á skjánum) og ramma síðan inn svæðið sem þú vilt halda. Smelltu á hakið í efra hægra horninu til að klippa myndina.
5 Skerið skjámyndina. Smelltu á uppskerutáknið (ferningur með skástrik efst á skjánum) og ramma síðan inn svæðið sem þú vilt halda. Smelltu á hakið í efra hægra horninu til að klippa myndina.  6 Smelltu á disklingatáknið efst í hægra horninu til að vista breytingarnar. Í valmyndinni Vista sem velurðu nýja staðsetningu og skráarnafn og smelltu síðan á Vista.
6 Smelltu á disklingatáknið efst í hægra horninu til að vista breytingarnar. Í valmyndinni Vista sem velurðu nýja staðsetningu og skráarnafn og smelltu síðan á Vista.
Aðferð 7 af 8: Notkun Microsoft Paint (Windows)
 1 Smelltu á ⎙ PrtScr á lyklaborðinu til að afrita innihald skjásins yfir í klemmuspjaldið.
1 Smelltu á ⎙ PrtScr á lyklaborðinu til að afrita innihald skjásins yfir í klemmuspjaldið.- Ef lyklaborðið þitt er ekki með þessum takka skaltu ýta á það á skjályklaborðinu. Svona á að gera það:
- Smelltu á hringinn eða stækkunarglerið hægra megin í Start valmyndinni til að opna leitarstikuna.
- Koma inn skjályklaborðog veldu síðan skjályklaborð í leitarniðurstöðum.
- Ýttu á hnappinn „PrtScn“.
- Ef lyklaborðið þitt er ekki með þessum takka skaltu ýta á það á skjályklaborðinu. Svona á að gera það:
 2 Smelltu á ⊞ Vinna+R og sláðu inn "mspaint" í textareitinn sem birtist. Smelltu á OK til að láta Run tólið ræsa Microsoft Paint.
2 Smelltu á ⊞ Vinna+R og sláðu inn "mspaint" í textareitinn sem birtist. Smelltu á OK til að láta Run tólið ræsa Microsoft Paint.  3 Smelltu á Ctrl+Vtil að setja skjámyndina inn í forritagluggann.
3 Smelltu á Ctrl+Vtil að setja skjámyndina inn í forritagluggann.- Eða hægrismelltu á vinnusvæðið og veldu Líma.
 4 Smelltu á „Snúa“ og veldu snúningsvalkost. Þessi hnappur er staðsettur á tækjastikunni, í hlutanum „Mynd“ og gerir þér kleift að opna valmynd með ýmsum valkostum til að snúa myndinni, svo sem: lóðrétt, lárétt eða snúningur um 90 gráður.
4 Smelltu á „Snúa“ og veldu snúningsvalkost. Þessi hnappur er staðsettur á tækjastikunni, í hlutanum „Mynd“ og gerir þér kleift að opna valmynd með ýmsum valkostum til að snúa myndinni, svo sem: lóðrétt, lárétt eða snúningur um 90 gráður.  5 Smelltu á „Breyta stærð“ til að breyta stærð myndarinnar. Þessi hnappur er staðsettur í myndhlutanum á tækjastikunni og gerir þér kleift að opna glugga til að breyta stærð gluggans. Sláðu inn nýtt gildi fyrir víddina (td 200%) og smelltu á Í lagi.
5 Smelltu á „Breyta stærð“ til að breyta stærð myndarinnar. Þessi hnappur er staðsettur í myndhlutanum á tækjastikunni og gerir þér kleift að opna glugga til að breyta stærð gluggans. Sláðu inn nýtt gildi fyrir víddina (td 200%) og smelltu á Í lagi. - Stærðina er hægt að birta í pixlum eða prósentum. Til að fá nákvæmari stærð myndarinnar skaltu slá inn gildi í pixlum.
- Með því að teygja myndina tapast gæði.
 6 Skerið skjámyndina. Smelltu á „Veldu“ í hlutanum „Mynd“ á tækjastikunni. Veldu svæðið á myndinni sem þú vilt nota og smelltu síðan á Skera hnappinn til hægri við Select tólið.
6 Skerið skjámyndina. Smelltu á „Veldu“ í hlutanum „Mynd“ á tækjastikunni. Veldu svæðið á myndinni sem þú vilt nota og smelltu síðan á Skera hnappinn til hægri við Select tólið.  7 Ýttu á „A“ hnappinn í hlutanum „Verkfæri“ til að setja texta inn í skyndimyndina. Smelltu og dragðu til að velja textasvæði í skyndimyndinni og bæta við texta.
7 Ýttu á „A“ hnappinn í hlutanum „Verkfæri“ til að setja texta inn í skyndimyndina. Smelltu og dragðu til að velja textasvæði í skyndimyndinni og bæta við texta.  8 Smelltu á burstatáknið eða veldu lögun til að bæta teikningum við myndina. Bæði verkfæri eru í forminu hlutanum. Hægt er að nota pensla til að teikna með frjálsum höndum og nota form til að bæta lögun að eigin vali við mynd.
8 Smelltu á burstatáknið eða veldu lögun til að bæta teikningum við myndina. Bæði verkfæri eru í forminu hlutanum. Hægt er að nota pensla til að teikna með frjálsum höndum og nota form til að bæta lögun að eigin vali við mynd. - Þú getur breytt lit á formum og penslum í litatöflu undir litum.
 9 Opnaðu File valmyndina og veldu Vista sem til að vista breytingarnar. Tilgreindu skráarnafnið og vistaðu staðsetningu. Smelltu á „Vista“ til að staðfesta breytingarnar.
9 Opnaðu File valmyndina og veldu Vista sem til að vista breytingarnar. Tilgreindu skráarnafnið og vistaðu staðsetningu. Smelltu á „Vista“ til að staðfesta breytingarnar.
Aðferð 8 af 8: Notkun forskoðunar (Mac)
 1 Smelltu á Vakt+⌘ Skipun+3að taka skjáskot. Skjámynd af núverandi skjáástandi verður vistuð á skjáborðinu.
1 Smelltu á Vakt+⌘ Skipun+3að taka skjáskot. Skjámynd af núverandi skjáástandi verður vistuð á skjáborðinu. - Ef þú vilt taka skjámynd af glugganum, smelltu á Vakt+⌘ Skipun+4, bil bar, og smelltu síðan á gluggann sem þú vilt fanga.
- Pikkaðu á til að taka skjámynd af tilteknum hluta skjásins Vakt+⌘ Skipun+4, og notaðu síðan músina til að auðkenna viðkomandi hluta skjásins.
 2 Tvísmelltu á nýju skrána á skjáborðinu en nafn hennar inniheldur dagsetningu og tíma þegar skjámyndin var tekin.
2 Tvísmelltu á nýju skrána á skjáborðinu en nafn hennar inniheldur dagsetningu og tíma þegar skjámyndin var tekin.- Ef myndin opnast í öðru forriti skaltu halda inni ⌘ SkipunÞegar þú smellir á skrána skaltu velja „Opna með“ og velja „Skoða“.
 3 Snúðu myndinni. Smelltu á snúningshnappinn (rétthyrningstáknið með bogadreginni ör efst í glugganum) til að snúa myndinni 90 gráður.
3 Snúðu myndinni. Smelltu á snúningshnappinn (rétthyrningstáknið með bogadreginni ör efst í glugganum) til að snúa myndinni 90 gráður.  4 Stilltu stærð myndarinnar. Opnaðu Tools valmyndina efst á skjánum og veldu Customize Size. Hér getur þú breytt hæð, breidd og upplausn skyndimyndarinnar.
4 Stilltu stærð myndarinnar. Opnaðu Tools valmyndina efst á skjánum og veldu Customize Size. Hér getur þú breytt hæð, breidd og upplausn skyndimyndarinnar.  5 Skera myndina. Ef þú vilt halda aðeins hluta myndarinnar skaltu velja valbúnaðinn (táknið með reitnum í efra vinstra horninu) og veldu síðan svæðið sem þú vilt halda. Eftir það skaltu opna "Tools" valmyndina efst á skjánum og velja "Crop" til að fjarlægja allt nema valið svæði.
5 Skera myndina. Ef þú vilt halda aðeins hluta myndarinnar skaltu velja valbúnaðinn (táknið með reitnum í efra vinstra horninu) og veldu síðan svæðið sem þú vilt halda. Eftir það skaltu opna "Tools" valmyndina efst á skjánum og velja "Crop" til að fjarlægja allt nema valið svæði.  6 Stilltu lit og birtustig. Ef þú vilt sýna sköpunargáfu þína skaltu opna Tools valmyndina og velja Adjust Color. Notaðu renna til að stilla lýsingu, andstæður, hápunkta, skugga, mettun, hitastig, lit og skýrleika.
6 Stilltu lit og birtustig. Ef þú vilt sýna sköpunargáfu þína skaltu opna Tools valmyndina og velja Adjust Color. Notaðu renna til að stilla lýsingu, andstæður, hápunkta, skugga, mettun, hitastig, lit og skýrleika. - Breytingarnar á skjámyndinni verða birtar eins og þær eru gerðar, sem gerir þér kleift að gera tilraunir og finna réttu samsetninguna af stillingum.
- Lýsing, andstæða, hápunktur og skuggar hafa áhrif á birtustig og svarthvítt jafnvægi.
- Mettun, hitastig og litur hafa áhrif á mettun lita.
 7 Bættu við texta, formum og teikningum.
7 Bættu við texta, formum og teikningum.- Smelltu á hnappinn „A“ í efra hægra horninu til að opna Add Text tólið og smelltu síðan hvar sem er á myndinni til að byrja að skrifa.
- Smelltu á pennalaga táknið til að teikna eitthvað.
- Smelltu á torgið og rétthyrningatáknið til að setja inn form eins og þríhyrninga og hringi.
 8 Þegar þú ert búinn að breyta myndinni skaltu opna valmyndina Skrá í efra vinstra horni skjásins.
8 Þegar þú ert búinn að breyta myndinni skaltu opna valmyndina Skrá í efra vinstra horni skjásins. 9 Smelltu á Vista.
9 Smelltu á Vista. 10 Sláðu inn skráarnafnið og smelltu á Vista. Breytta myndin verður vistuð í valinni möppu.
10 Sláðu inn skráarnafnið og smelltu á Vista. Breytta myndin verður vistuð í valinni möppu.