Höfundur:
Virginia Floyd
Sköpunardag:
13 Ágúst 2021
Uppfærsludagsetning:
1 Júlí 2024
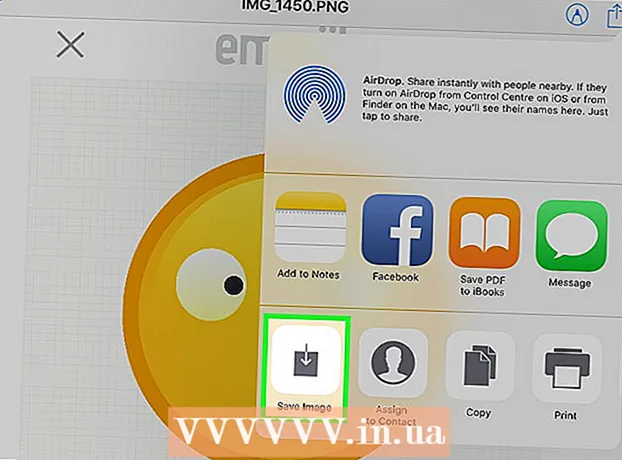
Efni.
Þessi grein mun sýna þér hvernig á að afrita (senda) myndir frá iPhone til iPad.
Skref
Aðferð 1 af 3: Notkun iCloud
 1 Opnaðu stillingarforritið á iPhone. Táknið fyrir þetta forrit er grátt gír (⚙️) og er venjulega að finna á heimaskjánum.
1 Opnaðu stillingarforritið á iPhone. Táknið fyrir þetta forrit er grátt gír (⚙️) og er venjulega að finna á heimaskjánum.  2 Smelltu á „Apple ID“. Þessi hluti er efst í stillingarvalmyndinni og inniheldur nafn þitt og mynd (ef einhver er).
2 Smelltu á „Apple ID“. Þessi hluti er efst í stillingarvalmyndinni og inniheldur nafn þitt og mynd (ef einhver er). - Ef þú ert ekki þegar innskráður skaltu smella á Innskráning>, sláðu inn Apple ID og lykilorð og smelltu síðan á Innskráning.
- Ef þú ert að nota eldri útgáfu af iOS skaltu sleppa þessu skrefi.
 3 Smelltu á iCloud. Þessi valkostur er staðsettur í seinni hluta valmyndarinnar.
3 Smelltu á iCloud. Þessi valkostur er staðsettur í seinni hluta valmyndarinnar.  4 Smelltu á Photo. Þú finnur þetta forrit efst í hlutanum Apps Using iCloud.
4 Smelltu á Photo. Þú finnur þetta forrit efst í hlutanum Apps Using iCloud.  5 Færðu sleðann fyrir ljósmyndasafn iCloud í kveikt stöðu. Það verður grænt. Nú verða nýjar myndir teknar með iPhone og núverandi myndir sem geymdar eru í minni tækisins afritaðar í iCloud.
5 Færðu sleðann fyrir ljósmyndasafn iCloud í kveikt stöðu. Það verður grænt. Nú verða nýjar myndir teknar með iPhone og núverandi myndir sem geymdar eru í minni tækisins afritaðar í iCloud. - Til að losa um pláss á iPhone, bankaðu á „Hagræða iPhone minni“; í þessu tilfelli mun stærð myndanna minnka.
 6 Færðu sleðann Hlaða upp í ljósmyndastraum í stillingu Á. Nú verða nýjar myndir teknar með iPhone samstilltar (þegar þær eru tengdar við þráðlaust net) með öllum tækjum þínum innskráðum með Apple ID.
6 Færðu sleðann Hlaða upp í ljósmyndastraum í stillingu Á. Nú verða nýjar myndir teknar með iPhone samstilltar (þegar þær eru tengdar við þráðlaust net) með öllum tækjum þínum innskráðum með Apple ID.  7 Opnaðu stillingarforritið á iPad. Táknið fyrir þetta forrit er grátt gír (⚙️) og er venjulega að finna á heimaskjánum.
7 Opnaðu stillingarforritið á iPad. Táknið fyrir þetta forrit er grátt gír (⚙️) og er venjulega að finna á heimaskjánum.  8 Smelltu á „Apple ID“. Þessi hluti er efst í valmyndinni Stillingar.
8 Smelltu á „Apple ID“. Þessi hluti er efst í valmyndinni Stillingar. - Ef þú ert ekki þegar innskráður skaltu smella á Innskráning>, sláðu inn Apple ID og lykilorð og smelltu síðan á Innskráning.
- Ef þú ert að nota eldri útgáfu af iOS skaltu sleppa þessu skrefi.
 9 Smelltu á iCloud. Þessi valkostur er staðsettur í seinni hluta valmyndarinnar.
9 Smelltu á iCloud. Þessi valkostur er staðsettur í seinni hluta valmyndarinnar.  10 Smelltu á Photo. Þú finnur þetta forrit efst í hlutanum Apps Using iCloud.
10 Smelltu á Photo. Þú finnur þetta forrit efst í hlutanum Apps Using iCloud.  11 Færðu sleðann fyrir ljósmyndasafn iCloud í kveikt stöðu. Það verður grænt.
11 Færðu sleðann fyrir ljósmyndasafn iCloud í kveikt stöðu. Það verður grænt.  12 Ýttu á Home hnappinn. Það er hringlaga hnappurinn framan á iPad (staðsettur beint fyrir neðan skjáinn).
12 Ýttu á Home hnappinn. Það er hringlaga hnappurinn framan á iPad (staðsettur beint fyrir neðan skjáinn).  13 Opnaðu ljósmyndaforritið á tölvunni þinni. Táknið fyrir þetta forrit lítur út eins og marglit blóm.
13 Opnaðu ljósmyndaforritið á tölvunni þinni. Táknið fyrir þetta forrit lítur út eins og marglit blóm.  14 Smelltu á Albúm. Þessi hnappur er efst í glugganum.
14 Smelltu á Albúm. Þessi hnappur er efst í glugganum.  15 Smelltu á Allar myndir. Þetta er ein af plötunum sem líklegast er staðsett í efra vinstra horni skjásins. Eftir að iPhone og iPad hafa samstillt efni við iCloud birtast iPhone myndir í þessu albúmi.
15 Smelltu á Allar myndir. Þetta er ein af plötunum sem líklegast er staðsett í efra vinstra horni skjásins. Eftir að iPhone og iPad hafa samstillt efni við iCloud birtast iPhone myndir í þessu albúmi.
Aðferð 2 af 3: Notkun AirDrop
 1 Opnaðu Control Center á iPad. Til að gera þetta skaltu strjúka upp frá botni skjásins.
1 Opnaðu Control Center á iPad. Til að gera þetta skaltu strjúka upp frá botni skjásins.  2 Smelltu á AirDrop. Þessi hnappur er í neðra vinstra horni skjásins.
2 Smelltu á AirDrop. Þessi hnappur er í neðra vinstra horni skjásins. - Ef þú ert beðinn um að kveikja á Bluetooth og Wi-Fi skaltu gera það.
 3 Smelltu aðeins á Tengiliðir. Það er í miðjum matseðlinum.
3 Smelltu aðeins á Tengiliðir. Það er í miðjum matseðlinum.  4 Opnaðu ljósmyndaforritið á tölvunni þinni. Táknið fyrir þetta forrit lítur út eins og marglit blóm.
4 Opnaðu ljósmyndaforritið á tölvunni þinni. Táknið fyrir þetta forrit lítur út eins og marglit blóm.  5 Smelltu á Albúm. Þessi hnappur er efst í glugganum.
5 Smelltu á Albúm. Þessi hnappur er efst í glugganum.  6 Smelltu á Allar myndir. Þetta er ein af plötunum sem líklegast eru staðsettar í efra vinstra horni skjásins.
6 Smelltu á Allar myndir. Þetta er ein af plötunum sem líklegast eru staðsettar í efra vinstra horni skjásins.  7 Veldu mynd. Til að gera þetta, smelltu bara á viðkomandi mynd.
7 Veldu mynd. Til að gera þetta, smelltu bara á viðkomandi mynd.  8 Smelltu á Deila. Táknið fyrir þennan hnapp er í formi fernings með ör sem bendir upp og er staðsett í neðra vinstra horni skjásins.
8 Smelltu á Deila. Táknið fyrir þennan hnapp er í formi fernings með ör sem bendir upp og er staðsett í neðra vinstra horni skjásins.  9 Veldu fleiri myndir (ef þú vilt). Flettu myndunum til vinstri eða hægri (efst á skjánum) og smelltu á hringtáknið í neðra hægra horni myndarinnar til að velja hana.
9 Veldu fleiri myndir (ef þú vilt). Flettu myndunum til vinstri eða hægri (efst á skjánum) og smelltu á hringtáknið í neðra hægra horni myndarinnar til að velja hana. - Sumir notendur hafa tilkynnt um vandamál þegar þeir afrita myndir í gegnum AirDrop.
 10 Smelltu á nafn iPad þinn. Það mun birtast á milli myndanna efst á skjánum og samnýtingarvalkostanna neðst á skjánum.
10 Smelltu á nafn iPad þinn. Það mun birtast á milli myndanna efst á skjánum og samnýtingarvalkostanna neðst á skjánum. - Ef spjaldtölvan er ekki á skjánum, vertu viss um að tækið sé nógu nálægt snjallsímanum þínum (innan við einn metra) og að kveikt sé á AirDrop.
- Ef þú ert beðinn um að kveikja á Bluetooth og Wi-Fi skaltu gera það.
 11 Skoða myndir á iPad. Skilaboð birtast á skjánum sem gefur til kynna að iPhone sé að flytja myndir. Þegar afritunarferlinu er lokið geturðu skoðað myndirnar í Photos forritinu á iPad.
11 Skoða myndir á iPad. Skilaboð birtast á skjánum sem gefur til kynna að iPhone sé að flytja myndir. Þegar afritunarferlinu er lokið geturðu skoðað myndirnar í Photos forritinu á iPad.
Aðferð 3 af 3: Notkun tölvupósts
 1 Opnaðu iPhone forritið á iPhone. Táknið fyrir þetta forrit lítur út eins og marglit blóm.
1 Opnaðu iPhone forritið á iPhone. Táknið fyrir þetta forrit lítur út eins og marglit blóm. - Til að nota þessa aðferð skaltu setja upp Mail forritið á iPhone og iPad.
 2 Veldu mynd. Til að gera þetta, smelltu bara á viðkomandi mynd.
2 Veldu mynd. Til að gera þetta, smelltu bara á viðkomandi mynd.  3 Smelltu á Deila. Táknið fyrir þennan hnapp er í formi fernings með ör sem bendir upp og er staðsett í neðra vinstra horni skjásins.
3 Smelltu á Deila. Táknið fyrir þennan hnapp er í formi fernings með ör sem bendir upp og er staðsett í neðra vinstra horni skjásins.  4 Veldu fleiri myndir (ef þú vilt). Flettu myndunum til vinstri eða hægri (efst á skjánum) og smelltu á hringtáknið í neðra hægra horni myndarinnar til að velja hana.
4 Veldu fleiri myndir (ef þú vilt). Flettu myndunum til vinstri eða hægri (efst á skjánum) og smelltu á hringtáknið í neðra hægra horni myndarinnar til að velja hana.  5 Smelltu á Mail. Það er neðst til vinstri á skjánum. Þú verður fluttur á nýjan skjá þar sem þú getur skrifað tölvupóst.
5 Smelltu á Mail. Það er neðst til vinstri á skjánum. Þú verður fluttur á nýjan skjá þar sem þú getur skrifað tölvupóst.  6 Sláðu inn netfangið þitt. Gerðu þetta á „Til“ línunni (efst á skjánum).
6 Sláðu inn netfangið þitt. Gerðu þetta á „Til“ línunni (efst á skjánum).  7 Smelltu á Submit. Þessi hnappur er staðsettur í efra hægra horni skjásins.
7 Smelltu á Submit. Þessi hnappur er staðsettur í efra hægra horni skjásins. - Smelltu á Senda jafnvel þó að viðvörunarskilaboð birtist um að efnislínuna vanti.
 8 Opnaðu Mail forritið á iPad. Táknið fyrir þetta forrit lítur út eins og hvítt umslag á bláum bakgrunni.
8 Opnaðu Mail forritið á iPad. Táknið fyrir þetta forrit lítur út eins og hvítt umslag á bláum bakgrunni.  9 Smelltu á tölvupóstinn sem þú sendir sjálfur. Það mun birtast efst í pósthólfinu þínu.
9 Smelltu á tölvupóstinn sem þú sendir sjálfur. Það mun birtast efst í pósthólfinu þínu.  10 Opnaðu myndina. Smelltu á meðfylgjandi mynd til að opna hana og haltu síðan á myndina.
10 Opnaðu myndina. Smelltu á meðfylgjandi mynd til að opna hana og haltu síðan á myndina.  11 Smelltu á Vista mynd. Myndin er vistuð í myndavélamöppunni á iPad.
11 Smelltu á Vista mynd. Myndin er vistuð í myndavélamöppunni á iPad.



