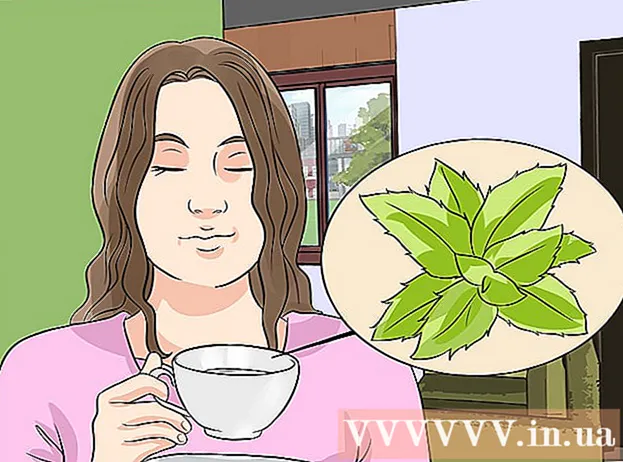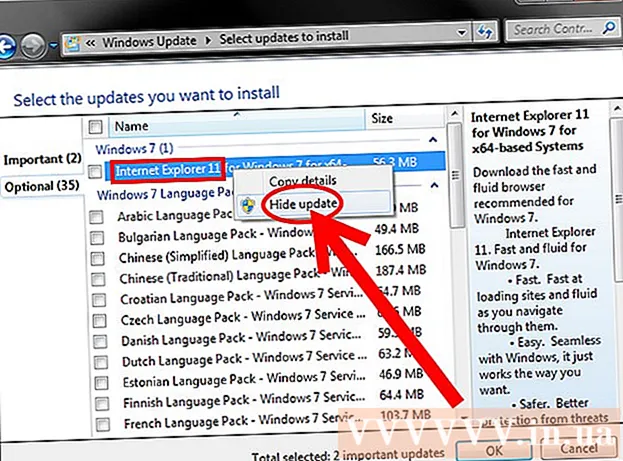Höfundur:
Janice Evans
Sköpunardag:
4 Júlí 2021
Uppfærsludagsetning:
1 Júlí 2024
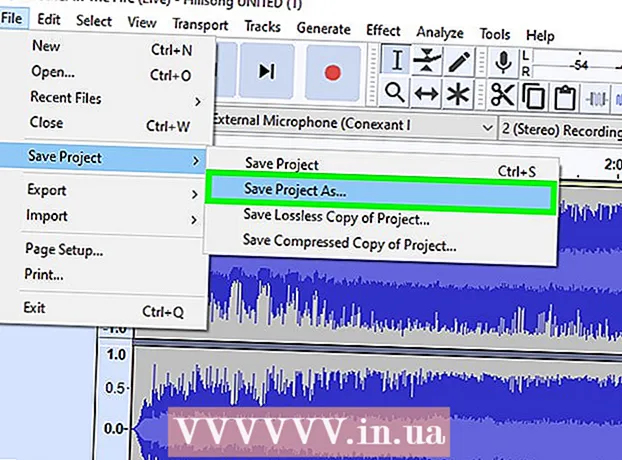
Efni.
- Skref
- 1. hluti af 4: Undirbúa að taka upp
- Hluti 2 af 4: Gerðu hljóðritun í Windows
- Hluti 3 af 4: Gerðu hljóðritun á Mac
- Hluti 4 af 4: Vinnið hljóðupptökuna
- Ábendingar
- Viðvaranir
Lærðu hvernig á að flytja hljóð frá snælda upptökutæki (þilfari) yfir í Windows eða macOS tölvu í þessari grein. Þegar þú hefur tengt upptökutækið við hljóðnemann (eða línu) inntak tölvunnar með viðeigandi snúru skaltu nota Audacity (Windows) eða QuickTime (Mac) til að taka upp hljóð frá snældum.
Skref
1. hluti af 4: Undirbúa að taka upp
 1 Lærðu aðferðina við að flytja snælduupptöku. Til að taka upp hljóðband í tölvuna þína verður þú að tengja snælduupptökuna við hljóðnemann (eða línu) inntak tölvunnar og stilla tölvuna þannig að hún taki aðeins upp hljóð á línu. Þetta kemur í veg fyrir að tölvan taki upp óhljóð (svo sem bakgrunnshávaða), sem gerir þér kleift að fá hreina, vandaða segulbandsupptöku.
1 Lærðu aðferðina við að flytja snælduupptöku. Til að taka upp hljóðband í tölvuna þína verður þú að tengja snælduupptökuna við hljóðnemann (eða línu) inntak tölvunnar og stilla tölvuna þannig að hún taki aðeins upp hljóð á línu. Þetta kemur í veg fyrir að tölvan taki upp óhljóð (svo sem bakgrunnshávaða), sem gerir þér kleift að fá hreina, vandaða segulbandsupptöku.  2 Gerðu allt sem þú þarft tilbúið. Til viðbótar við snældaþilfari og tölvu þarftu einnig snúru til að tengja segulbandstokkinn við línuinnganginn á tölvunni.
2 Gerðu allt sem þú þarft tilbúið. Til viðbótar við snældaþilfari og tölvu þarftu einnig snúru til að tengja segulbandstokkinn við línuinnganginn á tölvunni. - Næstum allar snældur eru með 3,5 mm heyrnartólstengi, svo þú þarft að finna venjulega 3,5 mm snúru til að tengja hana við tölvuna þína.
- Sum snælduþilfar eru með ójafnvægi línuútgangs. Þeir geta þekkst með rauðu og hvítu höfnunum. Fyrir þetta þarftu RCA til 3,5 mm snúru.
- Dýr snælda upptökutæki geta verið með jafnvægi línuútganga með tveimur 3-pinna XLR-F tengjum eða jafnvægi 1/4 "símtengi. Fyrir þetta þarftu að kaupa millistykki sem passar bæði við 3,5 mm tengi tölvunnar og útganga. Segulbandstæki.
 3 Finndu line-in tengið á tölvunni þinni. Í tölvum með aðskildum heyrnartól og hljóðnema tengi er þetta tengi venjulega merkt með bleiku. Ef tölvan þín er aðeins með 3,5 mm heyrnartólstengi þá styður hún bæði line-in og line-out.
3 Finndu line-in tengið á tölvunni þinni. Í tölvum með aðskildum heyrnartól og hljóðnema tengi er þetta tengi venjulega merkt með bleiku. Ef tölvan þín er aðeins með 3,5 mm heyrnartólstengi þá styður hún bæði line-in og line-out. - Á borðtölvum er venjulega hægt að finna þessa rauf aftan eða framan á tölvunni.
- Fartölvur hafa venjulega mónó inntak og úttak. Þess vegna, þó að hægt sé að nota þetta tjakk til að senda hljóð frá segulbandstæki, þá er ekki hægt að taka það upp í hljómtæki.
 4 Tengdu millistykki við tölvuna ef þörf krefur. Ef þú ert að tengja jafnvæga line-out snældaþilfari við tölvuna þína, vertu viss um að setja 3,5 mm stinga millistykkið í line-out tengi tölvunnar.
4 Tengdu millistykki við tölvuna ef þörf krefur. Ef þú ert að tengja jafnvæga line-out snældaþilfari við tölvuna þína, vertu viss um að setja 3,5 mm stinga millistykkið í line-out tengi tölvunnar. - Slepptu þessu skrefi ef þú ert að tengja segulbandstæki með 3,5 mm tengi eða segulbandstakki með ójafnvægi tengi.
 5 Tengdu annan enda snúrunnar við segulbandstokkinn. Tengingarferlið fer eftir gerð snældaþilfars:
5 Tengdu annan enda snúrunnar við segulbandstokkinn. Tengingarferlið fer eftir gerð snældaþilfars: - 3,5 mm - Tengdu einn 3,5 mm enda (sama hvaða) snúrunnar er við 3,5 mm línuútgang (ekki heyrnartólstengi) á snældaþilfari.
- Ójafnvægi - tengdu rauða RCA snúruna við rauða tengið og hvíta RCA snúruna við hvíta tengið.
- Jafnvægi - Tengdu XLR eða 1/4 "snúrur við viðeigandi tengi á upptökutækinu.
 6 Tengdu hinn enda snúrunnar við tölvuna þína. Tengdu hinn enda snúrunnar við 3,5 mm línuinngang á tölvunni þinni.
6 Tengdu hinn enda snúrunnar við tölvuna þína. Tengdu hinn enda snúrunnar við 3,5 mm línuinngang á tölvunni þinni. - Line-in í tölvum með aðskildum hljóðnema- og heyrnartólaportum er venjulega merkt með bleikum lit.
- Ef þú notar millistykki skaltu stinga 3,5 mm snúrunni í tiltækt tengi á henni.
 7 Stilltu hljóðstigið á tölvunni þinni. Ef þú vilt auka (eða minnka) hljóðstyrk upptökunnar skaltu fara í hljóðstillingar:
7 Stilltu hljóðstigið á tölvunni þinni. Ef þú vilt auka (eða minnka) hljóðstyrk upptökunnar skaltu fara í hljóðstillingar: - Windows - Opnaðu upphafsvalmyndina
 , koma inn hljóð, veldu Hljóð, farðu í Upptöku flipann, tvísmelltu á inntak spólunnar, farðu á Stig flipann og renndu hljóðnema sleðanum til vinstri eða hægri til að auka eða minnka hljóðstyrkinn. Þegar því er lokið, smelltu á „OK“ í báðum opnum gluggum.
, koma inn hljóð, veldu Hljóð, farðu í Upptöku flipann, tvísmelltu á inntak spólunnar, farðu á Stig flipann og renndu hljóðnema sleðanum til vinstri eða hægri til að auka eða minnka hljóðstyrkinn. Þegar því er lokið, smelltu á „OK“ í báðum opnum gluggum. - Mac - opnaðu Apple valmyndina
 , smelltu á "System Preferences", opnaðu "Sound", smelltu á "Input", veldu inntak segulbandstækisins og færðu "Volume" renna til vinstri eða hægri til að minnka eða auka hljóðstyrkinn.
, smelltu á "System Preferences", opnaðu "Sound", smelltu á "Input", veldu inntak segulbandstækisins og færðu "Volume" renna til vinstri eða hægri til að minnka eða auka hljóðstyrkinn. - Lækkaðu hljóðstyrkinn á segulbandstækinu eða steríókerfinu þar sem of hátt merki getur skemmt inntaksrás tölvunnar.
- Windows - Opnaðu upphafsvalmyndina
 8 Gakktu úr skugga um að allar snúrur séu þéttar í innstungum þeirra. Lausir snúrur geta rýrt gæði meðan á upptöku stendur, svo vertu viss um að snúrurnar séu tryggilega festar bæði við tölvuhliðina og segulbandstokkinn. Þegar allar tengingar eru settar upp geturðu byrjað að taka upp hljóð frá segulbandstækinu.
8 Gakktu úr skugga um að allar snúrur séu þéttar í innstungum þeirra. Lausir snúrur geta rýrt gæði meðan á upptöku stendur, svo vertu viss um að snúrurnar séu tryggilega festar bæði við tölvuhliðina og segulbandstokkinn. Þegar allar tengingar eru settar upp geturðu byrjað að taka upp hljóð frá segulbandstækinu.
Hluti 2 af 4: Gerðu hljóðritun í Windows
 1 Sæktu og settu upp Audacity. Audacity er ókeypis forrit sem gerir þér kleift að taka upp línulegt hljóð með nokkrum klipum. Til að setja það upp skaltu fylgja þessum skrefum:
1 Sæktu og settu upp Audacity. Audacity er ókeypis forrit sem gerir þér kleift að taka upp línulegt hljóð með nokkrum klipum. Til að setja það upp skaltu fylgja þessum skrefum: - Farðu á eftirfarandi slóð í vafranum þínum: https://www.audacityteam.org/download/.
- Smelltu á Audacity fyrir Windows.
- Smelltu á krækjuna til að hlaða niður Audacity X.X.X uppsetningarforritinu (þar sem X er núverandi útgáfa af forritinu).
- Tvísmelltu á niðurhalaða uppsetningarskrána.
- Fylgdu uppsetningarleiðbeiningunum.
 2 Opnaðu Audacity. Ef Audacity opnast ekki sjálfkrafa, opnaðu Start Menu
2 Opnaðu Audacity. Ef Audacity opnast ekki sjálfkrafa, opnaðu Start Menu  , koma inn dirfsku og veldu Audacity efst í upphafsvalmyndinni.
, koma inn dirfsku og veldu Audacity efst í upphafsvalmyndinni.  3 Gakktu úr skugga um að MME sé valið sem hljóðútgangsaðferð. Velja ætti „MME“ valkostinn í fellilistanum í efra vinstra horni Audacity gluggans. Annars skaltu smella á fellivalmyndina og velja MME.
3 Gakktu úr skugga um að MME sé valið sem hljóðútgangsaðferð. Velja ætti „MME“ valkostinn í fellilistanum í efra vinstra horni Audacity gluggans. Annars skaltu smella á fellivalmyndina og velja MME.  4 Smelltu á fellilistann „Upptökutæki“. Það er kassi til hægri við hljóðnematáknið efst í Audacity glugganum. A fellivalmynd mun birtast.
4 Smelltu á fellilistann „Upptökutæki“. Það er kassi til hægri við hljóðnematáknið efst í Audacity glugganum. A fellivalmynd mun birtast.  5 Veldu valkost Hljóðnemi. Nafn þessa valkostar getur verið annað, en vertu viss um að fyrirsögnin segir „Hljóðnemi“ (eða eitthvað álíka). Ekki velja valkostinn Microsoft Sound Mapper eða Primary Sound Capture.
5 Veldu valkost Hljóðnemi. Nafn þessa valkostar getur verið annað, en vertu viss um að fyrirsögnin segir „Hljóðnemi“ (eða eitthvað álíka). Ekki velja valkostinn Microsoft Sound Mapper eða Primary Sound Capture.  6 Smelltu á Brenna hnappinn. Það er rauður hringur efst í Audacity glugganum. Audacity mun byrja að taka upp.
6 Smelltu á Brenna hnappinn. Það er rauður hringur efst í Audacity glugganum. Audacity mun byrja að taka upp.  7 Ýttu á spilunarhnappinn á segulbandstækinu. Þegar kveikt er á upptökutækinu ætti hljóðbylgja að birtast í miðju Audacity gluggans.
7 Ýttu á spilunarhnappinn á segulbandstækinu. Þegar kveikt er á upptökutækinu ætti hljóðbylgja að birtast í miðju Audacity gluggans.  8 Hættu að taka upp þegar þú ert búinn. Ýttu á „Stop“ hnappinn á segulbandstækinu og síðan á svarta „Stop“ hnappinn
8 Hættu að taka upp þegar þú ert búinn. Ýttu á „Stop“ hnappinn á segulbandstækinu og síðan á svarta „Stop“ hnappinn  efst í Audacity glugganum.
efst í Audacity glugganum.  9 Vista hljóðritun. Til að búa til MP3 hljóðskrá skaltu fylgja þessum skrefum:
9 Vista hljóðritun. Til að búa til MP3 hljóðskrá skaltu fylgja þessum skrefum: - Smelltu á „File“ í efra vinstra horni gluggans.
- Veldu „Flytja út“ í valmyndinni sem birtist.
- Veldu „Flytja út í MP3“ í valmyndinni sem birtist.
- Veldu vistaða staðsetningu.
- Sláðu inn heiti fyrir skrána í textareitnum Skráheiti.
- Smelltu á "Vista".
- Þegar þú ert beðinn um staðfestingu, smelltu á Í lagi.
Hluti 3 af 4: Gerðu hljóðritun á Mac
 1 Opnaðu QuickTime. Smelltu á QuickTime Q táknið í Dock. Ef það er ekki til staðar, tvísmelltu á QuickTime táknið í forritamöppunni.
1 Opnaðu QuickTime. Smelltu á QuickTime Q táknið í Dock. Ef það er ekki til staðar, tvísmelltu á QuickTime táknið í forritamöppunni.  2 Ýttu á Skrá efst til vinstri á skjánum. A fellivalmynd mun birtast.
2 Ýttu á Skrá efst til vinstri á skjánum. A fellivalmynd mun birtast.  3 Ýttu á Ný hljóðritun efst í fellivalmyndinni. Þetta mun breyta QuickTime glugganum til að taka upp hljóð.
3 Ýttu á Ný hljóðritun efst í fellivalmyndinni. Þetta mun breyta QuickTime glugganum til að taka upp hljóð.  4 Smelltu á fellivalmyndartáknið
4 Smelltu á fellivalmyndartáknið  hægra megin í QuickTime glugganum. A fellivalmynd mun birtast.
hægra megin í QuickTime glugganum. A fellivalmynd mun birtast.  5 Veldu valkost Hljóðnemi úr fellivalmyndinni. Þetta mun velja Mac line-in sem hljóðritunarbúnað.
5 Veldu valkost Hljóðnemi úr fellivalmyndinni. Þetta mun velja Mac line-in sem hljóðritunarbúnað. 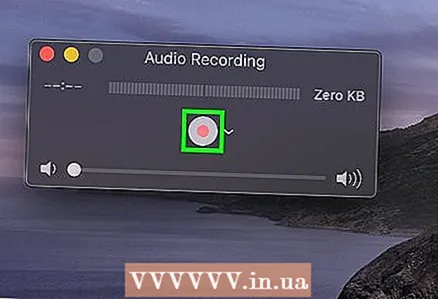 6 Smelltu á Brenna hnappinn. Það er rauður hringur í miðjum QuickTime glugganum. QuickTime byrjar að taka upp.
6 Smelltu á Brenna hnappinn. Það er rauður hringur í miðjum QuickTime glugganum. QuickTime byrjar að taka upp.  7 Ýttu á spilunarhnappinn á segulbandstokknum til að láta QuickTime byrja að taka upp innihald spólunnar.
7 Ýttu á spilunarhnappinn á segulbandstokknum til að láta QuickTime byrja að taka upp innihald spólunnar. 8 Hættu að taka upp þegar þú ert búinn. Þegar upptökunni er lokið ýtirðu á Stop hnappinn á upptökutækinu og síðan á rauða upptökuhnappinn í QuickTime glugganum til að stöðva upptökuna. Upptakan verður vistuð sem hljóðskrá á Mac skjáborðinu þínu.
8 Hættu að taka upp þegar þú ert búinn. Þegar upptökunni er lokið ýtirðu á Stop hnappinn á upptökutækinu og síðan á rauða upptökuhnappinn í QuickTime glugganum til að stöðva upptökuna. Upptakan verður vistuð sem hljóðskrá á Mac skjáborðinu þínu.
Hluti 4 af 4: Vinnið hljóðupptökuna
 1 Skrifaðu niður lítinn hluta fyrst. Áður en þú afritar allt innihald snældusafnsins á harða diskinn þinn, vertu viss um að þú hafir góða lög. Hlustaðu á brotið sem var tekið upp aftur. Ef þú tengdir og stillir allt rétt, þá áttu að lokum að fá nokkuð hreint stafrænt afrit af gömlum hliðstæðum snældum.
1 Skrifaðu niður lítinn hluta fyrst. Áður en þú afritar allt innihald snældusafnsins á harða diskinn þinn, vertu viss um að þú hafir góða lög. Hlustaðu á brotið sem var tekið upp aftur. Ef þú tengdir og stillir allt rétt, þá áttu að lokum að fá nokkuð hreint stafrænt afrit af gömlum hliðstæðum snældum. - Ef upptakan er of hljóðlát, eða það er mikill hávaði í henni (bakgrunnshljóð drekkir tónlistina), þá var úttaksmerkið of veikt og forritið gat ekki bætt fyrir þann hávaða sem fyrir var.
- Ef upptakan hljómar eins og verið sé að spila hana í gegnum gallaðan hátalara eða fer í gegnum kjötkvörn, þá var úttaksmerkið of sterkt sem olli því að hljóðið raskaðist.
- Til að laga ofangreind vandamál, breyttu hljóðstillingunum á tölvunni þinni.
 2 Breyttu færslunni. Þú þarft kannski alls ekki að breyta neinu, en ef þú vilt mun flestur upptökuhugbúnaður hjálpa þér að klippa út þögnarsvæði, eyða einstökum lögum eða breyta hljóðstyrk. Hægt er að gera grunnvinnslu í forritum eins og Audacity (samhæft við bæði Windows og macOS) en háþróaðri greidd forrit geta hreinsað upptökuna.
2 Breyttu færslunni. Þú þarft kannski alls ekki að breyta neinu, en ef þú vilt mun flestur upptökuhugbúnaður hjálpa þér að klippa út þögnarsvæði, eyða einstökum lögum eða breyta hljóðstyrk. Hægt er að gera grunnvinnslu í forritum eins og Audacity (samhæft við bæði Windows og macOS) en háþróaðri greidd forrit geta hreinsað upptökuna. - Áður en þú breytir, mælum við með að þú afritar upprunalegu skrána svo að þú getir byrjað upp á nýtt ef upp koma villur. Ef þú ert ánægður með niðurstöðuna skaltu eyða afritinu sem búið var til til að spara pláss á tölvunni þinni.
 3 Normalize hljóðið ef þörf krefur. Hægt er að bæta niðurstöðuna sem fæst með því að nota rétt hugbúnaðartæki, en meðal þeirra er „normalization“. Í grundvallaratriðum er gripið til þess að hámarkstoppar fari ekki yfir 100% af kvarðastigi (þegar allar vísbendingarstrimlar loga) og falla ekki undir 0 dB (fer eftir mælingaraðferð).
3 Normalize hljóðið ef þörf krefur. Hægt er að bæta niðurstöðuna sem fæst með því að nota rétt hugbúnaðartæki, en meðal þeirra er „normalization“. Í grundvallaratriðum er gripið til þess að hámarkstoppar fari ekki yfir 100% af kvarðastigi (þegar allar vísbendingarstrimlar loga) og falla ekki undir 0 dB (fer eftir mælingaraðferð). - Flestir hljóðritstjórar gera þér kleift að staðla hljóðupptökuna.
 4 Þjappa. Þetta er ekki rétta leiðin til að eiga við allar upptökurnar sem þú gerir, eða þú getur gert tónlistina líflausa. Kjarni þjöppunar er að viðhalda háum háum hljóðum og auka hljóð hljóðs. Þannig muntu missa gangverk milli hljóðláts og háværs hljóðs, en í staðinn færðu háværari upptöku. Þjöppun er ekki nauðsynleg til heimilisnota, en ef þú brennir geisladisk til að hlusta í bíl getur það verið mjög gagnlegt.
4 Þjappa. Þetta er ekki rétta leiðin til að eiga við allar upptökurnar sem þú gerir, eða þú getur gert tónlistina líflausa. Kjarni þjöppunar er að viðhalda háum háum hljóðum og auka hljóð hljóðs. Þannig muntu missa gangverk milli hljóðláts og háværs hljóðs, en í staðinn færðu háværari upptöku. Þjöppun er ekki nauðsynleg til heimilisnota, en ef þú brennir geisladisk til að hlusta í bíl getur það verið mjög gagnlegt. 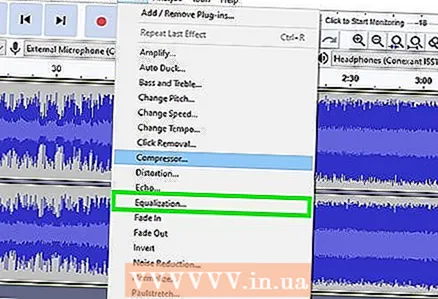 5 Notaðu tónjafnara (EQ). Það fer eftir hátalara, stillingum þeirra og gæðum hljóðkerfisins sjálfrar, þú gætir viljað stilla hljóðið með tónjafnara. Hafðu þó í huga að stilla EQ, eins og að beita þjöppun, er smekksatriði. Með því að stilla tónjafnara mun tónlistin hljóma vel á tilteknu kerfi þínu, en í öðru kerfi getur hljóðritunin hljómað brengluð.
5 Notaðu tónjafnara (EQ). Það fer eftir hátalara, stillingum þeirra og gæðum hljóðkerfisins sjálfrar, þú gætir viljað stilla hljóðið með tónjafnara. Hafðu þó í huga að stilla EQ, eins og að beita þjöppun, er smekksatriði. Með því að stilla tónjafnara mun tónlistin hljóma vel á tilteknu kerfi þínu, en í öðru kerfi getur hljóðritunin hljómað brengluð.  6 Aðeins unnið með afrit. Þegar þú hefur komist í gegnum alla erfiðleikana við að umrita gamlar spólur í tölvuna þína skaltu taka afrit af þeim áður en þú gerir óafturkallanlegar breytingar (normalization, tónjafnari, þjöppun osfrv.).
6 Aðeins unnið með afrit. Þegar þú hefur komist í gegnum alla erfiðleikana við að umrita gamlar spólur í tölvuna þína skaltu taka afrit af þeim áður en þú gerir óafturkallanlegar breytingar (normalization, tónjafnari, þjöppun osfrv.).
Ábendingar
- Audacity er einnig fáanlegt á Mac tölvum.
- Ef þú ert að leita að faglegum hljóðritstjóra til að breyta snældum í hljóðskrár, þá eru Sound Forge, PolderbitS, Cubase, Garage Band, Logic Pro og ProTools ansi traustir (að vísu greiddir) kostir.
- Til að gera hið gagnstæða-að taka upp lög aftur úr tölvunni þinni í snældu-taktu sama snúruna og stingdu annarri endanum í hljóðnemann inn eða línu inn, og hinn endinn í línuútgang tölvunnar, hátalara eða heyrnartólstengi. Byrjaðu að taka upp á segulbandstækinu og spilaðu síðan tónlistina á tölvunni þinni. Stilltu hljóðstyrkinn til að fá viðunandi hljóðgæði og byrjaðu síðan að taka upp á því stigi.
- Þegar þú vinnur upptökuna skaltu íhuga að nota hávaðaminnkun. Það er ekki fáanlegt í öllum hugbúnaði, en það getur bætt upptökugæði og dregið úr hávaða.
- Lokaniðurstaðan, sérstaklega fyrir tónlistarsnældur, mun ráðast af mörgum þáttum, svo sem gæðum og ástandi snælda, snælda upptökutækis, tölvu og ADC (hljóðkort), kapal sem notaður er, þekkingarstig þitt og reynsla af hljóðvinnslu .
Viðvaranir
- Ekki henda kassettunni. Geymið alltaf frumritið. Það mun koma sér vel ef harði diskurinn þinn bilar, ef galli finnst í upptökunni eða ef þér tekst að gera betri upptöku í nýrri tölvu. Það tryggir einnig höfundarrétt að afritinu sem var nýbúið að gera.
- Tilraunir til að taka upp með segulbandstæki eða flytjanlegu hljómtæki geta leitt til þess að upptökur verða minni.
- Reyndu að brjóta ekki höfundarréttarlög með færslunum þínum. Snældurnar geta verið mjög gamlar, en það þýðir ekki að þær séu ekki höfundarréttarvarnar. Geymdu stafrænar skrár til einkanota og ekki selja þær í hagnaðarskyni.
- Veldu snúruna þína á ábyrgan hátt. Ódýr snúrur eru oft ekki varnar. Ef kapallinn er ekki varinn getur verið að viftusummun og önnur hliðstætt hávaði liggi yfir hljóðinu.