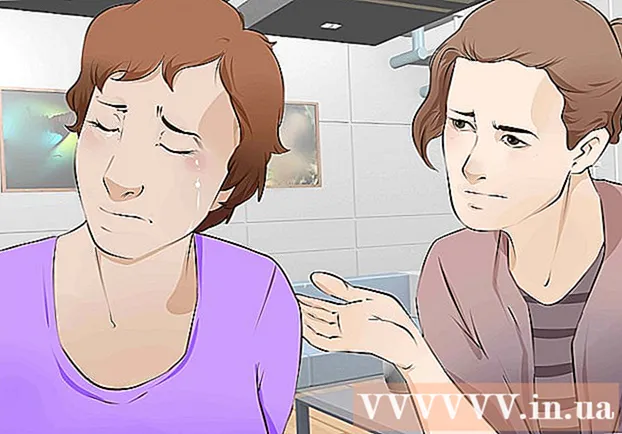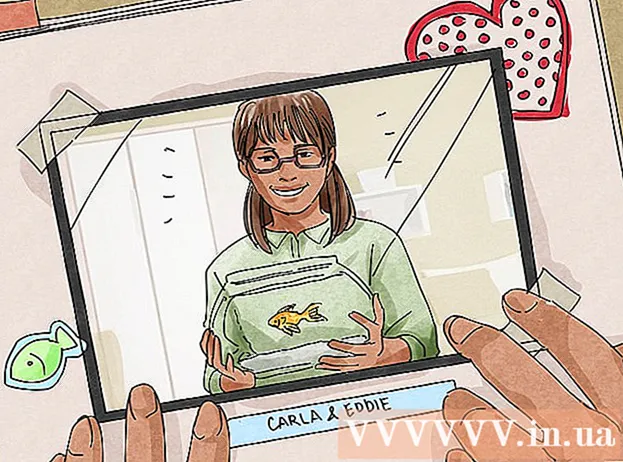Höfundur:
Mark Sanchez
Sköpunardag:
28 Janúar 2021
Uppfærsludagsetning:
2 Júlí 2024
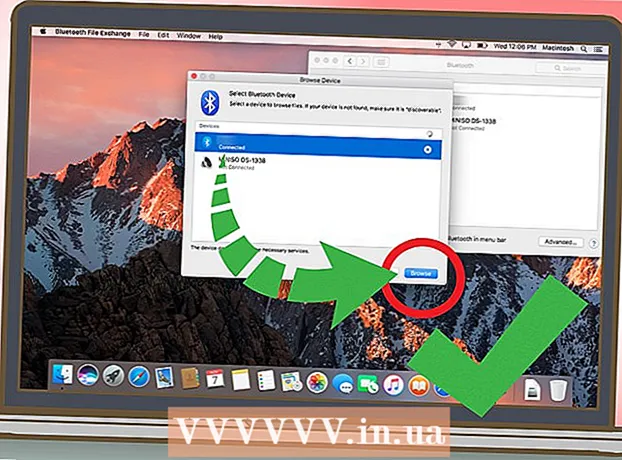
Efni.
- Skref
- Aðferð 1 af 5: Hvernig á að tengja Android spjaldtölvu með snúru (Windows)
- Aðferð 2 af 5: Hvernig á að tengja Android spjaldtölvu með snúru (macOS)
- Aðferð 3 af 5: Hvernig á að tengja Android spjaldtölvu yfir þráðlaust net (Windows eða macOS)
- Aðferð 4 af 5: Hvernig á að tengja iPad með snúru (Windows eða macOS)
- Aðferð 5 af 5: Hvernig á að tengja iPad með Bluetooth (macOS)
Í þessari grein munum við sýna þér hvernig á að tengja iPad eða Android spjaldtölvuna við Windows eða macOS tölvuna þína.
Skref
Aðferð 1 af 5: Hvernig á að tengja Android spjaldtölvu með snúru (Windows)
 1 Tengdu spjaldtölvuna við tölvuna þína með USB snúru. Notaðu hleðslusnúruna sem fylgdi spjaldtölvunni (eða samsvarandi). Tilkynning birtist á spjaldtölvunni.
1 Tengdu spjaldtölvuna við tölvuna þína með USB snúru. Notaðu hleðslusnúruna sem fylgdi spjaldtölvunni (eða samsvarandi). Tilkynning birtist á spjaldtölvunni. - Ef spjaldtölvan þín var með ökumenn og / eða hugbúnað, settu þá upp fyrst.
- Í flestum tilfellum þarftu ekki að setja upp fleiri ökumenn til að tengja Android spjaldtölvuna við Windows tölvuna þína.
 2 Bankaðu á tilkynninguna á spjaldtölvunni. Tengimöguleikarnir opnast.
2 Bankaðu á tilkynninguna á spjaldtölvunni. Tengimöguleikarnir opnast.  3 Bankaðu á Margmiðlunartæki. Þú getur nú flutt skrár á milli tölvunnar og spjaldtölvunnar.
3 Bankaðu á Margmiðlunartæki. Þú getur nú flutt skrár á milli tölvunnar og spjaldtölvunnar.  4 Smelltu á ⊞ Vinna+E í tölvunni. Explorer glugginn opnast.
4 Smelltu á ⊞ Vinna+E í tölvunni. Explorer glugginn opnast.  5 Smelltu á Þessi tölva. Það er í vinstri rúðunni. Listi yfir diska og tæki sem tengjast tölvunni mun birtast á skjánum.
5 Smelltu á Þessi tölva. Það er í vinstri rúðunni. Listi yfir diska og tæki sem tengjast tölvunni mun birtast á skjánum.  6 Tvísmelltu á töflu táknið. Innihald hennar mun opnast. Dragðu og slepptu nú skrám til og frá spjaldtölvunni (eins og með hvaða ytri disk sem er).
6 Tvísmelltu á töflu táknið. Innihald hennar mun opnast. Dragðu og slepptu nú skrám til og frá spjaldtölvunni (eins og með hvaða ytri disk sem er).
Aðferð 2 af 5: Hvernig á að tengja Android spjaldtölvu með snúru (macOS)
 1 Settu upp Android skráaflutning á Mac tölvu. Með þessu ókeypis forriti geturðu skoðað og unnið með skrár á Android tækinu þínu sem er tengt við Mac þinn. Til að setja þetta forrit upp:
1 Settu upp Android skráaflutning á Mac tölvu. Með þessu ókeypis forriti geturðu skoðað og unnið með skrár á Android tækinu þínu sem er tengt við Mac þinn. Til að setja þetta forrit upp: - Farðu á https://www.android.com/filetransfer í vafra.
- Smelltu á „SÆKJA NÚNA“ til að hlaða niður uppsetningarforritinu.
- Opnaðu androidfiletransfer.dmg skrána.
- Dragðu „Android skráaflutning“ í forritamöppuna.
- Fylgdu leiðbeiningunum á skjánum til að setja upp forritið.
 2 Tengdu spjaldtölvuna við tölvuna þína með USB snúru. Notaðu hleðslusnúruna sem fylgdi spjaldtölvunni (eða samsvarandi).
2 Tengdu spjaldtölvuna við tölvuna þína með USB snúru. Notaðu hleðslusnúruna sem fylgdi spjaldtölvunni (eða samsvarandi).  3 Opnaðu forritið „Android File Transfer“ á tölvunni þinni. Þú finnur það í forritamöppunni.
3 Opnaðu forritið „Android File Transfer“ á tölvunni þinni. Þú finnur það í forritamöppunni.  4 Bankaðu á tilkynninguna á spjaldtölvunni. Tengimöguleikarnir opnast.
4 Bankaðu á tilkynninguna á spjaldtölvunni. Tengimöguleikarnir opnast.  5 Bankaðu á Margmiðlunartæki. Þú getur nú flutt skrár á milli tölvunnar og spjaldtölvunnar.
5 Bankaðu á Margmiðlunartæki. Þú getur nú flutt skrár á milli tölvunnar og spjaldtölvunnar.
Aðferð 3 af 5: Hvernig á að tengja Android spjaldtölvu yfir þráðlaust net (Windows eða macOS)
 1 Settu upp SHAREit á tölvunni þinni. Með þessu ókeypis forriti geturðu tengt Android tækið þitt við tölvuna þína í gegnum þráðlaust net. Til að setja upp forritið:
1 Settu upp SHAREit á tölvunni þinni. Með þessu ókeypis forriti geturðu tengt Android tækið þitt við tölvuna þína í gegnum þráðlaust net. Til að setja upp forritið: - Farðu á http://www.ushareit.com/ í vafra.
- Smelltu á krækjuna til að hlaða niður uppsetningarforritinu sem passar við stýrikerfi tölvunnar.
- Tvísmelltu á niðurhalaða skrá (uShareIt_official.dmg fyrir macOS eða SHAREit-KCWEB.exe fyrir Windows).
- Fylgdu leiðbeiningunum á skjánum til að setja upp forritið.
 2 Opnaðu Play Store
2 Opnaðu Play Store  á spjaldtölvunni þinni. Táknið hennar er í forritastikunni.
á spjaldtölvunni þinni. Táknið hennar er í forritastikunni.  3 Koma inn Deildu því í leitarreitnum. Leitarniðurstöður birtast.
3 Koma inn Deildu því í leitarreitnum. Leitarniðurstöður birtast.  4 Bankaðu á SHAREit - Deildu skrám. Táknið fyrir þetta forrit er í formi þriggja punkta með bognum línum á bláum bakgrunni.
4 Bankaðu á SHAREit - Deildu skrám. Táknið fyrir þetta forrit er í formi þriggja punkta með bognum línum á bláum bakgrunni.  5 Smelltu á Setja upp. Forritið verður sett upp á Android spjaldtölvu.
5 Smelltu á Setja upp. Forritið verður sett upp á Android spjaldtölvu.  6 Ræstu SHAREit forritið á tölvunni þinni. Þú finnur það í hlutanum Öll forrit í Start valmyndinni (Windows) eða í forritamöppunni (macOS).
6 Ræstu SHAREit forritið á tölvunni þinni. Þú finnur það í hlutanum Öll forrit í Start valmyndinni (Windows) eða í forritamöppunni (macOS).  7 Opnaðu SHAREit appið á spjaldtölvunni þinni. Þú finnur táknið í forritaskúffunni.
7 Opnaðu SHAREit appið á spjaldtölvunni þinni. Þú finnur táknið í forritaskúffunni.  8 Smelltu á Fá á spjaldtölvunni þinni. Þú finnur þennan valkost efst á skjánum.
8 Smelltu á Fá á spjaldtölvunni þinni. Þú finnur þennan valkost efst á skjánum.  9 Bankaðu á Tengdu við tölvu á Android tæki. Þú getur nú skoðað skrár á spjaldtölvunni þinni með SHAREit á tölvunni þinni.
9 Bankaðu á Tengdu við tölvu á Android tæki. Þú getur nú skoðað skrár á spjaldtölvunni þinni með SHAREit á tölvunni þinni.
Aðferð 4 af 5: Hvernig á að tengja iPad með snúru (Windows eða macOS)
 1 Settu upp iTunes. ITunes er þegar uppsett á Mac tölvum. Fyrir Windows, halaðu niður iTunes ókeypis á https://www.apple.com/is/itunes/download/.
1 Settu upp iTunes. ITunes er þegar uppsett á Mac tölvum. Fyrir Windows, halaðu niður iTunes ókeypis á https://www.apple.com/is/itunes/download/. - Leitaðu á netinu til að fá nákvæmar leiðbeiningar um hvernig á að setja upp iTunes.
 2 Tengdu iPad við tölvuna þína með USB snúru. Notaðu kapalinn sem fylgdi iPad (eða samsvarandi). ITunes ræst sjálfkrafa og sprettigluggi birtist á iPad.
2 Tengdu iPad við tölvuna þína með USB snúru. Notaðu kapalinn sem fylgdi iPad (eða samsvarandi). ITunes ræst sjálfkrafa og sprettigluggi birtist á iPad. - Ef iTunes ræst ekki skaltu smella á tónlistartáknið í Dock (macOS) eða smella á iTunes í hlutanum All forrit í Start valmyndinni (Windows).
 3 Bankaðu á Traust á iPad. IPad mun nú geta haft samskipti við tölvuna.
3 Bankaðu á Traust á iPad. IPad mun nú geta haft samskipti við tölvuna. - Þú gætir líka þurft að smella á Halda áfram á tölvunni þinni.
 4 Smelltu á iPad táknið í iTunes glugganum. Það lítur út eins og lítill iPhone eða iPad og situr í efra vinstra horni iTunes gluggans. IPad tengist tölvunni.
4 Smelltu á iPad táknið í iTunes glugganum. Það lítur út eins og lítill iPhone eða iPad og situr í efra vinstra horni iTunes gluggans. IPad tengist tölvunni.
Aðferð 5 af 5: Hvernig á að tengja iPad með Bluetooth (macOS)
 1 Kveiktu á Bluetooth á iPad. Notaðu þessa aðferð aðeins ef þú ert með Mac tölvu.
1 Kveiktu á Bluetooth á iPad. Notaðu þessa aðferð aðeins ef þú ert með Mac tölvu. - Opnaðu Stillingarforritið
 á spjaldtölvunni þinni.
á spjaldtölvunni þinni. - Smelltu á „Bluetooth“.
- Færðu rennibrautina í „Virkja“ stöðu
 .
.
- Opnaðu Stillingarforritið
 2 Opnaðu Apple valmyndina
2 Opnaðu Apple valmyndina  í tölvunni. Þú finnur það í efra vinstra horninu.
í tölvunni. Þú finnur það í efra vinstra horninu.  3 Smelltu á Kerfisstillingar.
3 Smelltu á Kerfisstillingar. 4 Smelltu á blátönn.
4 Smelltu á blátönn. 5 Smelltu á Kveiktu á Bluetooth. Þessi valkostur er staðsettur vinstra megin í glugganum. Ef þú sérð Slökkva á Bluetooth valkostinum er Bluetooth þegar virkjað og nafn iPad þíns birtist til hægri.
5 Smelltu á Kveiktu á Bluetooth. Þessi valkostur er staðsettur vinstra megin í glugganum. Ef þú sérð Slökkva á Bluetooth valkostinum er Bluetooth þegar virkjað og nafn iPad þíns birtist til hægri.  6 Smelltu á Tengjast í nafni iPad. Þú finnur þennan valkost hægra megin í glugganum.
6 Smelltu á Tengjast í nafni iPad. Þú finnur þennan valkost hægra megin í glugganum.  7 Bankaðu á Tengjast á spjaldtölvunni þinni. Það mun tengjast tölvunni þinni.
7 Bankaðu á Tengjast á spjaldtölvunni þinni. Það mun tengjast tölvunni þinni. - Tölvan þín gæti birt kóða sem þú þarft að slá inn á iPad til að ljúka tengingunni.
 8 Smelltu á
8 Smelltu á  á valmyndastikunni í tölvunni. Þú finnur þetta tákn í efra hægra horninu.
á valmyndastikunni í tölvunni. Þú finnur þetta tákn í efra hægra horninu. - Ef þetta tákn er ekki til staðar skaltu virkja það. Opnaðu Apple valmyndina
 , smelltu á Kerfisstillingar, smelltu á Bluetooth og veldu síðan Sýna Bluetooth í valmyndastikunni.
, smelltu á Kerfisstillingar, smelltu á Bluetooth og veldu síðan Sýna Bluetooth í valmyndastikunni.
- Ef þetta tákn er ekki til staðar skaltu virkja það. Opnaðu Apple valmyndina
 9 Smelltu á Skoða skrár í tækinu. Þú finnur þennan valkost neðst í Bluetooth valmyndinni.
9 Smelltu á Skoða skrár í tækinu. Þú finnur þennan valkost neðst í Bluetooth valmyndinni.  10 Veldu iPad og smelltu á Yfirlit. Þú getur nú skoðað og unnið með skrár á spjaldtölvunni þinni á Mac.
10 Veldu iPad og smelltu á Yfirlit. Þú getur nú skoðað og unnið með skrár á spjaldtölvunni þinni á Mac.