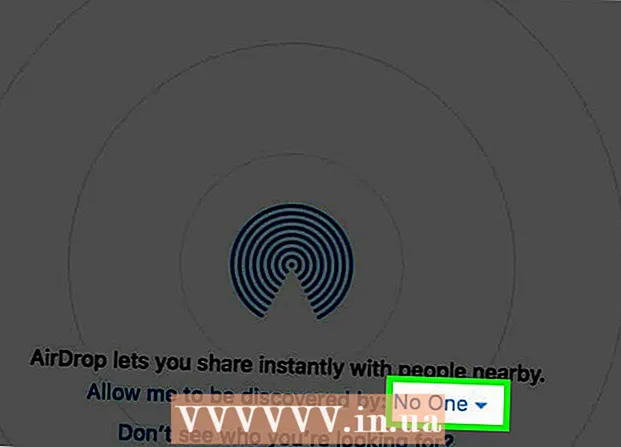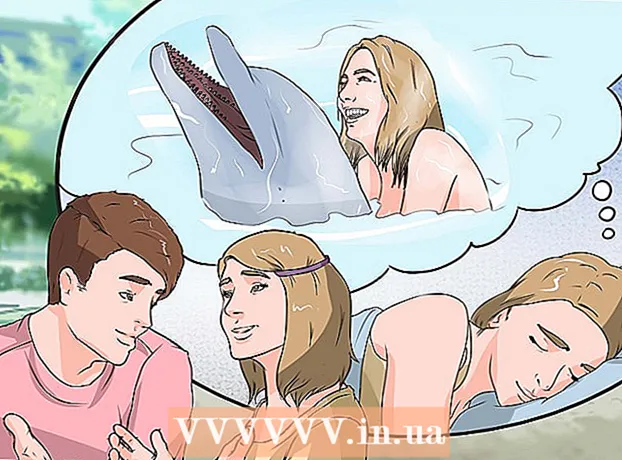Höfundur:
Carl Weaver
Sköpunardag:
21 Febrúar 2021
Uppfærsludagsetning:
1 Júlí 2024
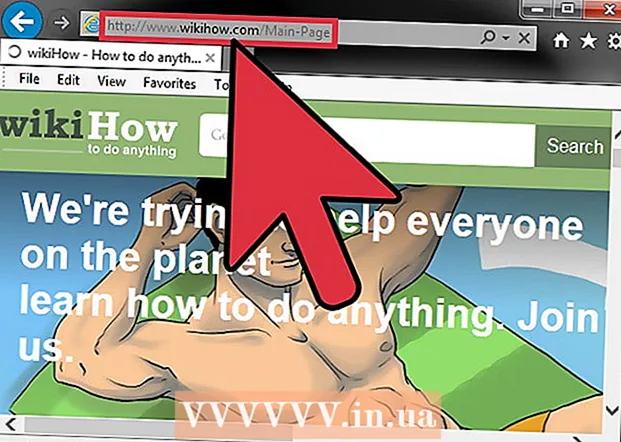
Efni.
- Skref
- Aðferð 1 af 4: Tengstu við proxy -miðlara í Google Chrome
- Aðferð 2 af 4: Tengist við proxy -miðlara í Mozilla Firefox
- Aðferð 3 af 4: Tengstu við proxy -miðlara í Safari
- Aðferð 4 af 4: Tengstu við proxy -miðlara í Internet Explorer
Umboðsþjónn er tölva eða forrit á netinu sem virkar sem hlið að enn stærri netskipulagi (eins og internetinu og stórum netþjónum) til að bæta skilvirkni og áreiðanleika tengingarinnar. Til að tengjast proxy -miðlara þarftu að fá samskiptareglur og setja það upp í tilteknum vafra.
Skref
Aðferð 1 af 4: Tengstu við proxy -miðlara í Google Chrome
 1 Opnaðu Google Chrome vafrann með því að smella á flýtileiðina á skjáborðinu þínu.
1 Opnaðu Google Chrome vafrann með því að smella á flýtileiðina á skjáborðinu þínu. 2 Farðu í valmyndina „Stillingar“. Smelltu á valmyndarhnappinn í efra hægra horni gluggans til að opna fellivalmyndina. Veldu valkostinn „Stillingar“ í fellivalmyndinni til að opna stillingarglugga Google Chrome.
2 Farðu í valmyndina „Stillingar“. Smelltu á valmyndarhnappinn í efra hægra horni gluggans til að opna fellivalmyndina. Veldu valkostinn „Stillingar“ í fellivalmyndinni til að opna stillingarglugga Google Chrome.  3 Opnaðu háþróaðar stillingar. Smelltu á valkostinn „Sýna háþróaðar stillingar“ til að birta háþróaðar stillingar vafrans.
3 Opnaðu háþróaðar stillingar. Smelltu á valkostinn „Sýna háþróaðar stillingar“ til að birta háþróaðar stillingar vafrans.  4 Opnaðu „Properties:Internetið ". Dragðu niður stillingarvalmyndina í hlutann „Net“ og smelltu á hnappinn „Breyta proxy -stillingum“ til að opna lítinn „Internet Properties“ glugga.
4 Opnaðu „Properties:Internetið ". Dragðu niður stillingarvalmyndina í hlutann „Net“ og smelltu á hnappinn „Breyta proxy -stillingum“ til að opna lítinn „Internet Properties“ glugga.  5 Opnaðu núverandi netstillingar. Smelltu á hnappinn „Netstillingar“ í litla glugganum til að opna núverandi staðarnetstillingar.
5 Opnaðu núverandi netstillingar. Smelltu á hnappinn „Netstillingar“ í litla glugganum til að opna núverandi staðarnetstillingar.  6 Kveiktu á proxy -miðlara. Til að gera þetta, merktu við reitinn við hliðina á „Notaðu proxy-miðlara fyrir staðbundnar tengingar (á ekki við um upphringingu og VPN-tengingar)“.
6 Kveiktu á proxy -miðlara. Til að gera þetta, merktu við reitinn við hliðina á „Notaðu proxy-miðlara fyrir staðbundnar tengingar (á ekki við um upphringingu og VPN-tengingar)“. 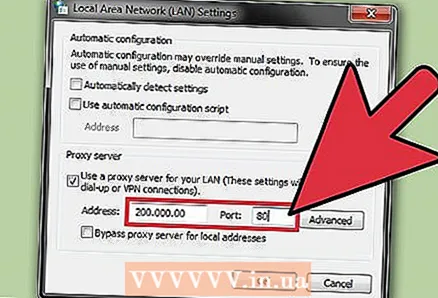 7 Sláðu inn IP -tölu og gáttarnúmer proxy -miðlarans sem þú vilt tengjast. Sláðu inn heimilisfang og gáttarnúmer í viðeigandi reitum.
7 Sláðu inn IP -tölu og gáttarnúmer proxy -miðlarans sem þú vilt tengjast. Sláðu inn heimilisfang og gáttarnúmer í viðeigandi reitum. - Hafðu samband við upplýsingatæknideild fyrirtækisins ef þú veist ekki IP -tölu og gáttarnúmer proxy -miðlarans sem þú vilt tengjast.
 8 Vista stillingarnar. Smelltu á Í lagi til að vista breytingarnar sem þú gerðir á Chrome proxy -stillingu.
8 Vista stillingarnar. Smelltu á Í lagi til að vista breytingarnar sem þú gerðir á Chrome proxy -stillingu.  9 Athugaðu tenginguna. Sláðu inn veffang netþjónsins sem þú vilt tengjast við á veffangastiku Google Chrome til að prófa tenginguna.
9 Athugaðu tenginguna. Sláðu inn veffang netþjónsins sem þú vilt tengjast við á veffangastiku Google Chrome til að prófa tenginguna.
Aðferð 2 af 4: Tengist við proxy -miðlara í Mozilla Firefox
 1 Opnaðu Mozilla Firefox vafrann með því að smella á flýtileiðina á skjáborðinu þínu.
1 Opnaðu Mozilla Firefox vafrann með því að smella á flýtileiðina á skjáborðinu þínu. 2 Opnaðu stillingarvalmyndina. Smelltu á valmyndarhnappinn í efra hægra horni vafrans til að opna fellivalmyndina.
2 Opnaðu stillingarvalmyndina. Smelltu á valmyndarhnappinn í efra hægra horni vafrans til að opna fellivalmyndina.  3 Farðu í valmyndina „Stillingar“. Veldu „Stillingar“ í fellivalmyndinni til að opna stillingarglugga vafrans.
3 Farðu í valmyndina „Stillingar“. Veldu „Stillingar“ í fellivalmyndinni til að opna stillingarglugga vafrans.  4 Opnaðu „Tengingar“ stillingar. Smelltu á "Advanced" valmyndina. Opnaðu síðan flipann „Net“ og í hlutanum „Tenging“ smelltu á „Stilla“ hnappinn til að opna stillingar vafrans.
4 Opnaðu „Tengingar“ stillingar. Smelltu á "Advanced" valmyndina. Opnaðu síðan flipann „Net“ og í hlutanum „Tenging“ smelltu á „Stilla“ hnappinn til að opna stillingar vafrans.  5 Virkja „Handvirka uppsetningu proxy -þjónustu“. Smelltu á hnappinn við hliðina á valkostinum Handvirk umboð til að virkja það.
5 Virkja „Handvirka uppsetningu proxy -þjónustu“. Smelltu á hnappinn við hliðina á valkostinum Handvirk umboð til að virkja það.  6 Sláðu inn IP / HTTP tölu og gáttarnúmer proxy -miðlarans sem þú vilt tengjast. Sláðu inn heimilisfang og gáttarnúmer í viðeigandi reitum.
6 Sláðu inn IP / HTTP tölu og gáttarnúmer proxy -miðlarans sem þú vilt tengjast. Sláðu inn heimilisfang og gáttarnúmer í viðeigandi reitum. - Hafðu samband við upplýsingatæknideild fyrirtækisins ef þú veist ekki IP -tölu og gáttarnúmer proxy -miðlarans sem þú vilt tengjast.
 7 Vista stillingarnar. Smelltu á Í lagi til að vista breytingarnar sem þú gerðir á Firefox proxy -stillingu.
7 Vista stillingarnar. Smelltu á Í lagi til að vista breytingarnar sem þú gerðir á Firefox proxy -stillingu.  8 Athugaðu tenginguna. Sláðu inn veffang netþjónsins sem þú vilt tengjast við á veffangastiku Mozilla Firefox til að prófa tenginguna.
8 Athugaðu tenginguna. Sláðu inn veffang netþjónsins sem þú vilt tengjast við á veffangastiku Mozilla Firefox til að prófa tenginguna.
Aðferð 3 af 4: Tengstu við proxy -miðlara í Safari
 1 Opnaðu Safari vafrann. Til að gera þetta þarftu að opna flýtileið á skjáborðinu eða í Dock (ef þú ert Mac notandi).
1 Opnaðu Safari vafrann. Til að gera þetta þarftu að opna flýtileið á skjáborðinu eða í Dock (ef þú ert Mac notandi).  2 Opnaðu stillingarvalmyndina. Smelltu á „Safari“ í efra vinstra horni valmyndastikunnar og veldu „Preferences“ valkostinn í fellilistanum til að opna stillingarglugga vafrans.
2 Opnaðu stillingarvalmyndina. Smelltu á „Safari“ í efra vinstra horni valmyndastikunnar og veldu „Preferences“ valkostinn í fellilistanum til að opna stillingarglugga vafrans.  3 Farðu í flipann „Viðbætur“. Smelltu á gírstáknið hægra megin í stillingarvalmyndinni til að opna fleiri vafravalkosti.
3 Farðu í flipann „Viðbætur“. Smelltu á gírstáknið hægra megin í stillingarvalmyndinni til að opna fleiri vafravalkosti. 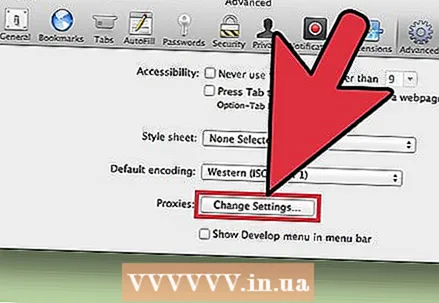 4 Smelltu á hnappinn „Breyta stillingum“. Bættu nú við eða breyttu núverandi umboðum sem vafrinn notar.
4 Smelltu á hnappinn „Breyta stillingum“. Bættu nú við eða breyttu núverandi umboðum sem vafrinn notar.  5 Veldu proxy -miðlara. Á listanum „Veldu samskiptareglur til að stilla“ verður þú að velja tegund proxy -miðlara sem þú vilt nota.
5 Veldu proxy -miðlara. Á listanum „Veldu samskiptareglur til að stilla“ verður þú að velja tegund proxy -miðlara sem þú vilt nota. - Biddu upplýsingatæknideild þína um hjálp ef þú ert ekki viss um hvaða proxy -samskiptareglur þú átt að tengjast. Ef þú notar venjulegan proxy -miðlara til að tengjast internetinu skaltu velja Web Proxy (HTTP) af listanum.
 6 Sláðu inn IP / HTTP tölu og gáttarnúmer proxy -miðlarans sem þú vilt tengjast. Sláðu inn heimilisfang og gáttarnúmer í viðeigandi reitum.
6 Sláðu inn IP / HTTP tölu og gáttarnúmer proxy -miðlarans sem þú vilt tengjast. Sláðu inn heimilisfang og gáttarnúmer í viðeigandi reitum. - Hafðu samband við upplýsingatæknideild fyrirtækisins ef þú veist ekki IP -tölu og gáttarnúmer proxy -miðlarans sem þú vilt tengjast.
 7 Vista stillingarnar. Smelltu á Í lagi til að vista breytingarnar sem þú gerðir á Safari proxy -stillingu.
7 Vista stillingarnar. Smelltu á Í lagi til að vista breytingarnar sem þú gerðir á Safari proxy -stillingu.  8 Athugaðu tenginguna. Sláðu inn veffang netþjónsins sem þú vilt tengjast við í vistfangastiku Safari til að prófa tenginguna.
8 Athugaðu tenginguna. Sláðu inn veffang netþjónsins sem þú vilt tengjast við í vistfangastiku Safari til að prófa tenginguna.
Aðferð 4 af 4: Tengstu við proxy -miðlara í Internet Explorer
 1 Opnaðu Internet Explorer vafra. Til að gera þetta, tvísmelltu á flýtileiðina á skjáborðinu.
1 Opnaðu Internet Explorer vafra. Til að gera þetta, tvísmelltu á flýtileiðina á skjáborðinu.  2 Opnaðu valmyndina Vafravalkostir. Smelltu á „Verkfæri“ í valmyndastikunni efst til vinstri og veldu „Vafravalkostir“ í fellilistanum.
2 Opnaðu valmyndina Vafravalkostir. Smelltu á „Verkfæri“ í valmyndastikunni efst til vinstri og veldu „Vafravalkostir“ í fellilistanum.  3 Opnaðu valmyndina fyrir netstillingar. Þegar lítill gluggi opnast, farðu í flipann „Tengingar“ og smelltu á hnappinn „Netstillingar“ neðst. Eftir það opnast lítill gluggi með breytum staðarnetsins.
3 Opnaðu valmyndina fyrir netstillingar. Þegar lítill gluggi opnast, farðu í flipann „Tengingar“ og smelltu á hnappinn „Netstillingar“ neðst. Eftir það opnast lítill gluggi með breytum staðarnetsins.  4 Kveiktu á proxy -miðlara. Til að gera þetta, merktu við reitinn við hliðina á valkostinum „Notaðu proxy-miðlara fyrir staðbundnar tengingar (á ekki við um upphringingu eða VPN-tengingu)“.
4 Kveiktu á proxy -miðlara. Til að gera þetta, merktu við reitinn við hliðina á valkostinum „Notaðu proxy-miðlara fyrir staðbundnar tengingar (á ekki við um upphringingu eða VPN-tengingu)“.  5 Sláðu inn IP -tölu og gáttarnúmer proxy -miðlarans sem þú vilt tengjast. Sláðu inn heimilisfang og gáttarnúmer í viðeigandi reitum.
5 Sláðu inn IP -tölu og gáttarnúmer proxy -miðlarans sem þú vilt tengjast. Sláðu inn heimilisfang og gáttarnúmer í viðeigandi reitum. - Hafðu samband við upplýsingatæknideild fyrirtækisins ef þú veist ekki IP -tölu og gáttarnúmer proxy -miðlarans sem þú vilt tengjast.
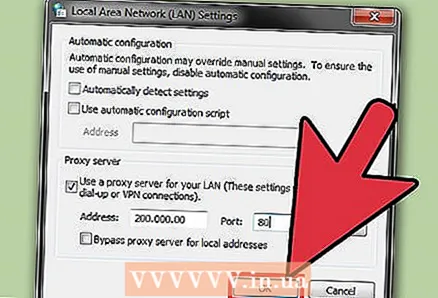 6 Vista stillingarnar. Smelltu á Í lagi til að vista breytingarnar sem þú gerðir á proxy -stillingu Internet Explorer.
6 Vista stillingarnar. Smelltu á Í lagi til að vista breytingarnar sem þú gerðir á proxy -stillingu Internet Explorer.  7 Athugaðu tenginguna. Sláðu inn veffang netþjónsins sem þú vilt tengjast við á veffangastiku Internet Explorer til að prófa tenginguna.
7 Athugaðu tenginguna. Sláðu inn veffang netþjónsins sem þú vilt tengjast við á veffangastiku Internet Explorer til að prófa tenginguna.