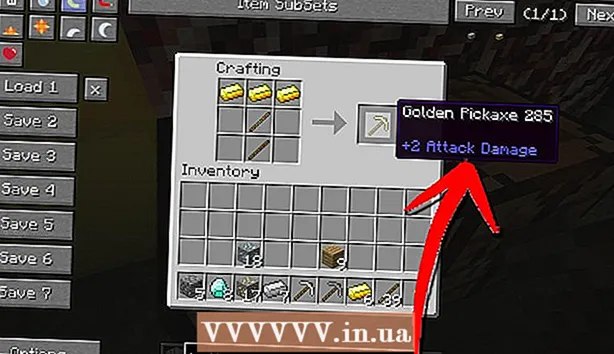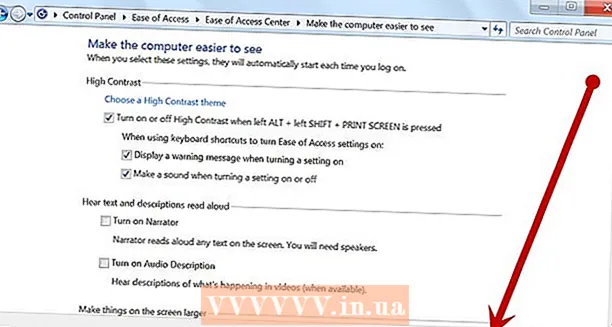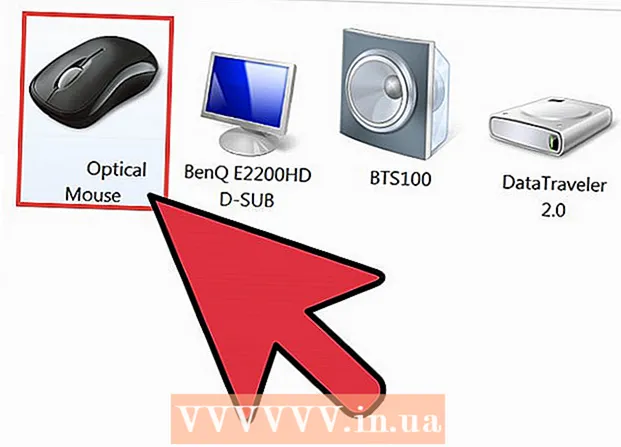Höfundur:
Eric Farmer
Sköpunardag:
3 Mars 2021
Uppfærsludagsetning:
1 Júlí 2024
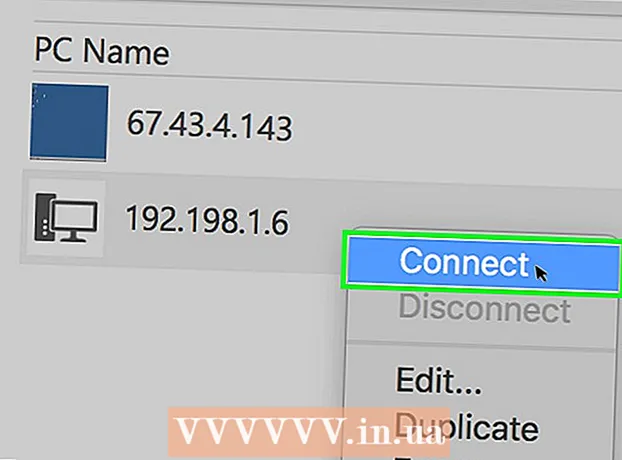
Efni.
- Skref
- Aðferð 1 af 3: TeamViewer
- Aðferð 2 af 3: Chrome Remote Desktop
- Aðferð 3 af 3: Windows Remote Desktop
- Ábendingar
- Viðvaranir
Þessi grein mun sýna þér hvernig á að fá aðgang að ytri tölvu frá tölvunni þinni ef þú ert með Remote Desktop hugbúnað uppsettan á báðum tölvunum. Þegar forritið er sett upp á báðum tölvunum, stilltu eina þeirra sem gestgjafa - þessi tölva verður talin fjarlægur og hægt verður að stjórna henni frá annarri tölvu við þrjár aðstæður: báðar tölvurnar eru tengdar við internetið, kveiktar á og samsvarandi hugbúnaður er settur upp á þeim. Hægt er að setja upp forrit eins og Team Viewer og Chrome Remote Desktop á hvaða ytri tölvu sem er aðgengileg frá öðrum tölvum eða jafnvel farsímum (iOS eða Android). Hægt er að setja upp Windows Remote Desktop á ytri Windows tölvu og stjórna með öðrum Windows eða Mac OS X tölvum.
Skref
Aðferð 1 af 3: TeamViewer
 1 Opnaðu vefsíðu TeamViewer á ytri tölvunni. Farðu á síðuna https://www.teamviewer.com/ru/download/ í vafranum. TeamViewer mun sjálfkrafa greina stýrikerfið þitt.
1 Opnaðu vefsíðu TeamViewer á ytri tölvunni. Farðu á síðuna https://www.teamviewer.com/ru/download/ í vafranum. TeamViewer mun sjálfkrafa greina stýrikerfið þitt. - Ef stýrikerfið er ekki rétt greint, smelltu á kerfið þitt á valkostastikunni á miðri síðu.
 2 Skrunaðu niður og pikkaðu á Sækja TeamViewer. Það er grænn hnappur efst á síðunni. Uppsetningarskrá TeamViewer verður sótt í tölvuna þína.
2 Skrunaðu niður og pikkaðu á Sækja TeamViewer. Það er grænn hnappur efst á síðunni. Uppsetningarskrá TeamViewer verður sótt í tölvuna þína. - Það fer eftir stillingum vafrans, þú gætir þurft að smella á Vista eða tilgreina niðurhalsmöppu.
 3 Tvísmelltu á TeamViewer uppsetningarskrána. Í Windows er það kallað „TeamViewer_Setup“ og á Mac OS X „TeamViewer.dmg“.
3 Tvísmelltu á TeamViewer uppsetningarskrána. Í Windows er það kallað „TeamViewer_Setup“ og á Mac OS X „TeamViewer.dmg“.  4 Settu upp TeamViewer. Fyrir þetta:
4 Settu upp TeamViewer. Fyrir þetta: - Windows: Merktu við reitinn við hliðina á „Setja upp til að stjórna þessari tölvu lítillega“, merktu við reitinn „Persónuleg / ekki viðskiptaleg notkun“ og smelltu á „Samþykkja - Klára“.
- Mac: tvísmelltu á uppsetningarpakka, smelltu á OK, opnaðu Apple valmyndina
 , smelltu á Kerfisstillingar> Öryggi og vernd, smelltu á Opna við hliðina á TeamViewer skilaboðunum og smelltu síðan á Opna þegar beðið er um það. Fylgdu síðan leiðbeiningunum á skjánum.
, smelltu á Kerfisstillingar> Öryggi og vernd, smelltu á Opna við hliðina á TeamViewer skilaboðunum og smelltu síðan á Opna þegar beðið er um það. Fylgdu síðan leiðbeiningunum á skjánum.
 5 Finndu auðkenni fjartölvunnar. Vinstra megin í TeamViewer glugganum er hluti sem kallast „auðkenni“ undir fyrirsögninni „Leyfa fjarstýringu“. Þú þarft þetta auðkenni til að fá aðgang að ytri tölvunni.
5 Finndu auðkenni fjartölvunnar. Vinstra megin í TeamViewer glugganum er hluti sem kallast „auðkenni“ undir fyrirsögninni „Leyfa fjarstýringu“. Þú þarft þetta auðkenni til að fá aðgang að ytri tölvunni.  6 Búðu til lykilorðið þitt. Fyrir þetta:
6 Búðu til lykilorðið þitt. Fyrir þetta: - sveima músinni yfir núverandi lykilorð;
- smelltu á hringlaga örina til vinstri við lykilorðið;
- smelltu á „Setja persónulegt lykilorð“ í fellivalmyndinni;
- sláðu inn lykilorðið þitt í reitunum „Lykilorð“ og „Staðfestu lykilorð“;
- smelltu á "OK".
 7 Sæktu, settu upp og opnaðu TeamViewer á tölvunni þinni. Þetta er tölvan sem þú munt fá aðgang að ytri tölvunni á.
7 Sæktu, settu upp og opnaðu TeamViewer á tölvunni þinni. Þetta er tölvan sem þú munt fá aðgang að ytri tölvunni á. - Einnig er hægt að setja TeamViewer upp á iPhone eða Android tæki.
 8 Sláðu inn auðkenni fjartölvunnar í reitnum Partner ID. Það er staðsett hægra megin í TeamViewer glugganum undir fyrirsögninni "Manage Remote Computer".
8 Sláðu inn auðkenni fjartölvunnar í reitnum Partner ID. Það er staðsett hægra megin í TeamViewer glugganum undir fyrirsögninni "Manage Remote Computer".  9 Merktu við reitinn við hliðina á "Fjarstýring".
9 Merktu við reitinn við hliðina á "Fjarstýring". 10 Smelltu á Tengstu við félaga. Þessi valkostur er neðst í TeamViewer glugganum.
10 Smelltu á Tengstu við félaga. Þessi valkostur er neðst í TeamViewer glugganum.  11 Sláðu inn lykilorð. Þetta er lykilorðið sem þú slóst inn í hlutanum „Leyfa fjarstýringu“ í TeamViewer glugganum á ytri tölvunni.
11 Sláðu inn lykilorð. Þetta er lykilorðið sem þú slóst inn í hlutanum „Leyfa fjarstýringu“ í TeamViewer glugganum á ytri tölvunni.  12 Smelltu á inngangur. Það er neðst í auðkenningarglugganum.
12 Smelltu á inngangur. Það er neðst í auðkenningarglugganum.  13 Skoðaðu skrifborð fjartölvunnar. Eftir augnablik, í TeamViewer glugganum á tölvunni þinni, muntu sjá skjáborðið á ytri tölvunni.
13 Skoðaðu skrifborð fjartölvunnar. Eftir augnablik, í TeamViewer glugganum á tölvunni þinni, muntu sjá skjáborðið á ytri tölvunni. - Um leið og þú sérð skrifborð fjartölvunnar geturðu unnið á ytri tölvunni eins og á eigin spýtur.
- Til að aftengja, smelltu á „X“ efst í TeamViewer glugganum.
Aðferð 2 af 3: Chrome Remote Desktop
 1 Opnaðu Google Chrome. Smelltu á kringlótta rauð-græna-gul-bláa táknið. Gerðu þetta á fjarlægri tölvu.
1 Opnaðu Google Chrome. Smelltu á kringlótta rauð-græna-gul-bláa táknið. Gerðu þetta á fjarlægri tölvu. - Ef þú ert ekki með Chrome á tölvunni þinni skaltu setja upp vafrann fyrst.
 2 Farðu á síðuna Chrome fjarstýrt skrifborð. Þetta mun opna Chrome Remote Desktop síðuna í Chrome Store.
2 Farðu á síðuna Chrome fjarstýrt skrifborð. Þetta mun opna Chrome Remote Desktop síðuna í Chrome Store.  3 Smelltu á Setja upp. Þessi blái hnappur er í efra hægra horni síðunnar.
3 Smelltu á Setja upp. Þessi blái hnappur er í efra hægra horni síðunnar.  4 Smelltu á Settu upp forritiðþegar beðið er um það. Chrome Remote Desktop er sett upp í Chrome vafranum og þjónustusíðan opnast í nýjum flipa.
4 Smelltu á Settu upp forritiðþegar beðið er um það. Chrome Remote Desktop er sett upp í Chrome vafranum og þjónustusíðan opnast í nýjum flipa.  5 Smelltu á Chrome fjarstýrt skrifborð. Þetta er táknmynd í formi tveggja tölvuskjáa með Google Chrome merkinu á öðrum þeirra.
5 Smelltu á Chrome fjarstýrt skrifborð. Þetta er táknmynd í formi tveggja tölvuskjáa með Google Chrome merkinu á öðrum þeirra. - Ef þjónustusíðan opnast ekki skaltu slá inn króm: // forrit í veffangastiku Chrome og smelltu á Sláðu inn.
 6 Skráðu þig inn á Chrome Remote Desktop. Aðgerðir þínar eru háðar stillingum vafrans en líklegast þarftu að velja Google reikning og smella síðan á „Leyfa“.
6 Skráðu þig inn á Chrome Remote Desktop. Aðgerðir þínar eru háðar stillingum vafrans en líklegast þarftu að velja Google reikning og smella síðan á „Leyfa“.  7 Smelltu á Upphaf vinnu undir fyrirsögninni "Tölvurnar mínar".
7 Smelltu á Upphaf vinnu undir fyrirsögninni "Tölvurnar mínar". 8 Smelltu á Leyfa fjartengingar. Það er í neðra hægra horni gluggans.
8 Smelltu á Leyfa fjartengingar. Það er í neðra hægra horni gluggans.  9 Smelltu á Samþykkja skilmála og settu uppþegar beðið er um það. Það er blár hnappur neðst í sprettiglugganum. Uppsetningarskrá (Windows) eða DMG skrá (Mac) verður halað niður í tölvuna þína.
9 Smelltu á Samþykkja skilmála og settu uppþegar beðið er um það. Það er blár hnappur neðst í sprettiglugganum. Uppsetningarskrá (Windows) eða DMG skrá (Mac) verður halað niður í tölvuna þína. - Það fer eftir Chrome stillingum þínum, þú gætir þurft að velja niðurhalsmöppu og smella á Vista.
 10 Settu upp Chrome Remote Desktop forritið. Fyrir þetta:
10 Settu upp Chrome Remote Desktop forritið. Fyrir þetta: - Windows: Tvísmelltu á uppsetningarskrána og smelltu síðan á „Já“ þegar beðið er um það.
- Mac: tvísmelltu á DMG skrána, smelltu á "OK" í sprettiglugganum, opnaðu "Apple" valmyndina
 , smelltu á Kerfisstillingar> Öryggi og friðhelgi einkalífs, smelltu á Opna við hliðina á chromeremotedesktophost skilaboðunum og smelltu síðan á Opna þegar beðið er um það. Dragðu síðan Chrome Remote Desktop táknið í forritamöppuna.
, smelltu á Kerfisstillingar> Öryggi og friðhelgi einkalífs, smelltu á Opna við hliðina á chromeremotedesktophost skilaboðunum og smelltu síðan á Opna þegar beðið er um það. Dragðu síðan Chrome Remote Desktop táknið í forritamöppuna.
 11 Opnaðu Chrome Remote Desktop forritið. Farðu aftur á þjónustusíðuna og smelltu á Chrome Remote Desktop til að opna þetta forrit (ef þörf krefur).
11 Opnaðu Chrome Remote Desktop forritið. Farðu aftur á þjónustusíðuna og smelltu á Chrome Remote Desktop til að opna þetta forrit (ef þörf krefur).  12 Sláðu inn sex stafa PIN-númerið þitt tvisvar. Gerðu þetta í reitunum "PIN" og "Endurtaka PIN".
12 Sláðu inn sex stafa PIN-númerið þitt tvisvar. Gerðu þetta í reitunum "PIN" og "Endurtaka PIN".  13 Smelltu á Allt í lagi. Fjartengingar eru virkjaðar á ytri tölvunni, sem þýðir að aðrar tölvur geta nálgast þessa tölvu.
13 Smelltu á Allt í lagi. Fjartengingar eru virkjaðar á ytri tölvunni, sem þýðir að aðrar tölvur geta nálgast þessa tölvu.  14 Sæktu, settu upp og opnaðu Chrome Remote Desktop forritið á tölvunni þinni. Þetta er tölvan sem þú munt fá aðgang að ytri tölvunni á. Skráðu þig inn á sama Google reikning og á ytri tölvunni á tölvunni þinni.
14 Sæktu, settu upp og opnaðu Chrome Remote Desktop forritið á tölvunni þinni. Þetta er tölvan sem þú munt fá aðgang að ytri tölvunni á. Skráðu þig inn á sama Google reikning og á ytri tölvunni á tölvunni þinni. - Til dæmis er „ytri tölva“ fyrirtækjatölva þín (vinnutölva) og „heimatölva“ er heimilistölvan.
 15 Smelltu á nafn fjartölvunnar. Það er undir fyrirsögninni "Tölvurnar mínar".
15 Smelltu á nafn fjartölvunnar. Það er undir fyrirsögninni "Tölvurnar mínar".  16 Sláðu inn sex stafa PIN númerið þitt og ýttu síðan á Tengjast. Þetta er PIN -númerið sem þú stillir á ytri tölvuna.
16 Sláðu inn sex stafa PIN númerið þitt og ýttu síðan á Tengjast. Þetta er PIN -númerið sem þú stillir á ytri tölvuna.  17 Vinna á fjarlægri tölvu. Skrifborð fjartölvunnar mun birtast í Google Chrome vafranum á tölvunni þinni.
17 Vinna á fjarlægri tölvu. Skrifborð fjartölvunnar mun birtast í Google Chrome vafranum á tölvunni þinni. - Það getur orðið smá seinkun þegar aðgerðir eru framkvæmdar á ytri tölvu þar sem skipanir eru sendar yfir netið.
- Smelltu á Aftengdu í efstu valmyndinni til að aftengja tenginguna.
- Notaðu takkana til að stjórna ytri tölvunni með tökkum, til dæmis Ctrl+Alt+Del og ⎙ Prenta skjá.
Aðferð 3 af 3: Windows Remote Desktop
 1 Opnaðu upphafsvalmyndina
1 Opnaðu upphafsvalmyndina  á fjarlægri tölvu. Smelltu á Windows merkið í neðra vinstra horni skjásins eða smelltu á ⊞ Vinna.
á fjarlægri tölvu. Smelltu á Windows merkið í neðra vinstra horni skjásins eða smelltu á ⊞ Vinna.  2 Smelltu á "Valkostir"
2 Smelltu á "Valkostir"  . Það er neðst til vinstri í Start valmyndinni.
. Það er neðst til vinstri í Start valmyndinni.  3 Smelltu á Kerfi. Þetta tölvulaga tákn er efst á stillingasíðunni.
3 Smelltu á Kerfi. Þetta tölvulaga tákn er efst á stillingasíðunni.  4 Skrunaðu niður og pikkaðu á Um kerfið. Það er neðst í vinstri valkostaglugganum.
4 Skrunaðu niður og pikkaðu á Um kerfið. Það er neðst í vinstri valkostaglugganum. - Færðu músina yfir þetta spjaldið og skrunaðu því.
 5 Skráðu nafn fjartölvunnar. Þú finnur það í línunni "Tölva nafn". Þú þarft þetta nafn til að tengjast ytri tölvunni.
5 Skráðu nafn fjartölvunnar. Þú finnur það í línunni "Tölva nafn". Þú þarft þetta nafn til að tengjast ytri tölvunni.  6 Smelltu á Kerfisupplýsingar. Það er í hlutanum Tengdir valkostir í efra hægra horni síðunnar.
6 Smelltu á Kerfisupplýsingar. Það er í hlutanum Tengdir valkostir í efra hægra horni síðunnar. - Þessi valkostur er einnig að finna neðst á síðunni ef þú hefur ekki uppfært í Windows 10.
 7 Smelltu á Fleiri kerfisbreytur. Það er efst til vinstri í glugganum.
7 Smelltu á Fleiri kerfisbreytur. Það er efst til vinstri í glugganum.  8 Smelltu á flipann Fjaraðgangur. Það er í efra hægra horninu á System Properties glugganum.
8 Smelltu á flipann Fjaraðgangur. Það er í efra hægra horninu á System Properties glugganum.  9 Merktu við reitinn við hliðina á "Leyfa fjartengingar við þessa tölvu." Það er í hlutnum Remote Desktop á miðri síðu.
9 Merktu við reitinn við hliðina á "Leyfa fjartengingar við þessa tölvu." Það er í hlutnum Remote Desktop á miðri síðu. - Ef kassinn er þegar merktur skaltu sleppa þessu skrefi.
 10 Smelltu á Allt í lagi og lokaðu System Properties glugganum. Stillingarnar verða vistaðar.
10 Smelltu á Allt í lagi og lokaðu System Properties glugganum. Stillingarnar verða vistaðar.  11 Skrunaðu upp og smelltu Kraftur og svefn. Það er efst í vinstri glugganum í valkostaglugganum.
11 Skrunaðu upp og smelltu Kraftur og svefn. Það er efst í vinstri glugganum í valkostaglugganum.  12 Opnaðu báða valmyndina og veldu Aldrei í hverjum þeirra. Þetta kemur í veg fyrir að fjartölvan dvali eða slokkni þegar þú tengist henni.
12 Opnaðu báða valmyndina og veldu Aldrei í hverjum þeirra. Þetta kemur í veg fyrir að fjartölvan dvali eða slokkni þegar þú tengist henni.  13 Opnaðu Remote Desktop á tölvunni þinni. Fyrir þetta:
13 Opnaðu Remote Desktop á tölvunni þinni. Fyrir þetta: - Windows: opnaðu upphafsvalmyndina
 , koma inn fjarlægur og smelltu á "Remote Desktop Connection".
, koma inn fjarlægur og smelltu á "Remote Desktop Connection". - Mac: Sæktu Microsoft Remote Desktop frá App Store, opnaðu Launchpad og smelltu á appelsínugula Microsoft Remote Desktop táknið.
- Windows: opnaðu upphafsvalmyndina
 14 Sláðu inn nafn fjartölvunnar. Gerðu þetta í reitnum Tölva efst í glugganum Remote Desktop.
14 Sláðu inn nafn fjartölvunnar. Gerðu þetta í reitnum Tölva efst í glugganum Remote Desktop. - Á Mac skaltu smella á + Nýtt í efra vinstra horni forritsgluggans og sláðu síðan inn tölvunafn í reitnum Tölvaheiti.
- Þú getur líka slegið inn IP -tölu fjartölvunnar í reitnum tölvuheiti.
 15 Smelltu á Tengjast. Það er neðst í glugganum Remote Desktop. Skrifborð fjartölvunnar birtist í tölvuglugganum þínum.
15 Smelltu á Tengjast. Það er neðst í glugganum Remote Desktop. Skrifborð fjartölvunnar birtist í tölvuglugganum þínum. - Á Mac þínum, tvísmelltu á nafn tengingarinnar sem þú bjóst til og veldu skjáborðin mín af listanum.
Ábendingar
- Þú þarft Google Chrome til að keyra Chrome Remote Desktop viðbótina.
- Við mælum með því að þú slökkva á dvala í fjartölvunni því þú getur ekki tengst tölvu sem er í dvala.
- Ef Windows tölvan þín er ekki með lykilorð skaltu setja það upp og nota síðan Remote Desktop.
Viðvaranir
- Kveikt verður á ytri tölvunni eða þú getur ekki fengið aðgang að henni.