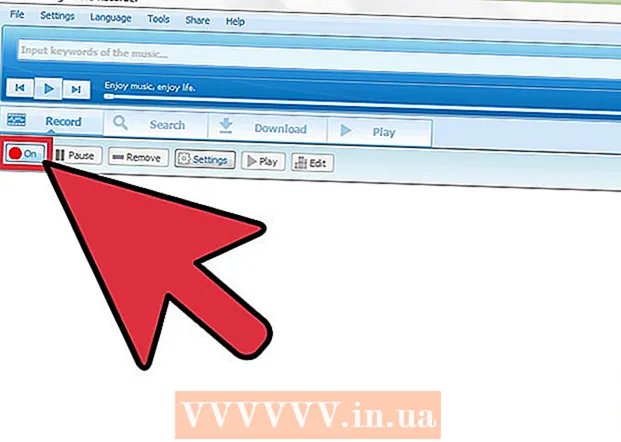Höfundur:
Mark Sanchez
Sköpunardag:
6 Janúar 2021
Uppfærsludagsetning:
1 Júlí 2024

Efni.
- Skref
- Aðferð 1 af 6: Notkun Facebook farsíma
- Aðferð 2 af 6: Að nota annan vafra
- Aðferð 3 af 6: Notkun Facebook IP
- Windows
- Mac
- Aðferð 4 af 6: Notkun aðgangsstaðar (USB tjóðrun) í snjallsíma
- iPhone
- Android
- Aðferð 5 af 6: Notkun umboðsþjónustu
- Aðferð 6 af 6: Notkun sýndar einkanets (VPN)
- Windows
- Mac
- Ábendingar
- Viðvaranir
Þessi grein mun sýna þér hvernig á að opna Facebook síðu þegar hún er læst í skóla eða vinnutölvu þinni. Hafðu í huga að ef skóli þinn eða fyrirtækjanet er öruggt, munu aðferðirnar sem lýst er hér ekki virka.
Skref
Aðferð 1 af 6: Notkun Facebook farsíma
 1 Opnaðu vafrann þinn. Þú gætir þurft að skrá þig fyrst inn í vafrann þinn.
1 Opnaðu vafrann þinn. Þú gætir þurft að skrá þig fyrst inn í vafrann þinn.  2 Koma inn m.facebook.com í veffangastiku vafrans. Þetta er heimilisfang farsímavefsins Facebook.
2 Koma inn m.facebook.com í veffangastiku vafrans. Þetta er heimilisfang farsímavefsins Facebook.  3 Smelltu á Sláðu inn. Ef facebook.com er læst á neti skóla / fyrirtækja mun Facebook farsímasíðan opna.
3 Smelltu á Sláðu inn. Ef facebook.com er læst á neti skóla / fyrirtækja mun Facebook farsímasíðan opna. - Hönnun Facebook farsímavefsins er frábrugðin hönnun aðalsíðunnar en allar aðgerðir virka eins.
Aðferð 2 af 6: Að nota annan vafra
 1 Opnaðu vafrann þinn. Þetta mun líklega vera aðalvafri tölvunnar. Ef Facebook er læst í þessum tiltekna vafra, vinsamlegast notaðu annan vafra til að laga vandamálið.
1 Opnaðu vafrann þinn. Þetta mun líklega vera aðalvafri tölvunnar. Ef Facebook er læst í þessum tiltekna vafra, vinsamlegast notaðu annan vafra til að laga vandamálið. - Ef þú getur ekki sótt annan vafra í skólann / vinnutölvuna skaltu hala honum niður í heimilistölvuna og afrita hann síðan á flash -drif.
 2 Opnaðu vafrasíðuna þína. Sumir vinsælir vafrar eru:
2 Opnaðu vafrasíðuna þína. Sumir vinsælir vafrar eru: - Google Chrome - https://www.google.com/chrome/browser/desktop/index.html
- Firefox - https://www.mozilla.org/ru-ru/firefox/new/?f=118
- Ópera - http://www.opera.com/
 3 Smelltu á Download or Download. Venjulega er þessi hnappur staðsettur efst eða á miðju vefsíðu vafrans. Uppsetningarskrá vafrans verður halað niður í tölvuna þína.
3 Smelltu á Download or Download. Venjulega er þessi hnappur staðsettur efst eða á miðju vefsíðu vafrans. Uppsetningarskrá vafrans verður halað niður í tölvuna þína. - Það fer eftir núverandi vafrastillingum þínum, þú gætir fyrst þurft að smella á Vista eða staðfesta aðgerðir þínar eða velja möppu til að hlaða niður skránni (til dæmis skjáborð).
 4 Tvísmelltu á uppsetningarskrána. Þú finnur það í sjálfgefnu niðurhalsmöppunni þinni eða tilgreint af þér.
4 Tvísmelltu á uppsetningarskrána. Þú finnur það í sjálfgefnu niðurhalsmöppunni þinni eða tilgreint af þér.  5 Settu upp vafrann þinn. Fyrir þetta:
5 Settu upp vafrann þinn. Fyrir þetta: - Windows: Fylgdu leiðbeiningunum á skjánum. Neita að setja upp fleiri forrit, svo sem vírusvörn eða leitarvél.
- Mac: Dragðu vafratáknið til flýtileiðarinnar í Forritamöppuna.
 6 Opnaðu nýjan vafra. Til að gera þetta, tvísmelltu á táknið þess.
6 Opnaðu nýjan vafra. Til að gera þetta, tvísmelltu á táknið þess.  7 Opnaðu Facebook síðuna. Farðu á síðuna https://www.facebook.com/ í nýjum vafra. Ef Facebook var aðeins útilokað í gamla vafranum opnast það í nýja vafranum.
7 Opnaðu Facebook síðuna. Farðu á síðuna https://www.facebook.com/ í nýjum vafra. Ef Facebook var aðeins útilokað í gamla vafranum opnast það í nýja vafranum.
Aðferð 3 af 6: Notkun Facebook IP
Windows
 1 Opnaðu upphafsvalmyndina
1 Opnaðu upphafsvalmyndina  . Smelltu á Windows merkið í neðra vinstra horni skjásins eða smelltu á ⊞ Vinna.
. Smelltu á Windows merkið í neðra vinstra horni skjásins eða smelltu á ⊞ Vinna.  2 Koma inn stjórn lína í upphafsvalmyndinni. Þetta mun leita að skipanalínunni.
2 Koma inn stjórn lína í upphafsvalmyndinni. Þetta mun leita að skipanalínunni.  3 Smelltu á Command Prompt
3 Smelltu á Command Prompt  . Þetta tákn er efst í Start valmyndinni.
. Þetta tákn er efst í Start valmyndinni.  4 Koma inn ping facebook.com við stjórn hvetja og ýttu á Sláðu inn. Í línunni „Deila pakka með facebook.com“ finnurðu IP tölu Facebook.
4 Koma inn ping facebook.com við stjórn hvetja og ýttu á Sláðu inn. Í línunni „Deila pakka með facebook.com“ finnurðu IP tölu Facebook.  5 Opnaðu vafrann þinn.
5 Opnaðu vafrann þinn. 6 Sláðu inn IP -tölu í veffangastiku vafrans og smelltu á Sláðu inn. Ef Facebook vefslóðin er læst en ekki IP -tölu mun Facebook síða opna.
6 Sláðu inn IP -tölu í veffangastiku vafrans og smelltu á Sláðu inn. Ef Facebook vefslóðin er læst en ekki IP -tölu mun Facebook síða opna.
Mac
 1 Opið Kastljós
1 Opið Kastljós  . Það er í efra hægra horninu á skjánum.
. Það er í efra hægra horninu á skjánum.  2 Koma inn flugstöð í Kastljósi. Leit að flugstöðinni hefst.
2 Koma inn flugstöð í Kastljósi. Leit að flugstöðinni hefst.  3 Tvísmelltu á „Terminal“
3 Tvísmelltu á „Terminal“  . Þetta er fyrsti kosturinn í leitarniðurstöðum. Flugstöð mun opna.
. Þetta er fyrsti kosturinn í leitarniðurstöðum. Flugstöð mun opna.  4 Koma inn ping facebook.com í flugstöðinni og ýttu á Sláðu inn.
4 Koma inn ping facebook.com í flugstöðinni og ýttu á Sláðu inn. 5 Finndu IP tölu í línunni "[Number] bæti frá [IP address]".
5 Finndu IP tölu í línunni "[Number] bæti frá [IP address]". 6 Opnaðu vafrann þinn.
6 Opnaðu vafrann þinn. 7 Sláðu inn IP -tölu í veffangastiku vafrans og smelltu á ⏎ Til baka. Ef Facebook vefslóðin er læst en ekki IP -tölu mun Facebook síða opna.
7 Sláðu inn IP -tölu í veffangastiku vafrans og smelltu á ⏎ Til baka. Ef Facebook vefslóðin er læst en ekki IP -tölu mun Facebook síða opna.
Aðferð 4 af 6: Notkun aðgangsstaðar (USB tjóðrun) í snjallsíma
iPhone
 1 Tengdu iPhone við tölvuna þína. Til að gera þetta skaltu nota USB hleðslusnúruna sem fylgdi iPhone.
1 Tengdu iPhone við tölvuna þína. Til að gera þetta skaltu nota USB hleðslusnúruna sem fylgdi iPhone. - Ef þú getur ekki tengt snjallsímann þinn við tölvu með snúru skaltu búa til þráðlausan aðgangsstað.
 2 Opnaðu Stillingarforritið
2 Opnaðu Stillingarforritið  á iPhone. Það er grátt gírtákn á heimaskjánum.
á iPhone. Það er grátt gírtákn á heimaskjánum.  3 Smelltu á Aðgangsstaður. Það er næst efst á stillingar síðu.
3 Smelltu á Aðgangsstaður. Það er næst efst á stillingar síðu. - Ekki eru allir farsímafyrirtæki sem styðja stofnun reits; ef svo er, þá er tilgreindur valkostur ekki til staðar.
 4 Færðu rennibrautina nálægt Aðgangsstaður til hægri í „Virkja“ stöðu
4 Færðu rennibrautina nálægt Aðgangsstaður til hægri í „Virkja“ stöðu  . Á sekúndu eða tveimur mun tölvan tengjast internetinu í gegnum snjallsíma.
. Á sekúndu eða tveimur mun tölvan tengjast internetinu í gegnum snjallsíma.  5 Opnaðu vafrann þinn. Gerðu það á tölvunni þinni.
5 Opnaðu vafrann þinn. Gerðu það á tölvunni þinni.  6 Koma inn facebook.com í veffangastiku vafrans þíns og smelltu síðan á Sláðu inn. Facebook síða verður opnuð.
6 Koma inn facebook.com í veffangastiku vafrans þíns og smelltu síðan á Sláðu inn. Facebook síða verður opnuð. - Ef Facebook er læst á tölvunni mun þessi aðferð ekki virka.
Android
 1 Tengdu Android snjallsímann þinn við tölvuna þína. Til að gera þetta skaltu nota USB hleðslusnúruna sem fylgir snjallsímanum þínum.
1 Tengdu Android snjallsímann þinn við tölvuna þína. Til að gera þetta skaltu nota USB hleðslusnúruna sem fylgir snjallsímanum þínum. - Ef þú getur ekki tengt snjallsímann þinn við tölvu með snúru skaltu búa til þráðlausan aðgangsstað.
 2 Opnaðu Stillingarforritið
2 Opnaðu Stillingarforritið  á snjallsímanum þínum. Það er gírlaga tákn í forritastikunni.
á snjallsímanum þínum. Það er gírlaga tákn í forritastikunni.  3 Smelltu á Meira. Það er undir hlutanum Net og internet.
3 Smelltu á Meira. Það er undir hlutanum Net og internet. - Bankaðu á Tengingar á Samsung tækinu þínu.
 4 Bankaðu á Aðgangsstaður. Það er næst efst á síðunni.
4 Bankaðu á Aðgangsstaður. Það er næst efst á síðunni. - Á Samsung, bankaðu á Mobile Hotspot.
 5 Færðu rennibrautina nálægt USB mótald til hægri í „Virkja“ stöðu
5 Færðu rennibrautina nálægt USB mótald til hægri í „Virkja“ stöðu  . Tölvan mun tengjast internetinu í gegnum snjallsíma.
. Tölvan mun tengjast internetinu í gegnum snjallsíma. - Á sumum Android tækjum, merktu við reitinn við hliðina á þessum valkosti.
 6 Opnaðu vafrann þinn. Gerðu það á tölvunni þinni.
6 Opnaðu vafrann þinn. Gerðu það á tölvunni þinni.  7 Koma inn facebook.com í veffangastiku vafrans þíns og smelltu síðan á Sláðu inn. Facebook síða verður opnuð.
7 Koma inn facebook.com í veffangastiku vafrans þíns og smelltu síðan á Sláðu inn. Facebook síða verður opnuð. - Ef Facebook er læst á tölvunni mun þessi aðferð ekki virka.
Aðferð 5 af 6: Notkun umboðsþjónustu
 1 Opnaðu vafrann þinn. Þú gætir þurft að skrá þig inn fyrst.
1 Opnaðu vafrann þinn. Þú gætir þurft að skrá þig inn fyrst.  2 Finndu umboð á netinu. Koma inn ókeypis umboð á netinu 2018 í leitarstiku vafrans og smelltu á Sláðu inn... Sumar vinsælar umboðsþjónustur eru:
2 Finndu umboð á netinu. Koma inn ókeypis umboð á netinu 2018 í leitarstiku vafrans og smelltu á Sláðu inn... Sumar vinsælar umboðsþjónustur eru: - Hidester - https://hidester.com/ru/proxy/
- Nafnlaus umboð - https://proxy.eqvo.ru/
- Fela mig - https://hide.me/ru/proxy
 3 Koma inn facebook.com á leitarreit proxy -þjónustunnar. Það er venjulega staðsett á miðri proxy -þjónustusíðunni.
3 Koma inn facebook.com á leitarreit proxy -þjónustunnar. Það er venjulega staðsett á miðri proxy -þjónustusíðunni.  4 Smelltu á „Leita“ eða svipaðan hnapp. Það er staðsett fyrir neðan eða hægra megin við leitarstikuna. Facebook síða mun opna fyrir proxy þjónustusíðuna.
4 Smelltu á „Leita“ eða svipaðan hnapp. Það er staðsett fyrir neðan eða hægra megin við leitarstikuna. Facebook síða mun opna fyrir proxy þjónustusíðuna.
Aðferð 6 af 6: Notkun sýndar einkanets (VPN)
Windows
 1 Skráðu þig fyrir VPN þjónustu. Ólíkt umboðsþjónustu, þá krefst öll VPN þjónusta að þú búir til reikning til að fá netþjónsheiti og heimilisfang. Til að tengjast VPN þarftu nafn og heimilisfang VPN netþjónsins og innskráningarupplýsingar þínar.
1 Skráðu þig fyrir VPN þjónustu. Ólíkt umboðsþjónustu, þá krefst öll VPN þjónusta að þú búir til reikning til að fá netþjónsheiti og heimilisfang. Til að tengjast VPN þarftu nafn og heimilisfang VPN netþjónsins og innskráningarupplýsingar þínar. - Ef þú vilt nota VPN í meira en viku þarftu að borga fyrir það.
 2 Opnaðu upphafsvalmyndina
2 Opnaðu upphafsvalmyndina  . Smelltu á Windows merkið í neðra vinstra horni skjásins eða ýttu á takkann ⊞ Vinna.
. Smelltu á Windows merkið í neðra vinstra horni skjásins eða ýttu á takkann ⊞ Vinna.  3 Smelltu á "Valkostir"
3 Smelltu á "Valkostir"  . Það er neðst til vinstri í Start valmyndinni.
. Það er neðst til vinstri í Start valmyndinni.  4 Smelltu á „Net og internet“
4 Smelltu á „Net og internet“  . Það er á efstu stikunni á Windows Settings síðu.
. Það er á efstu stikunni á Windows Settings síðu.  5 Smelltu á VPN. Það er flipi vinstra megin í glugganum.
5 Smelltu á VPN. Það er flipi vinstra megin í glugganum.  6 Smelltu á Bættu við VPN. Það er næst efst á síðunni.
6 Smelltu á Bættu við VPN. Það er næst efst á síðunni.  7 Veldu VPN þjónustu. Smelltu á stikuna undir fyrirsögn VPN þjónustu efst á síðunni og smelltu síðan á Windows (innbyggt).
7 Veldu VPN þjónustu. Smelltu á stikuna undir fyrirsögn VPN þjónustu efst á síðunni og smelltu síðan á Windows (innbyggt).  8 Sláðu inn VPN upplýsingar þínar.
8 Sláðu inn VPN upplýsingar þínar.- „Tengingarheiti“: sláðu inn nafn VPN -tengingarinnar;
- "Nafn / heimilisfang netþjóns": sláðu inn netfang miðlara;
- VPN gerð: Sláðu inn VPN tengingargerð. Þú munt fá þessar upplýsingar ásamt VPN netþjónsfanginu þegar þú gerist áskrifandi að VPN þjónustu;
- Tegund innskráningar: Venjulega er það hér sem þú slærð inn notandanafn og lykilorð.
 9 Smelltu á Vista. VPN -tengingin verður vistuð á tölvunni þinni sem netkerfi.
9 Smelltu á Vista. VPN -tengingin verður vistuð á tölvunni þinni sem netkerfi.  10 Smelltu á VPN nafnið. Það mun birtast á VPN síðunni í stillingarglugganum.
10 Smelltu á VPN nafnið. Það mun birtast á VPN síðunni í stillingarglugganum.  11 Smelltu á Tengjast. Þessi valkostur er neðst á VPN kortinu.
11 Smelltu á Tengjast. Þessi valkostur er neðst á VPN kortinu.  12 Sláðu inn notandanafn og lykilorð. Ef þú hefur ekki vistað persónuskilríki þitt við uppsetningu VPN skaltu skrá þig inn og smella á „Í lagi“ til að tengjast VPN.
12 Sláðu inn notandanafn og lykilorð. Ef þú hefur ekki vistað persónuskilríki þitt við uppsetningu VPN skaltu skrá þig inn og smella á „Í lagi“ til að tengjast VPN.  13 Opnaðu Facebook síðuna í vafra. Farðu á síðuna https://www.facebook.com og skráðu þig inn á reikninginn þinn. Svo lengi sem þú ert tengdur við VPN geturðu notað Facebook.
13 Opnaðu Facebook síðuna í vafra. Farðu á síðuna https://www.facebook.com og skráðu þig inn á reikninginn þinn. Svo lengi sem þú ert tengdur við VPN geturðu notað Facebook.
Mac
 1 Skráðu þig fyrir VPN þjónustu. Ólíkt umboðsþjónustu, þá krefst öll VPN þjónusta að þú búir til reikning til að fá netþjónsheiti og heimilisfang. Til að tengjast VPN þarftu nafn og heimilisfang VPN netþjónsins og innskráningarupplýsingar þínar.
1 Skráðu þig fyrir VPN þjónustu. Ólíkt umboðsþjónustu, þá krefst öll VPN þjónusta að þú búir til reikning til að fá netþjónsheiti og heimilisfang. Til að tengjast VPN þarftu nafn og heimilisfang VPN netþjónsins og innskráningarupplýsingar þínar. - Ef þú vilt nota VPN í meira en viku þarftu að borga fyrir það.
 2 Opnaðu Apple valmyndina
2 Opnaðu Apple valmyndina  . Það er í efra vinstra horni skjásins.
. Það er í efra vinstra horni skjásins.  3 Smelltu á Kerfisstillingar. Það er nálægt toppnum á Apple valmyndinni.
3 Smelltu á Kerfisstillingar. Það er nálægt toppnum á Apple valmyndinni.  4 Smelltu á Net. Það er fjólublátt hnöttur.
4 Smelltu á Net. Það er fjólublátt hnöttur.  5 Smelltu á +. Það er í neðra vinstra horni netsíðunnar, fyrir neðan lista yfir netheiti.
5 Smelltu á +. Það er í neðra vinstra horni netsíðunnar, fyrir neðan lista yfir netheiti.  6 Veldu VPN. Smelltu á reitinn hægra megin við „Viðmót“ og veldu síðan „VPN“ í valmyndinni.
6 Veldu VPN. Smelltu á reitinn hægra megin við „Viðmót“ og veldu síðan „VPN“ í valmyndinni.  7 Veldu tegund VPN tengingar. Smelltu á reitinn hægra megin við „VPN gerð“ og veldu síðan tegund VPN tengingar (til dæmis „L2TP yfir IPSec“).
7 Veldu tegund VPN tengingar. Smelltu á reitinn hægra megin við „VPN gerð“ og veldu síðan tegund VPN tengingar (til dæmis „L2TP yfir IPSec“). - VPN þjónustan ætti að veita þessar upplýsingar.
- MacOS Sierra styður ekki PPTP tengingu.
 8 Sláðu inn nafn fyrir VPN tenginguna þína.
8 Sláðu inn nafn fyrir VPN tenginguna þína. 9 Smelltu á Búa til. Það er blár hnappur í neðra hægra horni gluggans.
9 Smelltu á Búa til. Það er blár hnappur í neðra hægra horni gluggans.  10 Settu upp VPN. Sláðu inn eftirfarandi upplýsingar:
10 Settu upp VPN. Sláðu inn eftirfarandi upplýsingar: - "Stillingar": veldu valkostinn "Sjálfgefið";
- Netfang netþjóns: sláðu inn heimilisfang VPN netþjónsins;
- Nafn reiknings: Sláðu inn nafn VPN reiknings þíns.
 11 Smelltu á Staðfestingarstillingar. Það er undir textareitnum „Reikningsheiti“.
11 Smelltu á Staðfestingarstillingar. Það er undir textareitnum „Reikningsheiti“.  12 Sláðu inn auðkenningarupplýsingar notenda. Merktu við reitinn við hliðina á auðkenningartegundinni (til dæmis lykilorð) og sláðu síðan inn upplýsingarnar.
12 Sláðu inn auðkenningarupplýsingar notenda. Merktu við reitinn við hliðina á auðkenningartegundinni (til dæmis lykilorð) og sláðu síðan inn upplýsingarnar.  13 Sláðu inn auðkenningarupplýsingar tölvunnar þinnar. Þessi hluti er neðst í glugganum. Flest VPN nota valkostinn Shared Secret; merktu við reitinn við hliðina á þessum valkosti og sláðu síðan inn VPN aðgangsorð þitt.
13 Sláðu inn auðkenningarupplýsingar tölvunnar þinnar. Þessi hluti er neðst í glugganum. Flest VPN nota valkostinn Shared Secret; merktu við reitinn við hliðina á þessum valkosti og sláðu síðan inn VPN aðgangsorð þitt.  14 Smelltu á Allt í lagi. Það er neðst í glugganum Staðfestingarstillingar.
14 Smelltu á Allt í lagi. Það er neðst í glugganum Staðfestingarstillingar.  15 Smelltu á Að auki. Það er nálægt botni gluggans.
15 Smelltu á Að auki. Það er nálægt botni gluggans.  16 Merktu við reitinn við hliðina á „Leið umferð um VPN“ og smelltu síðan á Allt í lagi. Allar síður munu nú opna í gegnum VPN tengingu.
16 Merktu við reitinn við hliðina á „Leið umferð um VPN“ og smelltu síðan á Allt í lagi. Allar síður munu nú opna í gegnum VPN tengingu.  17 Smelltu á Staðfesta. VPN stillingarnar verða vistaðar og netið verður búið til.
17 Smelltu á Staðfesta. VPN stillingarnar verða vistaðar og netið verður búið til.  18 Smelltu á Tengjast. Þessi valkostur er staðsettur undir valkostinum Staðfestingarstillingar. Tölva tengist VPN.
18 Smelltu á Tengjast. Þessi valkostur er staðsettur undir valkostinum Staðfestingarstillingar. Tölva tengist VPN.  19 Opnaðu Facebook síðuna í vafra. Farðu á síðuna https://www.facebook.com og skráðu þig inn á reikninginn þinn. Svo lengi sem þú ert tengdur við VPN geturðu notað Facebook.
19 Opnaðu Facebook síðuna í vafra. Farðu á síðuna https://www.facebook.com og skráðu þig inn á reikninginn þinn. Svo lengi sem þú ert tengdur við VPN geturðu notað Facebook.
Ábendingar
- Huliðsstilling mun ekki fela virkni þína á netinu fyrir kerfisstjóra skólans eða fyrirtækisins, en þegar þú lokar vafranum þínum verður sögu hans hreinsuð.
Viðvaranir
- Hægt er að loka fyrir alla tengla sem tengjast proxy -netþjónum á netinu þínu, óháð veffangi.
- Hafðu í huga að notkun á heitum reit í snjallsíma eyðir farsímaumferð, sem þýðir að þú getur haft verulegan kostnað í för með sér.
- Kannski fylgjast kennarar, tæknimenn og / eða kerfisstjórar sjónrænt með netinu.