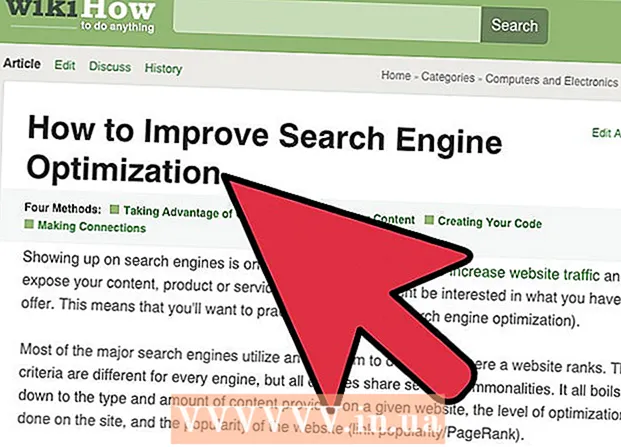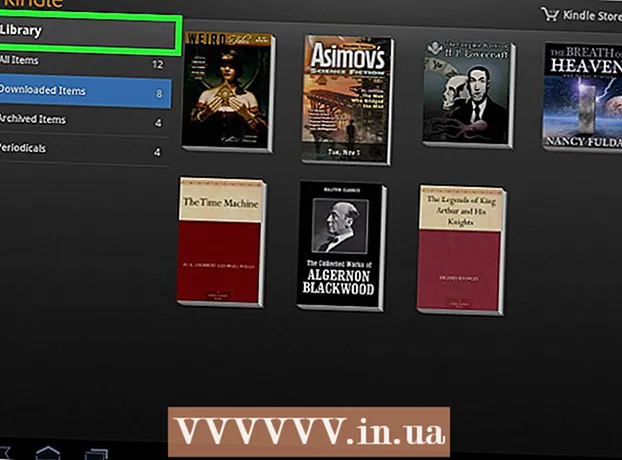Höfundur:
Eric Farmer
Sköpunardag:
7 Mars 2021
Uppfærsludagsetning:
1 Júlí 2024

Efni.
- Skref
- 1. hluti af 3: Grunnatriðin
- 2. hluti af 3: Vinna með lesandanum
- Hluti 3 af 3: Ítarlegri eiginleikar
- Ábendingar
- Viðvaranir
Rafbók (hér eftir einfaldlega lesandi) Amazon Kindle er einföld í vinnslu, en fyrir mann sem hefur ekki enn haldið lesanda í höndunum er allt kannski ekki svo skýrt og augljóst. Hins vegar er engin þörf á að hafa áhyggjur! Kveikt tæki eru þekkt fyrir að vera auðveld í notkun! Þessi grein mun kenna þér hvernig á að nota nýja lesandann þinn.
Skref
1. hluti af 3: Grunnatriðin
 1 Kveiktu á lesandanum. Neðst eða aftan á lesaranum er rofi eða hnappur með ON-OFF stöðum (nánar tiltekið kveikt og slökkt). Alveg innsæi stjórn, er það ekki?
1 Kveiktu á lesandanum. Neðst eða aftan á lesaranum er rofi eða hnappur með ON-OFF stöðum (nánar tiltekið kveikt og slökkt). Alveg innsæi stjórn, er það ekki?  2 Siglingar. Leiðsögn í lesandanum þínum, ef hún er ekki með snertiskjá, fer fram með 5 hnappum „stýripinna“, snúningstökkum með tveimur síðum, „Heim“ hnappi, valmyndarhnappi, afturköllunarhnappi og lyklaborði (ef líkan lesandans hefur eitt).
2 Siglingar. Leiðsögn í lesandanum þínum, ef hún er ekki með snertiskjá, fer fram með 5 hnappum „stýripinna“, snúningstökkum með tveimur síðum, „Heim“ hnappi, valmyndarhnappi, afturköllunarhnappi og lyklaborði (ef líkan lesandans hefur eitt). - Stýripinninn er notaður til að velja hlut eða aðgerð með því að ýta á viðeigandi takka. Það fer eftir því hvaða hnappur er ýttur, bendillinn færist til samsvarandi hliðar.
- Þar sem við vitum ekki hvers konar lesendamódel þú ert með, segjum almennt - það ættu að vera hnappar til vinstri og hægri á hulstrinu (annaðhvort einn eða tveir). Þau eru notuð til að snúa blaðsíðum fram og til baka.
- Hnappinn til að snúa til baka er hægt að taka út sérstaklega.
- Heimahnappurinn, staðsettur fyrir ofan hnappinn til að fara á næstu síðu til hægri, þegar ýtt er á þig, mun fara með þig aftur á lista yfir bækur - bókasafnið þitt sem er geymt á lesandanum.
- Með því að ýta á hnappinn opnast valmyndin ... já, það er rétt, forritavalmyndin, ef hún er til staðar. Valmyndarflakk fer fram með stýripinnanum.
- Hætta hnappurinn er staðsettur undir stýripinnanum og þjónar til að hætta við eða fara í fyrri gluggann. Til dæmis, ef þú, meðan þú lest bók, klikkaðir óvart á krækju og fórst á síðuna, smelltu þá á þennan hnapp og þú munt koma aftur.
- Lyklaborðið getur verið líkamlegt eða á skjánum. Með hjálp þess geturðu gert allt eins og með venjulegu lyklaborði. Þú getur líka fengið aðgang að textaskjásniðsvalmyndinni með lyklaborðinu.
 3 Virkja Whispernet. Þetta mun tengja þig við Amazon og leyfa þér að kaupa og hlaða niður bókum (og fleiru). Hins vegar verður þú fyrst að skrá lesandann þinn. Rafmagnshnappinn Whispernet er að finna við hliðina á aflhnappi lesandans.
3 Virkja Whispernet. Þetta mun tengja þig við Amazon og leyfa þér að kaupa og hlaða niður bókum (og fleiru). Hins vegar verður þú fyrst að skrá lesandann þinn. Rafmagnshnappinn Whispernet er að finna við hliðina á aflhnappi lesandans. - Sumar gerðir lesenda eru ekki búnar slíkum hnappi, þá er kveikt á öllu í gegnum valmyndina.
- Opnaðu valmyndina á heimaskjánum.
- Farðu næst í valkostinn „Kveiktu / slökkva á þráðlausu tæki“ og veldu það.
 4 Skráðu lesandann þinn. Til að kaupa og hlaða niður bókum þarftu að skrá lesandann þinn - þetta er í raun næstum það fyrsta sem þú þarft að gera - þú þarft aðgang að Whispernet, ekki satt?
4 Skráðu lesandann þinn. Til að kaupa og hlaða niður bókum þarftu að skrá lesandann þinn - þetta er í raun næstum það fyrsta sem þú þarft að gera - þú þarft aðgang að Whispernet, ekki satt? - Finndu línuna Stillingar í valmyndinni og farðu þangað, veldu síðan línuna Skrá. Sláðu inn notandanafn og lykilorð sem þú notar til að skrá þig inn á Amazon reikninginn þinn.
- Ef þú ert ekki með Amazon reikning, þá þarftu að búa til einn áður en þú byrjar að skrá lesandann.
 5 Farðu á heimaskjáinn þinn. Þetta er eins og bókahillan þín og sýnir öll kaupin þín samstillt við Kindle reikninginn þinn. Þú getur jafnvel geymt bækur í iCloud og lesið með rafrænum lesanda ... svo framarlega sem þú hefur aðgang að Whispernet, auðvitað.
5 Farðu á heimaskjáinn þinn. Þetta er eins og bókahillan þín og sýnir öll kaupin þín samstillt við Kindle reikninginn þinn. Þú getur jafnvel geymt bækur í iCloud og lesið með rafrænum lesanda ... svo framarlega sem þú hefur aðgang að Whispernet, auðvitað. - Aðalskjárinn sýnir eftirfarandi: skjávalkostir, flokkunarvalkostir, heiti bóka og nöfn höfunda þeirra, framvinduvísir (þ.e. hversu mikið þú hefur þegar lesið) og skrár í skjalasafninu (þ.e. það sem er geymt á Amazon en ekki hlaðið inn á þinn lesandi).
2. hluti af 3: Vinna með lesandanum
 1 Kaupa og hlaða niður bókum. Við segjum bækur, þótt úrval Amazon í raun sé miklu breiðara - það eru bækur, tímarit og hljóðbækur. Svo lengi sem þú ert innan umfjöllunar Whispernet verður allt sem þú kaupir sótt strax í lesandann.
1 Kaupa og hlaða niður bókum. Við segjum bækur, þótt úrval Amazon í raun sé miklu breiðara - það eru bækur, tímarit og hljóðbækur. Svo lengi sem þú ert innan umfjöllunar Whispernet verður allt sem þú kaupir sótt strax í lesandann. - Opnaðu valmyndina á aðalskjánum og ýttu síðan á enter. Veldu valkostinn Innkaup í Kindle Store af listanum yfir valkosti sem birtast.
- Leitaðu að einhverju sérstöku - segðu eitthvað frá metsölulista eða vinsælt dagblað. Hins vegar, ef þú veist sjálfur ekki nákvæmlega hvað þú ert að leita að, þá geturðu lesið lýsingar á bókunum.
- Þú munt nota 1 smella kerfið til að kaupa efni fyrir Kindle lesandann þinn, þó að þú getir alltaf breytt stillingum þínum til að ganga úr skugga um að þú notir rétt kredit- eða debetkort. Til að gera þetta þarftu að skrá þig inn á Amazon reikninginn þinn og stjórna síðan Kindle og Kindle greiðslustillingum þínum.
 2 Notaðu gjafabréf. Jafnvel að teknu tilliti til þess að kaup á bókum fyrir lesandann fara aðeins fram með einum smelli, enginn afbókaði gjafabréf fyrir þig. Til að gera þetta þarftu bara að uppfæra stillingarnar á Amazon reikningnum þínum.
2 Notaðu gjafabréf. Jafnvel að teknu tilliti til þess að kaup á bókum fyrir lesandann fara aðeins fram með einum smelli, enginn afbókaði gjafabréf fyrir þig. Til að gera þetta þarftu bara að uppfæra stillingarnar á Amazon reikningnum þínum. - Til að gera þetta þarftu að skrá þig inn á Amazon reikninginn þinn, fara í greiðsluhlutann, nota síðan gjafabréf / kort á reikninginn þinn, þá þarftu að tilgreina vottorðskóðann og smella á Nota á reikninginn þinn.
 3 Veldu bækur á heimaskjánum með stýripinnanum. Til að staðfesta val þitt og byrja að lesa þarftu að ýta á miðhnappinn á stýripinnanum - sláðu inn.
3 Veldu bækur á heimaskjánum með stýripinnanum. Til að staðfesta val þitt og byrja að lesa þarftu að ýta á miðhnappinn á stýripinnanum - sláðu inn.  4 Veistu hvaða hnappar þú getur notað til að snúa blaðsíðum við. Ef lesandinn þinn er ekki með snertiskjá, þá munu hnappar til vinstri og hægri á skjánum hjálpa þér, þar sem þú getur snúið blaðsíðu bæði áfram (>) og afturábak ().
4 Veistu hvaða hnappar þú getur notað til að snúa blaðsíðum við. Ef lesandinn þinn er ekki með snertiskjá, þá munu hnappar til vinstri og hægri á skjánum hjálpa þér, þar sem þú getur snúið blaðsíðu bæði áfram (>) og afturábak (). - Það er líka líklegt að þú notir samsvarandi hnappa á stýripinnanum til að fletta á milli kafla.
- Á flestum snertiskjá tækjum (nema Kindle Fire og Kindle Fire HD) geturðu einfaldlega snert viðeigandi hlið skjásins eða strjúkt yfir skjáinn til að snúa síðunni í viðkomandi átt. Hins vegar, þegar um snertiskjá er að ræða, geturðu ekki lengur flakkað á milli kafla öðruvísi en í gegnum innihaldið (ef bókin hefur það).
 5 Leggðu áherslu á brot af texta. Notaðu stýripinnann til að færa bendilinn að upphafi brotsins, veldu það síðan og ýttu á hnappinn „Veldu“ þegar því er lokið.
5 Leggðu áherslu á brot af texta. Notaðu stýripinnann til að færa bendilinn að upphafi brotsins, veldu það síðan og ýttu á hnappinn „Veldu“ þegar því er lokið. - Þú getur einnig slökkt á birtingu „vinsælra búta“ (fyrir keyptar bækur). Opna aðalsíðuna, opna valmyndina, fara í stillingarnar og slökkva á birtingu vinsælla brota.
 6 Deildu brotum með vinum þínum frá lesandanum. Veldu textabita (sjá hér að ofan), en ekki ýta á enter, eins og þú værir að velja það, heldur ýttu á alt + enter. Gluggi birtist þar sem þú getur valið deilimöguleikann til að deila bútnum sem þú vilt.
6 Deildu brotum með vinum þínum frá lesandanum. Veldu textabita (sjá hér að ofan), en ekki ýta á enter, eins og þú værir að velja það, heldur ýttu á alt + enter. Gluggi birtist þar sem þú getur valið deilimöguleikann til að deila bútnum sem þú vilt.  7 Bættu við þínum eigin athugasemdum og athugasemdum. Veldu textabrotið sem þú vilt skrifa athugasemd við. Gluggi mun birtast neðst á skjánum með orðunum „Byrjaðu að slá inn til að hefja minnismiða eða smelltu til að hefja hápunktur“ auðvitað er tækið þitt ekki flýtt). Sláðu inn textann sem þú vilt skrifa og smelltu síðan á „Vista athugasemd“ neðst til hægri á skjánum.
7 Bættu við þínum eigin athugasemdum og athugasemdum. Veldu textabrotið sem þú vilt skrifa athugasemd við. Gluggi mun birtast neðst á skjánum með orðunum „Byrjaðu að slá inn til að hefja minnismiða eða smelltu til að hefja hápunktur“ auðvitað er tækið þitt ekki flýtt). Sláðu inn textann sem þú vilt skrifa og smelltu síðan á „Vista athugasemd“ neðst til hægri á skjánum.
Hluti 3 af 3: Ítarlegri eiginleikar
 1 Sækja ýmis forrit. Lesandinn þarf ekki að vera skrifvarinn, þú getur halað niður mörgum mismunandi forritum þar! Hringdu í valmyndina á aðalsíðunni og veldu Forrit.
1 Sækja ýmis forrit. Lesandinn þarf ekki að vera skrifvarinn, þú getur halað niður mörgum mismunandi forritum þar! Hringdu í valmyndina á aðalsíðunni og veldu Forrit. - Þú getur halað niður forritum á samfélagsmiðlum - Facebook, Twitter, Tumblr osfrv. Reyndar, ef þú vilt deila með heiminum fréttir um það sem þú lest og hvað þér líkar við þessar bækur, þá munu slíkar umsóknir þjóna þér dyggilega.
- Þú getur líka halað niður Netflix forritinu (ef þú ert með hæfan aðgang) eða HBO til að horfa á kvikmyndir og þætti beint frá lesandanum.
- Jafnvel leikjum er hægt að hlaða niður í lesandann! Til dæmis ókeypis útgáfur af Candy Crush Saga, Words with Friends og öðrum leikjum.
- Sideloading (setja upp forrit frá óþekktum aðilum) er frábær leið til að setja upp forrit á lesandann þinn sem eru ekki fáanleg í gegnum Amazon. Í þessu tilfelli þarftu að fara í stillingarnar, síðan Meira, síðan Tæki, og finndu síðan setninguna „Leyfa uppsetningu forrita“ eða „Forrit frá óþekktum heimildum“ og virkja þennan valkost. Þú munt þá geta halað niður forritum frá þriðju aðila Android forrita. Til að gera þetta þarftu að fara á netið frá lesandanum, fara á síðuna sem þú ætlar að hala niður forritinu, finna forritið og smella á "Sækja" hnappinn eða álíka. Farðu síðan í Amazon app verslunina og halaðu niður ES File Explorer appinu þar (þetta mun hjálpa þér að finna forrit frá útgefendum þriðja aðila). Þegar það er hlaðið niður, opnaðu það og farðu í niðurhalsmöppuna. Þar finnurðu forritið sem þú halaðir niður. Leggðu áherslu á það, sammála öllu og smelltu á Setja upp. Þegar forritið er sett upp skaltu opna það.
 2 Umbreyta PDF skrár. Æ, Kveikjan opnar .pdf eins og textasíðustærðin sé nákvæmlega í samræmi við skjástærðina. Með öðrum orðum, það er hægt að þjappa textanum niður í það að hann er ókurteis og ólesanlegur. Til að forðast þetta þarftu að senda .pdf skrána til lesandans með orðinu „umbreyta“ í efnislínunni. Kveikjan mun þá breyta .pdf í sitt eigið snið.
2 Umbreyta PDF skrár. Æ, Kveikjan opnar .pdf eins og textasíðustærðin sé nákvæmlega í samræmi við skjástærðina. Með öðrum orðum, það er hægt að þjappa textanum niður í það að hann er ókurteis og ólesanlegur. Til að forðast þetta þarftu að senda .pdf skrána til lesandans með orðinu „umbreyta“ í efnislínunni. Kveikjan mun þá breyta .pdf í sitt eigið snið. - Hins vegar er þetta tilraunareiginleiki sem gefur ekki alltaf hágæða niðurstöðu. Engu að síður er það betra þannig!
- Og já, þú getur hlaðið upp .pdfs til lesandans, annaðhvort breytt í móðurmálskveikju eða ekki (og þú getur lesið þær í stað bóka).
 3 Lausnaleit. Æ, jafnvel lesendur Amazon geta allt í einu byrjað að vinna rangt. Ástæðurnar fyrir þessu eru myrkur og flest þeirra er aðeins hægt að leiðrétta af sérfræðingi. Hins vegar, áður en þú læðist og leitar að heimilisfangi næstu þjónustumiðstöðvar, ættir þú að athuga eitthvað sjálfur - en auðvitað, ekki þegar lesandinn er stöðugt að ofhitna, slík vandamál krefjast þess að skipta um íhluti.
3 Lausnaleit. Æ, jafnvel lesendur Amazon geta allt í einu byrjað að vinna rangt. Ástæðurnar fyrir þessu eru myrkur og flest þeirra er aðeins hægt að leiðrétta af sérfræðingi. Hins vegar, áður en þú læðist og leitar að heimilisfangi næstu þjónustumiðstöðvar, ættir þú að athuga eitthvað sjálfur - en auðvitað, ekki þegar lesandinn er stöðugt að ofhitna, slík vandamál krefjast þess að skipta um íhluti. - Ef skjárinn þinn er frosinn eða alvarlega frýs skaltu halda rofanum inni í 20 sekúndur. Slepptu síðan hnappinum en ýttu aftur á hann í 20 sekúndur til viðbótar. Byrjunarskjárinn ætti að birtast. Það geta verið margar ástæður fyrir útliti „frosins“ skjás - allt frá gamaldags vélbúnaðar og stífluðu minni til ofhitnunar og lítillar rafhlöðu.
- Netfang virkar ekki? Já stundum. Stundum kveikir það alls ekki, stundum virkar það, en aðeins í stuttan tíma. Það er samt pirrandi. Besta leiðin til að takast á við þetta er að hlaða niður K-9 eða Kaiten póstforriti frá þriðja aðila, eða kaupa forritið Enhanced Mail.
- Vandamál með aðgang að netinu geta leitt til hvítra hita, því ef það er engin tenging, þá er ekki tækifæri til að kaupa bækur! Í þessu tilfelli þarftu að athuga tenginguna (efra hægra hornið á skjánum). Ef merkið er veikt en samt til staðar skaltu endurræsa lesandann. Athugaðu einnig rafhlöðustigið - stundum mun þetta hafa áhrif á gæði tengingarinnar.
Ábendingar
- Þú getur bókamerki Kindle þinn!
- Whispernet er ekki fáanlegt alls staðar. Farðu á amazon.com til að athuga hvort þú sért á umfjöllunarsvæðinu.
- Í gegnum Kindle geturðu vafrað um netið og jafnvel hlustað á tónlist. Hins vegar er þessi grein aðeins um að vinna með bækur.
- Slökktu á Whispernet til að tæma rafhlöðuna hægar. Þeir sem kaupa sjaldan bækur, eða kaupa þær alls ekki, eða hlaða þeim aðeins niður með USB, ættu að hafa nóg rafhlöðuafl í um mánuð. Fyrir þá sem nota Whispernet nokkuð oft ætti rafhlaðan að endast í viku. The ákafur bók elskendur verða að hafa tækið á hleðslu alltaf.
- Hægt er að samstilla efni með öllum skráðum Kindle tækjum þínum með því einfaldlega að smella á hnappinn „Leita að nýjum hlutum“.
Viðvaranir
- Því miður, það mun ekki virka að panta safnið þitt með röð bóka - Amazon styður einfaldlega ekki slíka aðgerð, það hefur ekki næg gögn fyrir þetta.
- Amazon gæti safnað gögnum um hvar þú hættir að lesa.
- Þú getur ekki breytt skrifborðsmyndinni á Kindle ennþá.