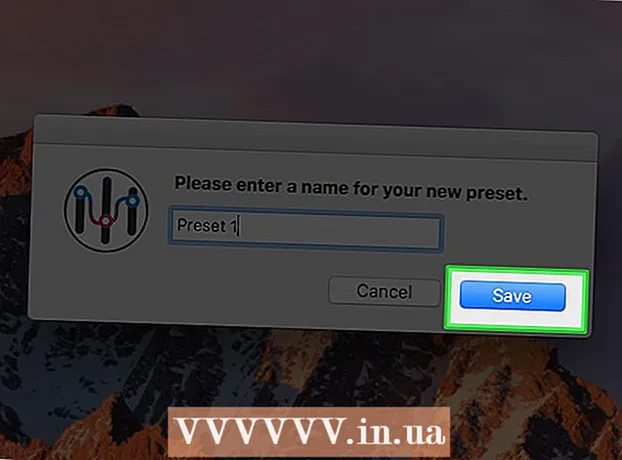Höfundur:
Clyde Lopez
Sköpunardag:
22 Júlí 2021
Uppfærsludagsetning:
1 Júlí 2024
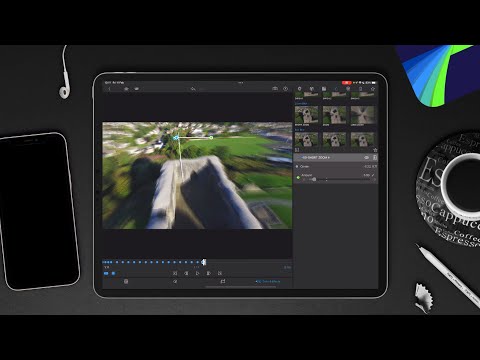
Efni.
Svo þú ert með glænýjan iPad í höndunum og vilt vera viss um að þú fáir það besta út úr því. Þessi handbók mun hjálpa þér að læra allt sem þú þarft að vita og á augabragði muntu hlaða niður forritum!
Skref
Aðferð 1 af 3: Að byrja
 1 Gakktu úr skugga um að iPad sé fullhlaðin. Til að fá hámarks líftíma rafhlöðunnar skaltu hlaða hana að fullu áður en hún er notuð í fyrsta skipti. Venjulega er rafhlaðan 40% hlaðin þegar iPad er sendur frá verksmiðjunni.
1 Gakktu úr skugga um að iPad sé fullhlaðin. Til að fá hámarks líftíma rafhlöðunnar skaltu hlaða hana að fullu áður en hún er notuð í fyrsta skipti. Venjulega er rafhlaðan 40% hlaðin þegar iPad er sendur frá verksmiðjunni.  2 Framkvæma upphaflega uppsetningu. Ef þú ert að nota iPad í fyrsta skipti þarftu að stilla nokkra stillingar áður en þú byrjar. Þegar þú kveikir á iPad byrjar Setup Assistant sjálfkrafa.
2 Framkvæma upphaflega uppsetningu. Ef þú ert að nota iPad í fyrsta skipti þarftu að stilla nokkra stillingar áður en þú byrjar. Þegar þú kveikir á iPad byrjar Setup Assistant sjálfkrafa. - Stillir staðsetningarþjónustu. Þessi þjónusta fylgist með staðsetningu iPad þíns og veitir upplýsingar til forrita sem óska eftir því. Staðsetningarupplýsingar eru að fullu nýttar af landfræðilegum staðsetningarforritum (kortum) og forritum á samfélagsmiðlum. Þú getur virkjað eða slökkt á þessari þjónustu eins og þú vilt.
- Notaðu uppsetningaraðstoðarmanninn til að stilla þráðlaust net. iPad mun greina þráðlaust net á bilinu. Veldu netið sem þú vilt tengjast og sláðu inn öryggislykilinn.
- Þegar iPad er tengdur birtist tákn sem sýnir merkisstyrk á stöðustikunni.
- Skráðu þig inn með AppleID þínu eða búðu til eitt. Þetta er reikningurinn sem þú munt nota til að fá aðgang að skrám í iCloud og kaupa í iTunes. Reikningur er fullkomlega ókeypis.
- Setur upp iCloud. Þetta er þjónusta sem býr til afrit á netþjóninum af öllum myndum þínum, tengiliðum, forritum, skjölum og fleiru. Það leiðir af því að skrárnar þínar verða aðgengilegar frá hvaða tölvu sem er og afritið fer fram án þátttöku tölvu.
 3 Skoðaðu viðmótið. Þú getur fært tákn með því að halda þeim inni í eina sekúndu. Táknin byrja að hristast og þú getur sett þau á skjáinn eins og þú vilt.
3 Skoðaðu viðmótið. Þú getur fært tákn með því að halda þeim inni í eina sekúndu. Táknin byrja að hristast og þú getur sett þau á skjáinn eins og þú vilt. - Neðst á heimaskjánum eru forritin sem Apple telur að meðalnotandi noti mest. Þeir birtast óháð því hvaða heimaskjár er virkur. Þeir geta líka verið fluttir.
Aðferð 2 af 3: Uppsetning pósts
 1 Neðst á heimaskjánum bankarðu á pósttáknið. Uppsetningarskjár póstsins birtist.
1 Neðst á heimaskjánum bankarðu á pósttáknið. Uppsetningarskjár póstsins birtist.  2 Veldu póstþjónustu þína. Ef þú notar eina af þjónustunum sem taldar eru upp á skjánum skaltu smella á hana og slá inn nauðsynlegar upplýsingar. Venjulega þarftu aðeins að slá inn netfangið þitt og lykilorð fyrir þjónustuna sem þú valdir.
2 Veldu póstþjónustu þína. Ef þú notar eina af þjónustunum sem taldar eru upp á skjánum skaltu smella á hana og slá inn nauðsynlegar upplýsingar. Venjulega þarftu aðeins að slá inn netfangið þitt og lykilorð fyrir þjónustuna sem þú valdir.  3 Stilla póst fyrir ógreinda póstþjónustu. Ef póstþjónustan sem þú notar er ekki skráð skaltu slá inn upplýsingarnar handvirkt. Veldu „Annað“ og síðan „Bæta við reikningi“.
3 Stilla póst fyrir ógreinda póstþjónustu. Ef póstþjónustan sem þú notar er ekki skráð skaltu slá inn upplýsingarnar handvirkt. Veldu „Annað“ og síðan „Bæta við reikningi“. - Sláðu inn nafn þitt, netfang, lykilorð reiknings og lýsingu (vinnu, heimili osfrv.). Smelltu á "Vista".
- Þú þarft að vita hýsingarheiti tölvupóstþjónustunnar. Á hjálparsíðunni í tölvupóstþjónustunni þinni geturðu fengið upplýsingar um hvernig þú finnur hýsingarnafnið.
Aðferð 3 af 3: Setja upp ný forrit
 1 Opnaðu App Store. Mikill fjöldi bæði greiddra og ókeypis forrita er fáanlegur hér. Þú getur flett þeim eftir flokkum, valið úr vinsælum eða fundið sérstakt forrit í gegnum leitina. Til að kaupa forrit þarftu að kaupa iTunes kort eða slá inn greiðsluupplýsingar þínar.
1 Opnaðu App Store. Mikill fjöldi bæði greiddra og ókeypis forrita er fáanlegur hér. Þú getur flett þeim eftir flokkum, valið úr vinsælum eða fundið sérstakt forrit í gegnum leitina. Til að kaupa forrit þarftu að kaupa iTunes kort eða slá inn greiðsluupplýsingar þínar. - Til að slá inn kreditkortaupplýsingar þínar, farðu á heimaskjáinn og smelltu á "Stillingar". Veldu iTunes & App Stores. Smelltu á Apple ID og sláðu inn lykilorðið þitt. Í hlutanum „Breyta“ velurðu „Greiðsluupplýsingar“. Sláðu inn kredit- eða debetkortaupplýsingar þínar og smelltu á Ljúka.
 2 Athugaðu umsagnir og kröfur. Áður en þú kaupir forrit skaltu athuga umsagnir notenda til að sjá hvort þeir eru ánægðir með kaupin. Athugaðu einnig kröfur.Sum eldri forrit eru ekki fínstillt fyrir nýja iPad og virka kannski ekki rétt eða virka alls ekki.
2 Athugaðu umsagnir og kröfur. Áður en þú kaupir forrit skaltu athuga umsagnir notenda til að sjá hvort þeir eru ánægðir með kaupin. Athugaðu einnig kröfur.Sum eldri forrit eru ekki fínstillt fyrir nýja iPad og virka kannski ekki rétt eða virka alls ekki. - Í kröfuhlutanum er listi yfir öll tæki sem forritið er samhæft við. Gakktu úr skugga um að þú kaupir ekki forrit sem er hannað fyrir iPhone.
 3 Eftir að þú hefur valið forrit til að hlaða niður birtist niðurhringstákn á heimaskjánum. Hringurinn sýnir framfarir við að hala niður og setja upp forritið.
3 Eftir að þú hefur valið forrit til að hlaða niður birtist niðurhringstákn á heimaskjánum. Hringurinn sýnir framfarir við að hala niður og setja upp forritið.  4 Þú getur flokkað forrit með því að draga þau og sleppa hvert á annað. Með því að gera þetta muntu búa til möppur til að halda heimaskjánum þínum snyrtilegum.
4 Þú getur flokkað forrit með því að draga þau og sleppa hvert á annað. Með því að gera þetta muntu búa til möppur til að halda heimaskjánum þínum snyrtilegum.