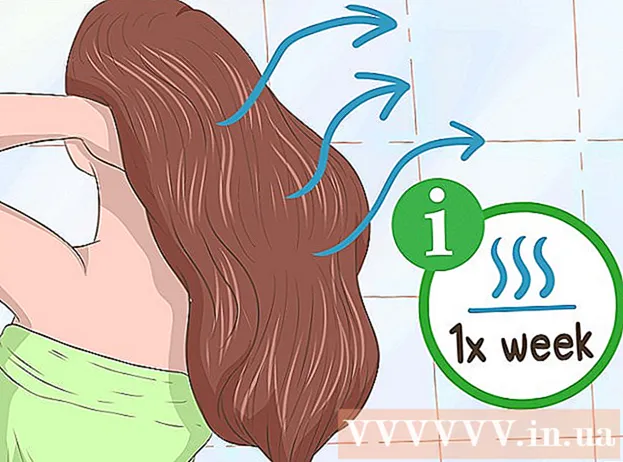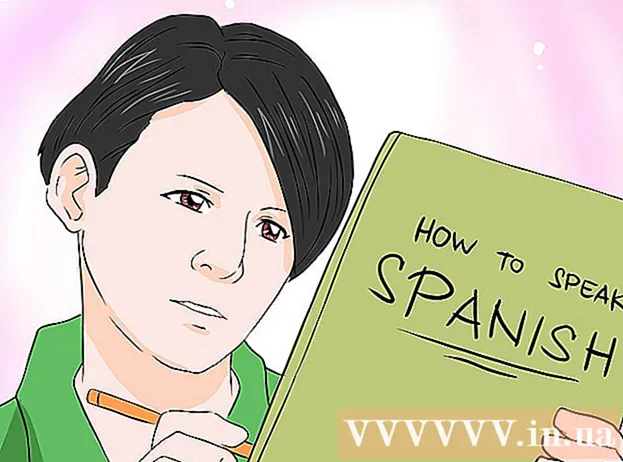Höfundur:
Gregory Harris
Sköpunardag:
8 April. 2021
Uppfærsludagsetning:
1 Júlí 2024
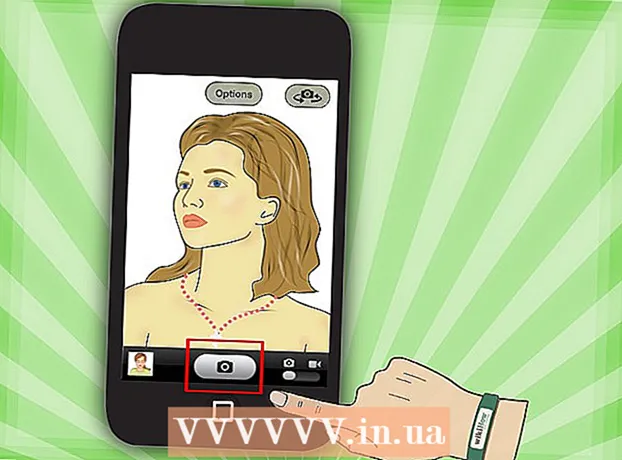
Efni.
- Skref
- Aðferð 1 af 4: Samstilla við iTunes
- Aðferð 2 af 4: Hlusta á tónlist
- Aðferð 3 af 4: Vafra um internetið
- Aðferð 4 af 4: Fleiri forrit
- Ábendingar
- Viðvaranir
- Hvað vantar þig
Til hamingju með kaupin á Apple iPod Touch! iPod Touch er nýjasta útgáfan af Apple iPod gerðum. Það hefur aðgang að internetinu í gegnum þráðlaust net og snertiskjá. Þessi grein mun sýna þér hvernig á að nota nýja iPod touch þinn!
Skref
 1 Taktu upp kaupin. iPod Touch er með USB snúru, heyrnartól, leiðbeiningabækling og límmiða Apple.
1 Taktu upp kaupin. iPod Touch er með USB snúru, heyrnartól, leiðbeiningabækling og límmiða Apple.  2 Undirbúðu USB snúru til notkunar í næstu skrefum. Flest USB snúruna (30 pinna tengi) tengist neðst á iPod (hliðin með gráa tákninu snýr fram á við) og hinn hluti snúrunnar tengist USB tengi tölvunnar. Þú munt nota USB snúruna til að samstilla iPod með iTunes eða til að hlaða hana. 5. kynslóð iPod Touch notar 8 pinna tengi í stað 30 pinna tengis. Settu 8 pinna tengið í iPod og hinn hlutinn í USB tengi tölvunnar.
2 Undirbúðu USB snúru til notkunar í næstu skrefum. Flest USB snúruna (30 pinna tengi) tengist neðst á iPod (hliðin með gráa tákninu snýr fram á við) og hinn hluti snúrunnar tengist USB tengi tölvunnar. Þú munt nota USB snúruna til að samstilla iPod með iTunes eða til að hlaða hana. 5. kynslóð iPod Touch notar 8 pinna tengi í stað 30 pinna tengis. Settu 8 pinna tengið í iPod og hinn hlutinn í USB tengi tölvunnar.  3 Undirbúðu heyrnartól fyrir tækið þitt. Heyrnartól eru sett í tjakkinn ofan frá. (Fyrir 5. kynslóð iPod Touch, heyrnartólstengið er á botninum) Þú munt taka eftir lítilli hvítri rönd á hægra heyrnartólinu, með gráum plús að ofan og mínus neðst. Þú getur notað þessa hnappa til að stjórna hljóðstyrk heyrnartólanna. Einnig geturðu séð lítið málmnet á hinni hliðinni á stönginni - þetta er hljóðneminn (eldri gerðir voru ekki með hljóðnema).
3 Undirbúðu heyrnartól fyrir tækið þitt. Heyrnartól eru sett í tjakkinn ofan frá. (Fyrir 5. kynslóð iPod Touch, heyrnartólstengið er á botninum) Þú munt taka eftir lítilli hvítri rönd á hægra heyrnartólinu, með gráum plús að ofan og mínus neðst. Þú getur notað þessa hnappa til að stjórna hljóðstyrk heyrnartólanna. Einnig geturðu séð lítið málmnet á hinni hliðinni á stönginni - þetta er hljóðneminn (eldri gerðir voru ekki með hljóðnema). - 4 Finndu út hvað hnapparnir gera. IPod Touch er með þrjá hnappa. Þeir eru mjög auðveldir í notkun þegar þú veist tilgang þeirra.
- Hnappur fyrir svefn / vöku efst. Þegar iPod er notaður í fyrsta skipti, haltu inni þessum hnappi til að kveikja á tækinu. Ýttu einu sinni til að læsa skjánum eða láta iPodinn sofa. (Athugið: iPod notar rafhlöðuna þegar hann sefur.)

- Hægt er að nota hljóðstyrkstakkana vinstra megin í tækinu til að auka og lækka hljóðstyrkinn.

- Heimahnappurinn er neðst á skjánum (grár ferningur í hring). Heimahnappurinn hefur tvær aðgerðir. Með því að ýta einu sinni opnast aðalskjárinn. Tveir snöggir tappar opna verkefnastikuna neðst á skjánum. Bankaðu á forrit til að skipta yfir í það. Haltu áfram að ýta á forritið þar til það byrjar að hristast og mínus tákn birtist hægra megin við samsvarandi tákn. Smelltu á mínus táknið til að loka forritinu. Þannig geturðu sparað rafhlöðuna.

- Hnappur fyrir svefn / vöku efst. Þegar iPod er notaður í fyrsta skipti, haltu inni þessum hnappi til að kveikja á tækinu. Ýttu einu sinni til að læsa skjánum eða láta iPodinn sofa. (Athugið: iPod notar rafhlöðuna þegar hann sefur.)
- 5 Fylgdu leiðbeiningunum á skjánum til að virkja nýja iPod Touch að fullu.
- Veldu tungumál. Enska er sjálfgefið stillt en spænska, franska, rússneska, kínverska, japanska og aðra eru í boði í fellivalmyndinni.

- Veldu landið. Sjálfgefið land ætti að vera valið (td Rússland) en önnur lönd eru tiltæk.

- Virkja staðsetningarþjónustu. Þetta mun leyfa iPod að nota staðsetningu þína fyrir forrit sem krefjast þessara upplýsinga og til að merkja myndirnar þínar og myndskeið. Notkun þessarar þjónustu er þitt val.

- Tengstu við þráðlaust net Þú gætir þurft að slá inn lykilorð.

- Veldu iPod stillingar. Þú getur sett upp iPod sem nýtt tæki eða samstillt forrit, tónlist, myndir og aðrar upplýsingar frá fyrri iTunes eða iCloud öryggisafriti.

- Ef þú velur „Restore from iCloud Backup“ eða „Restore from iTunes Backup“ þá ætti iPodinn þinn að hefja samstillingarferlið. Í þessari grein gerum við ráð fyrir að þú sért að nota stillingarnar fyrir nýtt tæki, án þess að endurheimta afrit.
- Skráðu þig inn með Apple ID. Ef þú ert ekki skráður skaltu velja „Búðu til ókeypis Apple ID“.

- Ákveðið hvort þú viljir nota iCloud. ICloud var sett á markað í október 2011 og gerir þér kleift að samstilla forrit, bækur, myndir eða myndskeið frá öllum Apple tækjum. Það er ókeypis þjónusta, en það kostar ákveðna upphæð að kaupa viðbótarpláss í skýinu. Aftur, það er undir þér komið að ákveða hvort þú vilt nota þessa þjónustu eða ekki. Ef þú vilt nota það skaltu velja „Nota iCloud“.

- Veldu hvort þú vilt taka afrit af iPod í iCloud. Öryggisafritið notar ókeypis lausa plássið þitt í skýinu; Þú þarft USB snúru til að taka afrit af tölvunni þinni (það er ókeypis).

- Ákveðið hvort þú viljir nota Find My iPod eiginleikann. Ef iPod er stolið eða glatast getur Find My iPod hjálpað þér að finna tækið þitt, stillt lykilorð lítillega, eytt gögnum og fleiru. Þessi aðgerð er valfrjáls.
- Veldu á milli þess að senda greiningargögnin sjálfkrafa til Apple eða að framkvæma alls ekki samsvarandi gagnaflutning. Ef iPodinn þinn bilar sendir hann hrunskýrslu til Apple til greiningar. Ef þú vilt ekki gera þetta skaltu velja „Ekki senda“.
- Smelltu á „Skráðu þig hjá Apple“ til að virkja tækið þitt opinberlega.
- Veldu „Byrja að nota iPod“. Húrra, það er búið!
- Veldu tungumál. Enska er sjálfgefið stillt en spænska, franska, rússneska, kínverska, japanska og aðra eru í boði í fellivalmyndinni.
- 6 Lærðu hvernig á að nota snertiskjáinn. Hægt er að virkja „hnappana“ á skjánum með léttri snertingu fingursins.
- Renndu fingrinum upp eða niður til að fara á listann.

- Til að stækka síðu eða mynd skaltu setja tvo fingur í miðju fókussins og dreifa þeim til hliðanna án þess að fjarlægja þá af skjánum.

- Til að súmma út skaltu setja tvo fingur með stuttu millibili og renna þeim í átt að miðju fókussins.

- Renndu fingrinum upp eða niður til að fara á listann.
Aðferð 1 af 4: Samstilla við iTunes
- 1 Lestu tengda wikiHow grein um hvernig á að samstilla iPhone við iTunes, þar sem ferlið verður það sama fyrir öll Apple tæki.
 2 Tengdu iPodinn þinn við tölvuna með USB -snúru. Ef þú ert með iTunes opnast forritið sjálfkrafa. Ef ekki, getur þú sótt forritið ókeypis.
2 Tengdu iPodinn þinn við tölvuna með USB -snúru. Ef þú ert með iTunes opnast forritið sjálfkrafa. Ef ekki, getur þú sótt forritið ókeypis. - Þegar iTunes opnast verður þú beðinn um að skrá iPod. Þú getur gert það núna eða síðar. Þú verður einnig beðinn um að slá inn nafn fyrir tækið þitt, til dæmis „Igor's iPod“.
 3 Samstilltu gögnin þín við iTunes með vír. „Samstilling“ er ferlið við að halda iTunes gögnunum þínum samhæft við iPodinn þinn, óháð innihaldi. Það eru nokkrar leiðir til að bæta skrám við iPodinn þinn.
3 Samstilltu gögnin þín við iTunes með vír. „Samstilling“ er ferlið við að halda iTunes gögnunum þínum samhæft við iPodinn þinn, óháð innihaldi. Það eru nokkrar leiðir til að bæta skrám við iPodinn þinn. - Þú getur bætt öllu frá iTunes við iPod með því að velja „Samstilla lög sjálfkrafa við iPodinn minn“. Þú getur gert það sama fyrir forrit og myndir. Ef þú vilt bæta við nokkrum skrám úr bókasafninu þínu, en ekki öllum, þá skaltu ekki haka við kassann og smelltu á „Lokið“.
- Til að bæta við einstökum skrám, finndu þær í iTunes bókasafninu þínu, smelltu síðan á og dragðu valdar skrár yfir á táknmynd iPod í vinstri glugganum.
- Að öðrum kosti getur þú smellt á iPod táknið og smellt á hnappinn „Tónlist“ (eða annan valkost) efst á skjánum. Hér getur þú valið einstaka listamenn, tegundir, lagalista eða plötur til að bæta við með því að haka í reitinn við hliðina á viðeigandi flokki. (Til dæmis, ef þú vilt bæta hverju Rolling Stones -lagi við iPodinn þinn, finndu Rolling Stones undir Artists, merktu við reitinn við hliðina á titlinum.) Þegar þú hefur valið skrárnar sem þú vilt smella á Sync í neðra hægra horninu af skjánum.
- 4 Lærðu hvernig á að eyða lögum úr tækinu þínu. Til að eyða lögum geturðu hakað við reitina sem þú vilt eyða og smelltu síðan á Samstilla. Eða þú getur smellt á „Music“ í iPod valmyndinni vinstra megin á skjánum, valið lögin sem á að eyða og smellt á Delete hnappinn.
 5 Lærðu hvernig á að bæta við eða fjarlægja forrit á iPod. Ef þú hefur þegar keypt forrit frá iTunes skaltu smella á hnappinn „Forrit“ efst á skjánum í iPod valmyndinni. Hér getur þú samstillt póstinn þinn, Facebook, Twitter og aðra reikninga með gögnum forritsins.
5 Lærðu hvernig á að bæta við eða fjarlægja forrit á iPod. Ef þú hefur þegar keypt forrit frá iTunes skaltu smella á hnappinn „Forrit“ efst á skjánum í iPod valmyndinni. Hér getur þú samstillt póstinn þinn, Facebook, Twitter og aðra reikninga með gögnum forritsins.
Aðferð 2 af 4: Hlusta á tónlist
 1 Smelltu á tónlistartáknið. Þú munt sjá tákn neðst á skjánum eins og lagalista, listamenn, lög, plötur og fleira. Þetta eru mismunandi leiðir til að flokka tónlistina á iPodinn þinn.
1 Smelltu á tónlistartáknið. Þú munt sjá tákn neðst á skjánum eins og lagalista, listamenn, lög, plötur og fleira. Þetta eru mismunandi leiðir til að flokka tónlistina á iPodinn þinn. - Flipinn Meira er þar sem þú getur fundið iTunesU podcast, hljóðbækur og fyrirlestra. Á þessum flipa geturðu einnig leitað eftir tónskáldi eða tegund.
- 2 Opnaðu flipann Lög og smelltu á lag. Skjárinn Spilar núna opnast.
- Efst á skjánum sérðu listamanninn, lagatitilinn og plötutitilinn. Fyrir neðan þá er stöðustika lagsins. Þú getur fært rennibrautina til að hoppa í þann hluta valda lagsins sem þú vilt.

- Það eru tvö örartákn fyrir neðan stöðu lagsins.Með því að smella á vinstri örina kemur lagið í endurtekningarham; með því að smella á örvarnar sem þú krossar, muntu stokka lögin á iPod í ólagi og spila þau eftir næsta lag.

- Neðst eru hnappar til að sleppa lögum, á vinstri og hægri hlið og hnappur fyrir hlé / spilun í miðjunni. Fyrir neðan þá er hljóðstyrkurinn. Þú getur fært stöngina til hægri eða vinstri til að auka eða minnka hljóðstyrkinn.

- Ef lagið er hlaðið plötuumslagi mun þetta birtast í bakgrunni.
- Smelltu á stjörnutáknin til að gefa laginu einkunn. Þegar þú hefur metið mörg lög geturðu flokkað þau eftir einkunn.

- Með því að smella á örina í efra vinstra horninu ferðu á lista yfir tónlistina þína. Til að fara aftur í skjáinn Spilar núna, bankaðu á hnappinn Spilar í efra hægra horninu.

- Efst á skjánum sérðu listamanninn, lagatitilinn og plötutitilinn. Fyrir neðan þá er stöðustika lagsins. Þú getur fært rennibrautina til að hoppa í þann hluta valda lagsins sem þú vilt.
 3 Farðu í mismunandi hluta listans með stafrófsstikunni hægra megin á skjánum. Til dæmis, ef þú vilt finna lag sem titillinn byrjar á bókstafnum T; smelltu á T til að fara í samsvarandi hluta listans.
3 Farðu í mismunandi hluta listans með stafrófsstikunni hægra megin á skjánum. Til dæmis, ef þú vilt finna lag sem titillinn byrjar á bókstafnum T; smelltu á T til að fara í samsvarandi hluta listans. - Opnaðu leitaraðgerðina með því að smella á litla stækkunarglerstáknið efst á stafrófsröndinni. Með því að smella á leitarreitinn opnast QWERTY lyklaborðið neðst á skjánum.
 4 Búðu til lagalista meðan þú hlustar á lög. Þessi lagalisti er lagalisti búinn til á iPod, ekki iTunes. Smelltu á flipann Playlist neðst á lagalistanum þínum.
4 Búðu til lagalista meðan þú hlustar á lög. Þessi lagalisti er lagalisti búinn til á iPod, ekki iTunes. Smelltu á flipann Playlist neðst á lagalistanum þínum. - Smelltu á Bæta við spilunarlista. Þú verður beðinn um að slá inn nafn fyrir nýja lagalistann. Smelltu á Vista til að halda áfram.
- Listi með öllum lögum opnast. Til að bæta lagi við lagalistann þinn, smelltu á bláa plús táknið til hægri við lagið. Plúsliturinn breytist í grátt þegar laginu er bætt við lagalistann. Þegar þú bætir við öllum lögunum sem þú vilt smellirðu á Hnappinn Lokið í efra hægra horninu.
- Þú munt fara aftur í flipann Lagalistar, þar sem þú munt sjá titilinn á nýja lagalistanum. Smelltu á það til að opna það. Efst sérðu hnappana Breyta, Hreinsa eða Eyða lagalista.
 5 Ýttu á heimahnappinn til að fara aftur á heimaskjáinn og opna forrit. Þú þarft ekki að hafa lagalistann þinn eða skjáinn Spilar opinn til að hlusta á tónlist. Tónlistin mun halda áfram að spila.
5 Ýttu á heimahnappinn til að fara aftur á heimaskjáinn og opna forrit. Þú þarft ekki að hafa lagalistann þinn eða skjáinn Spilar opinn til að hlusta á tónlist. Tónlistin mun halda áfram að spila.  6 Lærðu hvernig á að stjórna tónlistinni þinni þegar iPod skjárinn er læstur. Þú þarft ekki að opna skjáinn; ýttu bara á heimahnappinn tvisvar. Það verða hnappar fyrir sleppa lögum, hlé / spila og hljóðstyrk, auk upplýsinga um lög efst á skjánum.
6 Lærðu hvernig á að stjórna tónlistinni þinni þegar iPod skjárinn er læstur. Þú þarft ekki að opna skjáinn; ýttu bara á heimahnappinn tvisvar. Það verða hnappar fyrir sleppa lögum, hlé / spila og hljóðstyrk, auk upplýsinga um lög efst á skjánum. - 7 Lærðu um leiðir til að hlusta á tónlist ef þú ert ekki með heyrnartól. Þú þarft ekki að nota heyrnartól til að hlusta á tónlist. Ef þú fjarlægir heyrnartólin byrjar tónlist að spila frá litlu hátalarunum á tækinu (aftan á iPod).
Aðferð 3 af 4: Vafra um internetið
- 1Lærðu hvernig á að nota Safari á iPod með því að lesa svipaða grein um iPhone, þar sem bæði tækin eru með sama vafra.
 2 Opnaðu Safari forritið sem er staðsett á barnum neðst á skjánum. Safari er sjálfgefinn vafri Apple, svipað og Internet Explorer, Firefox og Google Chrome. Valmynd mun birtast með tiltækum WiFi tengingum ef þú hefur ekki tengt tækið við netið ennþá.
2 Opnaðu Safari forritið sem er staðsett á barnum neðst á skjánum. Safari er sjálfgefinn vafri Apple, svipað og Internet Explorer, Firefox og Google Chrome. Valmynd mun birtast með tiltækum WiFi tengingum ef þú hefur ekki tengt tækið við netið ennþá. - 3Veldu viðeigandi WiFi net til að tengjast.
 4 Notaðu Google barinn til að leita; notaðu lengri bar til að slá inn vistföng vefsíðna sem þú þekkir. Um leið og þú smellir á þessa reiti mun QWERTY lyklaborð birtast sem gerir þér kleift að slá inn stafina sem þú vilt.
4 Notaðu Google barinn til að leita; notaðu lengri bar til að slá inn vistföng vefsíðna sem þú þekkir. Um leið og þú smellir á þessa reiti mun QWERTY lyklaborð birtast sem gerir þér kleift að slá inn stafina sem þú vilt. - 5 Lærðu um hnappana neðst á Safari skjánum. Fimm hnappar. Þú munt nota þessa hnappa til að sigla í vafranum þínum eins og þú myndir gera á tölvunni þinni.
- Örvar til að fara til baka eða áfram á opinni síðu. Vinstri ör - tekur þig á fyrri síðu; Hægri ör - færist áfram.

- Örin sem kemur frá torginu opnar valmynd með valkostum. Hér geturðu bætt við flipum, pósttenglum, kvak eða prentað.

- Opna bókartáknið er aðgangur að flipunum þínum. Búðu til flipa af uppáhaldssíðunum þínum með því að nota valmyndina með valkostum.

- Lagskiptir ferningar lengst til hægri á spjaldinu gera þér kleift að opna marga glugga. Ef þú vilt opna aðra vefsíðu án þess að loka opnum gluggum, smelltu þá bara á þennan hnapp og smelltu á Nýja síðu í neðra vinstra horninu.Þú getur flett um síðurnar með því að strjúka til vinstri eða hægri. Lokaðu óþarfa síðum með því að smella á rauða krossatáknið efst í hægra horninu. Smelltu á Lokið þegar því er lokið.

- Örvar til að fara til baka eða áfram á opinni síðu. Vinstri ör - tekur þig á fyrri síðu; Hægri ör - færist áfram.
Aðferð 4 af 4: Fleiri forrit
- 1 Finndu út hvað app er. Forrit er forrit sem keyrir á iPod, svipað og forrit í tölvunni þinni. Sum forrit eru sett upp á iPod Touch. Þetta felur í sér tónlist + iTunes, Safari, Mail, GameCenter, myndir, iMessage og fleira. Neðst á heimaskjánum sérðu fjögur forrit; þetta eru mest notuðu forritin eins og tónlist eða Safari.
- Þú getur keypt margmiðlunarskrár á iPod með iTunes forritinu. Þú getur keypt forrit frá App Store. Sum vinsæl forrit eru fáanleg ókeypis.
- 2 Lærðu hvernig á að athuga stöðu forritsins og hvort þú þarft WiFi tengingu til að nota það. Sum forrit þurfa þráðlaust internet. Til að velja handvirkt Wi-Fi net eða heitan reit, smelltu á Stillingartáknið, veldu síðan WiFi til að sjá listann. Þetta mun virka ef þú ert með traust þráðlaust net; iPod mun ekki tengjast óáreiðanlegum netum. Í Stillingum geturðu stillt birtustig skjásins, skjáhvílu, öryggi og forritastillingar.
 3 Lærðu hvernig á að senda skilaboð til annars iPod touch / iPhone / iPad / iDevice, vin þinn / iMessage tengiliðinn. iMessage gerir þér kleift að senda ókeypis spjallskilaboð til annarra iPod, iPad eða iPhone þráðlaust.
3 Lærðu hvernig á að senda skilaboð til annars iPod touch / iPhone / iPad / iDevice, vin þinn / iMessage tengiliðinn. iMessage gerir þér kleift að senda ókeypis spjallskilaboð til annarra iPod, iPad eða iPhone þráðlaust.  4 Lærðu hvernig á að taka mynd með nýja iPod touch. Opnaðu myndavélarforritið til að taka mynd eða myndskeið á iPod. Til að skoða myndirnar þínar, smelltu á myndatáknið.
4 Lærðu hvernig á að taka mynd með nýja iPod touch. Opnaðu myndavélarforritið til að taka mynd eða myndskeið á iPod. Til að skoða myndirnar þínar, smelltu á myndatáknið.
Ábendingar
- Hreinsaðu iPod skjáinn þinn með loflausri örtrefja klút.
- Íhugaðu að fá kassa fyrir iPodinn þinn, þar sem skjárinn klikkar mjög auðveldlega. Kápar eru tiltölulega ódýrir og munu vernda aftan á iPodinn fyrir rispum og óhreinindum. Að öðrum kosti er hægt að kaupa plasthlíf fyrir skjáinn til að verja skjáinn fyrir óhreinindum og fingraförum.
- Ef plássið er uppurið gætirðu átt í vandræðum með að hala niður forritum. Prófaðu að fjarlægja ónotuð forrit, myndir, kvikmyndir eða tónlist. Ef þú vilt forðast svona vandamál, þá skaltu fá iPod Touch 64 GB (mest lausa plássið um þessar mundir).
- Þú getur notað ókeypis leturgröftur (ef þú kaupir iPod á netinu) og grafið þitt eigið nafn. Athugaðu hins vegar að þetta mun valda því að söluverð iPod þinn lækkar.
- Íhugaðu að kaupa Apple Care fyrir iPodinn þinn. Tækið er með eins árs takmarkaða ábyrgð en Apple Care framlengir ábyrgðina í tvö ár og veitir alþjóðlega viðgerðarþjónustu. Mundu að takmarkaða ábyrgð nær ekki til slysa, ólíkt Apple Care.
- Prófaðu að endurræsa tækið ef það hangir í einu af forritunum.
- IPod Touch er fullur af eiginleikum. Ef þú ert ekki viss um kaupin skaltu heimsækja Apple Store og prófa eitt af demóbúnaðinum.
- Ef rafhlaðan þín er næstum því að klárast skaltu prófa að loka óþarfa forritum í fjölverkavinnsluflipanum og deyfa skjáinn í stillingum.
Viðvaranir
- Vertu varkár þegar þú kaupir notaðan iPod Touch.
- iPod Touch lítur harðgerður út en hann getur bilað. Gættu þess að sleppa tækinu þínu.
- Glansandi krómlok iPod Touch þíns er afar viðkvæmt fyrir rispum. Íhugaðu að kaupa mál.
- Flótti mun ógilda sjálfkrafa ábyrgð þína.
- Vertu varkár með WiFi netkerfi; þær eru ekki alltaf verndaðar.
Hvað vantar þig
- iPod Touch (með heyrnartólum og 30 pinna USB hleðslusnúru)
- Mac eða PC með nýjustu útgáfunni af iTunes.