Höfundur:
Florence Bailey
Sköpunardag:
27 Mars 2021
Uppfærsludagsetning:
1 Júlí 2024
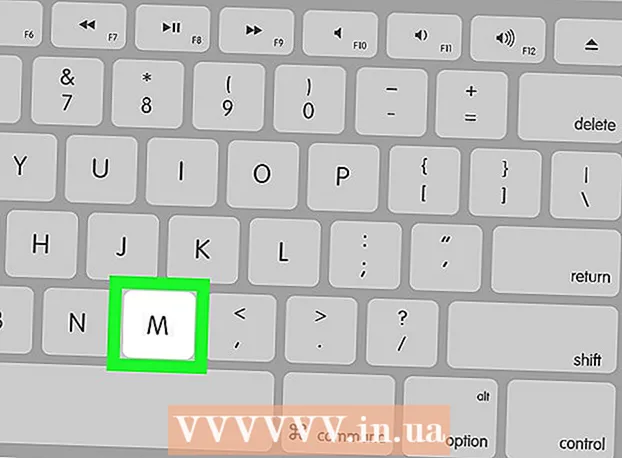
Efni.
Þessi grein mun sýna þér hvernig á að nota tölvuna þína án músar. Þú getur gert þetta með því að nota músarhnappa í sumum Windows tölvum og öllum Mac -tölvum, eða með því að nota flýtilykla og örvatakka.
Skref
Aðferð 1 af 2: Á Windows
 1 Notaðu grunnflýtilykla. Notaðu örvatakkana og takkann Sláðu inntil að hreyfa sig í virkum glugga og velja atriði, í sömu röð. Ef þú ýtir á bókstafstakkann meðan skjáborðið eða Windows forritsgluggi (eins og Explorer gluggi) birtist á skjánum, verður hluturinn sem byrjar á þeim staf valinn. Eftirfarandi eru helstu flýtilyklar:
1 Notaðu grunnflýtilykla. Notaðu örvatakkana og takkann Sláðu inntil að hreyfa sig í virkum glugga og velja atriði, í sömu röð. Ef þú ýtir á bókstafstakkann meðan skjáborðið eða Windows forritsgluggi (eins og Explorer gluggi) birtist á skjánum, verður hluturinn sem byrjar á þeim staf valinn. Eftirfarandi eru helstu flýtilyklar: - Alt+Tab ↹ - skipta á milli opinna glugga;
- Alt+F4 - loka opnu forriti eða glugga;
- ⊞ Vinna+D - lágmarka alla opna glugga til að birta skjáborðið;
- Ctrl+Esc - opnaðu "Start" valmyndina;
- ⊞ Vinna+E - opinn Explorer;
- ⊞ Vinna+X - opna matseðil með viðbótarstillingum;
- ⊞ Vinna+Ég - opnaðu stillingarnar;
- ⊞ Vinna+A - opna Aðgerðarmiðstöðina.
 2 Gakktu úr skugga um að lyklaborðið þitt sé með tölustafaborði (púði). Ef það er enginn númeratakkaborð hægra megin á lyklaborðinu (auk talnatakkanna efst á lyklaborðinu) muntu ekki geta notað þessa aðferð.
2 Gakktu úr skugga um að lyklaborðið þitt sé með tölustafaborði (púði). Ef það er enginn númeratakkaborð hægra megin á lyklaborðinu (auk talnatakkanna efst á lyklaborðinu) muntu ekki geta notað þessa aðferð. - En þú getur notað flýtilykla sem taldir voru upp í fyrra skrefi.
 3 Opnaðu upphafsvalmyndina
3 Opnaðu upphafsvalmyndina  . Til að gera þetta, ýttu á takkann ⊞ Vinna (Windows lógólykill).
. Til að gera þetta, ýttu á takkann ⊞ Vinna (Windows lógólykill). - Þú getur líka smellt Ctrl+Esctil að opna Start valmyndina.
 4 Koma inn aðgengismiðstöð. Þetta mun leita að Auðvelt aðgengismiðstöð.
4 Koma inn aðgengismiðstöð. Þetta mun leita að Auðvelt aðgengismiðstöð.  5 Vinsamlegast veldu Aðgengismiðstöð. Notaðu örvatakkana til að velja þann valkost efst í Start valmyndinni og ýttu síðan á Sláðu inn... Aðgengi að miðstöð opnast.
5 Vinsamlegast veldu Aðgengismiðstöð. Notaðu örvatakkana til að velja þann valkost efst í Start valmyndinni og ýttu síðan á Sláðu inn... Aðgengi að miðstöð opnast.  6 Vinsamlegast veldu Gerir lyklaborðið auðveldara í notkun. Það er hlekkur í miðjum glugganum. Ýttu á takkann ↓til að velja þann tengil og smelltu síðan á Sláðu innað opna það.
6 Vinsamlegast veldu Gerir lyklaborðið auðveldara í notkun. Það er hlekkur í miðjum glugganum. Ýttu á takkann ↓til að velja þann tengil og smelltu síðan á Sláðu innað opna það.  7 Vinsamlegast veldu Sérsniðið bendibúnað. Þú finnur þennan bláa hlekk efst á síðunni. Farðu í þennan hlekk með lyklinum ↓og ýttu síðan á Sláðu inn.
7 Vinsamlegast veldu Sérsniðið bendibúnað. Þú finnur þennan bláa hlekk efst á síðunni. Farðu í þennan hlekk með lyklinum ↓og ýttu síðan á Sláðu inn.  8 Virkja lyklaborðsstýringu. Ýttu á takkann ↓ þar til valið er Virkja músarbendistjórnun er valið og ýttu síðan á +.
8 Virkja lyklaborðsstýringu. Ýttu á takkann ↓ þar til valið er Virkja músarbendistjórnun er valið og ýttu síðan á +.  9 Skrunaðu niður að hlutanum Bendihraði. Ýttu á takkann ↓ þar til renna hraðasta hraðans er valinn í hlutanum Bendihraði.
9 Skrunaðu niður að hlutanum Bendihraði. Ýttu á takkann ↓ þar til renna hraðasta hraðans er valinn í hlutanum Bendihraði.  10 Stilltu hraðann sem bendillinn hreyfist. Þegar þú hefur stillt eitt gildi ýtirðu á takkann Tab ↹til að fara í næsta:
10 Stilltu hraðann sem bendillinn hreyfist. Þegar þú hefur stillt eitt gildi ýtirðu á takkann Tab ↹til að fara í næsta: - „Hraðasti hraði“ - ákvarðar hraðann sem bendillinn hreyfist. Ýttu á takkann →til að auka hraðann sem bendillinn hreyfist, eða ýttu á ←að minnka það. Þetta gildi ætti að vera nógu hátt (til dæmis 75% eða meira).
- „Hröðun“ - ákvarðar hversu hratt mælikvarði mun ná hámarksgildi sínu. Ýttu á takkann →að auka hröðun, eða ←að minnka það. Þetta gildi ætti að vera um 50%.
 11 Smelltu á Allt í lagi. Þessi hnappur er neðst í glugganum. Nú er hægt að stjórna músarbendlinum frá lyklaborðinu.
11 Smelltu á Allt í lagi. Þessi hnappur er neðst í glugganum. Nú er hægt að stjórna músarbendlinum frá lyklaborðinu.  12 Notaðu tölustikuna til að stjórna bendlinum. Notkun takka 4, 8, 6 og 2 hægt er að færa músarbendilinn til vinstri, upp, til hægri og niður, í sömu röð.
12 Notaðu tölustikuna til að stjórna bendlinum. Notkun takka 4, 8, 6 og 2 hægt er að færa músarbendilinn til vinstri, upp, til hægri og niður, í sömu röð. - Notaðu takkana 1, 7, 9 og 3að færa músarbendilinn á ská (í 45 ° horni).
- Ef músin hreyfist ekki, smelltu á Fjöldi (eða Fn+Fjöldi á sumum lyklaborðum) og reyndu síðan að færa músarbendilinn aftur.
 13 Ýttu á takkann 5til að líkja eftir vinstri músarsmelli. Þú finnur þennan takka í miðju talnaborðsins.
13 Ýttu á takkann 5til að líkja eftir vinstri músarsmelli. Þú finnur þennan takka í miðju talnaborðsins. - Ef smellt er á 5 valmynd birtist, smelltu / á talnaborðinu til að slökkva á þessum eiginleika. Nú 5 mun líkja eftir vinstri músarhnappi.
 14 Opnaðu samhengisvalmyndina. Öll Windows tölvulyklaborð er með flýtivísalykli sem er merktur með ☰ tákni. Ef hlutur (til dæmis tákn) er valinn, ýttu á þennan takka til að opna samhengisvalmyndina (líkja eftir hægri smelli).
14 Opnaðu samhengisvalmyndina. Öll Windows tölvulyklaborð er með flýtivísalykli sem er merktur með ☰ tákni. Ef hlutur (til dæmis tákn) er valinn, ýttu á þennan takka til að opna samhengisvalmyndina (líkja eftir hægri smelli). - Hafðu í huga að ef þú hefur ekki valið neinn hlut með lyklinum 5Með því að ýta á „☰“ mun opna staðlaða samhengisvalmyndina í horni skjásins.
Aðferð 2 af 2: Á Mac OS X
 1 Notaðu grunnflýtilykla. Notaðu örvatakkana og takkann ⏎ Til bakatil að hreyfa sig í virkum glugga og velja atriði, í sömu röð. Eftirfarandi eru helstu flýtilyklar:
1 Notaðu grunnflýtilykla. Notaðu örvatakkana og takkann ⏎ Til bakatil að hreyfa sig í virkum glugga og velja atriði, í sömu röð. Eftirfarandi eru helstu flýtilyklar: - ⌘ Skipun+Sp - lokaðu forritinu eða virkum glugga;
- ⌘ Skipun+Pláss - opnaðu Spotlight leitarstikuna í miðju skjásins;
- ⌘ Skipun+Tab ↹ - farðu í næsta glugga;
- ⌘ Skipun+N - opnaðu nýjan Finder glugga ef þú ert á skjáborðinu;
- Alt+F2, og svo ⌘ Skipun+L - opnar kerfisstillingar;
- Ctrl+F2 - veldu Apple valmyndina (ýttu á ⏎ Til bakatil að opna það).
 2 Opnaðu gluggann Aðgengisvalkostir. Notaðu eina af eftirfarandi flýtilyklum til að fara eftir Mac líkaninu þínu:
2 Opnaðu gluggann Aðgengisvalkostir. Notaðu eina af eftirfarandi flýtilyklum til að fara eftir Mac líkaninu þínu: - MacBook með Touch ID: smelltu fljótt á Touch ID þrisvar sinnum;
- MacBook án Touch ID: Smelltu Fn+⌥ Valkostur+⌘ Skipun+F5;
- iMac (Mac skrifborð): Smelltu ⌥ Valkostur+⌘ Skipun+F5.
 3 Virkjaðu músarhnappana. Smelltu á Touch ID þrisvar (á MacBook með Touch ID) eða ýttu á ⌘ Skipun+⌥ Valkostur+F5 (á öllum öðrum Mac).
3 Virkjaðu músarhnappana. Smelltu á Touch ID þrisvar (á MacBook með Touch ID) eða ýttu á ⌘ Skipun+⌥ Valkostur+F5 (á öllum öðrum Mac). - Þú getur líka notað takkann ↓til að velja valkostinn Virkja músahnappa og ýttu síðan á ⏎ Til baka (eða rými á sumum tölvum) til að virkja það.
 4 Opnaðu gluggann Aðgengisvalkostir. Þannig geturðu slökkt á músartökkunum með því að nota flýtilykla sem þú notaðir til að virkja þennan eiginleika.
4 Opnaðu gluggann Aðgengisvalkostir. Þannig geturðu slökkt á músartökkunum með því að nota flýtilykla sem þú notaðir til að virkja þennan eiginleika. - Því miður muntu ekki geta slegið inn texta ef músartakkarnir eru virkir.
 5 Færðu músarbendilinn. Notkun takka U, 8, O og K hægt er að færa bendilinn til vinstri, upp, til hægri eða niður.
5 Færðu músarbendilinn. Notkun takka U, 8, O og K hægt er að færa bendilinn til vinstri, upp, til hægri eða niður. - Ýttu á takkann J, 7, 9 eða Ltil að færa músina á ská (45 °) niður til vinstri, upp vinstri, upp til hægri eða niður til hægri, í sömu röð.
 6 Smelltu á 5. Lykill 5 hermir eftir vinstri músarhnappi.
6 Smelltu á 5. Lykill 5 hermir eftir vinstri músarhnappi. - Þú getur líka haldið Stjórn og ýttu á 5til að líkja eftir hægri smelli.
 7 Líkja eftir því að halda niðri vinstri músarhnappi. Færðu bendilinn yfir tákn og ýttu síðan á Mtil að "grípa" þetta tákn - þú getur nú dregið það með því að nota viðeigandi takka.
7 Líkja eftir því að halda niðri vinstri músarhnappi. Færðu bendilinn yfir tákn og ýttu síðan á Mtil að "grípa" þetta tákn - þú getur nú dregið það með því að nota viðeigandi takka. - Þetta er gagnlegt þegar þú þarft að opna nokkrar valmyndir, svo sem ruslvalmyndina.
- Smelltu á .að "losa" táknið.



