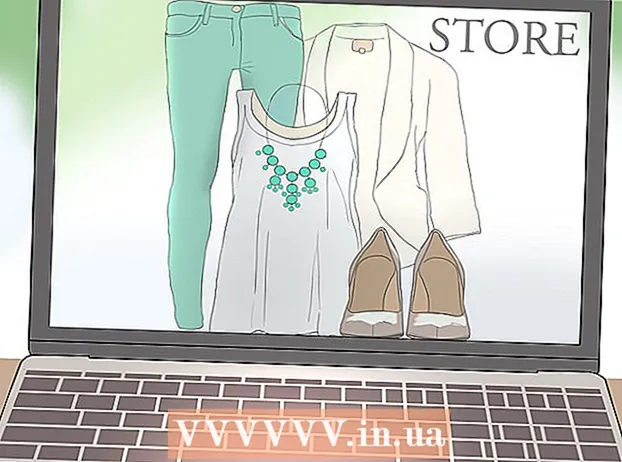Höfundur:
Marcus Baldwin
Sköpunardag:
15 Júní 2021
Uppfærsludagsetning:
1 Júlí 2024

Efni.
- Skref
- 1. hluti af 7: Heimaskjár
- 2. hluti af 7: Skjáborð
- 3. hluti af 7: Almenn sigling
- 4. hluti af 7: Grunnforrit
- 5. hluti af 7: Breyttu forritum, stillingum og útliti
- 6. hluti af 7: Betri stjórn
- 7. hluti af 7: Stilla öryggi
- Ábendingar
- Viðvaranir
Windows 8 tilheyrir nýrri kynslóð Microsoft Windows stýrikerfa. Margir eiginleikar kerfisins hafa verið óbreyttir frá Windows 7 og endurhönnuð hönnun hefur orðið þægilegri til notkunar í farsímum.
Skref
1. hluti af 7: Heimaskjár
- 1 Notkun flísar. Þegar þú ræsir tölvuna þína, eftir lásskjáinn og innskráningarskjáinn, muntu sjá upphafsskjáinn. Það er ætlað að skipta um Start hnappinn frá fyrri útgáfum af Windows. Start skjárinn inniheldur nokkra rétthyrninga af mismunandi litum og stærðum. Þetta eru flísar. Þau eru hönnuð til að framkvæma sömu aðgerð og tákn sem gerðar voru í fyrri útgáfum af stýrikerfinu: þegar ýtt er á þá er forritinu tengt þeim hleypt af stokkunum.

- Sumar flísar sýna grunnupplýsingar fyrir tilheyrandi forrit. Til dæmis sýnir verslunarflísinn fjölda forrita sem uppfærslur eru fáanlegar fyrir.
- Þú getur fært flísar með því að halda og draga. Með útgáfu Windows 8.1 uppfærslunnar var hóphreyfing (og útgáfa) af flísum tiltæk.
- 2 Ávinningurinn af lifandi flísum. Lifandi flísar breyta útliti á nokkurra sekúndna fresti til að birta mismunandi upplýsingar. Flísar eins og þessar eru mjög handhægar og bæta kraft í heimaskjáinn, en þær eru ekki fáanlegar fyrir öll forrit. Lifandi flísar eru sérstaklega gagnlegar fyrir forrit eins og fréttir - þú munt alltaf vera meðvitaður um uppfærða titla.
 3 Smelltu á skjáborðið til að skipta yfir í skjáborðsstillingu. Upphafsskjárinn ætti að hafa flísar sem gera hefðbundna skrifborðsstillingu kleift. Fyrir flest verkefni er þetta útlit ekki krafist, en þökk sé klassískt skrifborðsútlit geturðu fljótt venst nýju Windows 8.
3 Smelltu á skjáborðið til að skipta yfir í skjáborðsstillingu. Upphafsskjárinn ætti að hafa flísar sem gera hefðbundna skrifborðsstillingu kleift. Fyrir flest verkefni er þetta útlit ekki krafist, en þökk sé klassískt skrifborðsútlit geturðu fljótt venst nýju Windows 8.
2. hluti af 7: Skjáborð
 1 Notaðu nýja Start hnappinn. Þegar þú skiptir yfir í skrifborðsham muntu taka eftir því að hefðbundni Start hnappurinn hefur breyst lítillega. Upprunalega útgáfan af Windows 8 var alls ekki með slíkan hnapp, en með 8.1 uppfærslunni var ákveðið að skila „Start“. Matseðillinn sem þessi hnappur birtir er kynntur í Metro stíl (nútíma Start Menu) og lítur ekki út eins og upphaflega útgáfan. Með því að velja Start hnappinn í Express Buttons valmyndinni kemur einnig upp Start menu.
1 Notaðu nýja Start hnappinn. Þegar þú skiptir yfir í skrifborðsham muntu taka eftir því að hefðbundni Start hnappurinn hefur breyst lítillega. Upprunalega útgáfan af Windows 8 var alls ekki með slíkan hnapp, en með 8.1 uppfærslunni var ákveðið að skila „Start“. Matseðillinn sem þessi hnappur birtir er kynntur í Metro stíl (nútíma Start Menu) og lítur ekki út eins og upphaflega útgáfan. Með því að velja Start hnappinn í Express Buttons valmyndinni kemur einnig upp Start menu. - Heimaskjárinn er í raun stækkaður og hagnýtari Start valmynd.
- Ef þér finnst óþægilegt að skipta á milli skjáborðsins og upphafsskjásins, í Windows 8.1 geturðu stillt upphafsskjáinn þannig að hann birtist ofan á skjáborðinu þannig að hann líkist Windows 7.
- 2 Skipuleggðu og notaðu skrárnar þínar eins og í fyrri útgáfum. Þegar þú ert á kunnuglegu skjáborðinu þínu muntu komast að því að allt er það sama.Þú getur sameinað skrár í möppur, keyrt forrit, opnað og búið til skrár á sama hátt og í fyrri útgáfum af Windows.
- 3 Notaðu skjáborðið sem sjálfstætt forrit. Vinsamlegast skiljið að Windows 8 meðhöndlar skjáborðið sem sérstakt forrit. Þetta er mjög mikilvægt þegar þú horfir á verkefnastikuna og skiptir á milli forrita.
- 4 Stilltu tölvuna þína til að hlaða skjáborðinu við ræsingu. Ef þess er óskað geturðu breytt stillingum og þegar þú ræsir tölvuna mun hún hlaðast beint á skjáborðið (fáanlegt frá og með Windows 8.1). Þessi valkostur er fáanlegur undir flipanum Siglingar í eiginleikavalmynd verkefnisstikunnar.
3. hluti af 7: Almenn sigling
 1 Express hnappaspjald. Til að opna hraðhnappavalmyndina skaltu færa bendilinn í efra hægra hornið og draga niður. Þetta mun koma upp kerfistíma og stjórna valmyndum fyrir nokkrar aðgerðir tölvunnar. Vertu viss um að kynna þér mikla möguleika þessa valmyndar.
1 Express hnappaspjald. Til að opna hraðhnappavalmyndina skaltu færa bendilinn í efra hægra hornið og draga niður. Þetta mun koma upp kerfistíma og stjórna valmyndum fyrir nokkrar aðgerðir tölvunnar. Vertu viss um að kynna þér mikla möguleika þessa valmyndar. - Leit er mjög svipuð hnappinum Öll forrit í upphaflegu upphafsvalmyndinni. En þegar þú ýtir á leitartakkann fyrir sum forrit er leit í forritinu sjálfu tiltæk en ekki leit í tölvunni. Farðu varlega.
- Deilihnappurinn er notaður þegar verkefni eru framkvæmd eins og að skoða myndir. Deildu atriðum með því að tengja þau við tölvupóst, birta á SkyDrive eða nota aðra eiginleika eftir því hvaða skrár þú velur.
- Start hnappurinn kemur þér aftur í samsvarandi valmynd.
- Hnappurinn Tæki gerir þér kleift að skipta yfir í annan skjá eða stilla og nota prentara. Tækin sem eru í boði eru háð hugbúnaði og vélbúnaði sem er í boði.
- Valkostir hnappurinn getur opnað valkostina fyrir núverandi forrit, en hann ræsir venjulega tölvuvalkostina. Hér getur þú slökkt á tölvunni þinni eða sett hana í svefn, tengst internetinu, stjórnað hljóði, sérsniðið, opnað stjórnborðið og margt fleira.
 2 Skiptu á milli glugga. Til að skipta á milli glugga, forrita og forrita, haltu músinni í efra vinstra horni skjásins og ýttu á vinstri músarhnapp. Þetta mun leyfa þér að skoða forrit sem eru í gangi. Til að hoppa hratt í tiltekið forrit, haltu músinni í þessu horni og dragðu niður til að komast í hliðstæðu verkefnastikunnar þar sem þú munt sjá öll opin forrit.
2 Skiptu á milli glugga. Til að skipta á milli glugga, forrita og forrita, haltu músinni í efra vinstra horni skjásins og ýttu á vinstri músarhnapp. Þetta mun leyfa þér að skoða forrit sem eru í gangi. Til að hoppa hratt í tiltekið forrit, haltu músinni í þessu horni og dragðu niður til að komast í hliðstæðu verkefnastikunnar þar sem þú munt sjá öll opin forrit. - Mundu að skjáborðið er sérstakt forrit og þú gætir þurft að ræsa skjáborðið til að fletta beint að viðkomandi forriti.
- 3 Sæktu forrit. Til að ræsa forrit skaltu smella á flísarnar á Start valmyndinni eða forritatáknunum í skjáborðsham. Fjallað verður um að búa til aðskildar flísar fyrir oft notuð forrit. Eins og áður er hægt að festa forrit á verkefnaborðinu.
- Til að festa forrit á verkefnastikuna sem þú getur ekki fljótt fundið forritstáknið í skjáborðsham, finndu forritið með því að nota Express Express hnappinn og veldu „Festa við verkefnastikuna“. Þessi eiginleiki er ekki í boði fyrir öll forrit, en það er alltaf hægt að festa á Start valmyndina.
- 4 Loka forrit. Lokaðu forritum með því að nota kunnuglega „x“ hnappinn í efra hægra horninu á forritaglugganum. Ef þessi hnappur er ekki tiltækur skaltu opna hliðarstikustikuna (haltu músinni í efra vinstra horni skjásins og dragðu niður) og hægrismelltu á forritið sem þú vilt loka.
- Þú getur líka notað Alt + F4 samsetninguna til að loka forritinu, en þannig geturðu aðeins lokað forritinu sem þú ert að skoða.
- 5 Nota nokkur forrit á sama tíma. Eins og þú munt taka eftir, til dæmis, þegar þú skiptir um internetaðgangsgluggann, þar sem þú ert með myndband á YouTube, mun spilun hætta. Ef þú vilt nota tvö forrit í Windows 8 á sama tíma, þá þarftu að skipta um tölvu í gluggatíma.
- Bæði forritin verða að vera í gangi til að skipta yfir í gluggamáta. Haltu músarbendlinum í efra vinstra horninu til að koma upp öðru forritinu sem þú vilt skoða. Taktu mynd og haltu henni síðan við brún skjásins þar til útlínur forritsins birtast. Slepptu myndinni og eftir það verða bæði forritin sett af stað og virk.
- Í Windows 8.1 geturðu keyrt allt að 8 forrit á sama tíma, en þessi tala fer einnig eftir stærð skjásins. Til dæmis geta spjaldtölvur ekki keyrt fleiri en tvö forrit.
4. hluti af 7: Grunnforrit
- 1 Office hugbúnaðarpakki. Ef þú ert með nýjustu útgáfuna af skrifstofuhugbúnaðinum í sama stíl og Windows 8, muntu taka eftir því að viðmótið er orðið glæsilegra. Í samanburði við Office 7 hefur virknin að mestu verið óbreytt. Ef þú þekkir þessa útgáfu af skrifstofutækjum geturðu auðveldlega uppfært í nýju útgáfuna af forritinu. Til að bæta, hafa sum forrit fengið nýjar aðgerðir. Nú er notkun skrifstofuforrita orðin enn auðveldari og þægilegri.
- 2 Póstforrit. Þetta er mjög gagnlegt forrit sem getur unnið með öllum tölvupóstreikningum þínum í einu forriti. Hægt er að samstilla forritið við Hotmail, Yahoo, AOL, Gmail eða Google, Outlook og marga aðra. Þú getur skoðað, sent og skipulagt allar bréfaskriftir þínar með einu forriti.
- Til að bæta við tölvupóstreikningum, smelltu á Valkostir í flýtivísunarvalmyndinni, veldu síðan Reikningar og Bættu við reikningum.
- 3 SkyDrive app. SkyDrive forritið gerir þér kleift að geyma skrár á netinu og fá aðgang að þeim frá hvaða tölvu sem er. Hægt er að geyma skrár sem einkaaðila eða opinberar, auk þess er hægt að deila skrám með tilteknu fólki. Þú getur líka búið til möppur, hlaðið upp skrám og framkvæmt aðrar aðgerðir eins og að endurnýja skjáinn og skoða upplýsingar með því að hægrismella á bakgrunn gluggans.
- SkyDrive krefst venjulega áskriftar, en sumir eiginleikar kunna að vera ókeypis.
- 4 Forritið „Store“. Store -þjónustan gerir þér kleift að finna og hlaða niður nýjum forritum fyrir tækið þitt. Sum forritin eru ókeypis. Þú munt hafa aðgang að leikjum, framleiðniforritum, félagslegum, afþreyingar- og íþróttaforritum, lestrarforritum og fleiru.
- 5 Staðlað forrit. Þú gætir þurft forrit eins og Notepad og Reiknivél, sem voru áður að finna í valmyndinni Aukabúnaður. Slík forrit og tól eru einnig til staðar í Windows 8. Til að finna þau, ýttu á leitarhnappinn á flýtivalmyndinni og flettu til hægri.
- Slík forrit keyra venjulega í skjáborðsham og eru litin á sem eitt forrit.
- 6 Ný prentun. Gakktu úr skugga um að prentarinn þinn sé stilltur með því að nota hraðhnappinn Tæki. Forrit sem keyra á skjáborðinu eða hafa kunnuglegt viðmót prentað á sama hátt og áður. Fyrir forrit með nýja „nútímalega“ Windows 8 viðmótið þarftu að finna sérstakan prenthnapp eða hringja í prentgluggann með því að nota Ctrl + P flýtileiðasamsetninguna.
- 7 Setja upp sérsniðnar flísar. Þú getur búið til nýjar flísar úr Start valmyndinni með því að hægrismella á forritatáknið í leitarvalmyndinni. Á sama hátt er hægt að breyta útliti flísanna með því að velja viðeigandi stærð (ef það er til staðar). Með hugbúnaði frá þriðja aðila geturðu búið til fullkomlega sérsniðnar flísar með eigin mynd og texta.
5. hluti af 7: Breyttu forritum, stillingum og útliti
- 1 Setja upp forrit. Hægt er að setja upp forrit á gamaldags hátt af diskum eða úr „versluninni“ (fjallað um hér að ofan). Þú getur líka halað niður og sett upp forrit af internetinu, rétt eins og í fyrri útgáfum af Windows.Mikið úrval af forritum verður í boði fyrir þig, en ekki gleyma því að ekki munu þau öll virka (eða virka rétt) undir Windows 8.
- Athugaðu hvort hugbúnaðurinn sem þú ert að kaupa eða halar niður með Windows 8. Ef þú hefur ekki enn uppfært í nýtt kerfi geturðu notað Update Assistant eða Microsoft Compatibility Checker til að athuga samhæfni forrita.
- Þú getur líka keyrt forrit í eindrægniham, eða leitað að nýjum reklum til að bæta árangur forrita þinna.
- 2 Að fjarlægja forrit. Til að fjarlægja sum forrit skaltu bara hægrismella á samsvarandi flís eða forritatákn í leitarvalmyndinni. Þú getur líka notað kunnuglega tólið til að bæta við / fjarlægja forrit. Til að flýta fyrir stökk, ýttu á leitartakkann og sláðu inn Bæta við eða fjarlægja forrit í leitarstikunni. Forritið verður undir flipanum Valkostir til hægri.
- Þú ættir að skilja muninn á því að fjarlægja forrit og einfaldlega fjarlægja flísar. Að fjarlægja flísar er lýst í næstu málsgrein.
 3 Fjarlægja flísar. Til að fjarlægja flísar, hægrismelltu á hana og veldu Uninstall í Start Menu. Þessi aðgerð er frábrugðin því að fjarlægja forrit vegna þess að forritið verður áfram uppsett á tölvunni og verður tiltækt. Það hættir bara að birtast í Start valmyndinni.
3 Fjarlægja flísar. Til að fjarlægja flísar, hægrismelltu á hana og veldu Uninstall í Start Menu. Þessi aðgerð er frábrugðin því að fjarlægja forrit vegna þess að forritið verður áfram uppsett á tölvunni og verður tiltækt. Það hættir bara að birtast í Start valmyndinni.  4 Að breyta sex grundvallarbreytum. Það eru sex aðalvalkostir í boði í Express Key valmyndinni: Netstillingar, hljóðstyrkur, birtustig skjásins, tilkynningar, máttur og lyklaborð. Tilgangurinn með þessum breytum skýrir sig sjálft og gerir ráð fyrir almennri stjórn á kerfinu.
4 Að breyta sex grundvallarbreytum. Það eru sex aðalvalkostir í boði í Express Key valmyndinni: Netstillingar, hljóðstyrkur, birtustig skjásins, tilkynningar, máttur og lyklaborð. Tilgangurinn með þessum breytum skýrir sig sjálft og gerir ráð fyrir almennri stjórn á kerfinu.  5 Auka valkostir. Til að breyta háþróaðri stillingu velurðu „Breyta tölvustillingum“ fyrir neðan sex grunnstillingar. Þessi valmynd gerir þér kleift að sérsníða skjáinn, breyta notendastillingum, sérsníða, samstilla og fleira.
5 Auka valkostir. Til að breyta háþróaðri stillingu velurðu „Breyta tölvustillingum“ fyrir neðan sex grunnstillingar. Þessi valmynd gerir þér kleift að sérsníða skjáinn, breyta notendastillingum, sérsníða, samstilla og fleira. - Í skjáborðsham er til þekktari leið til að breyta stillingum.
- 6 Stjórnborð. Til að fá skjótan aðgang að stjórnborðinu geturðu fundið það með því að nota hrað leitina eða með því að smella á „Control Panel“ undir „Options“ flýtihnappnum. Til að fá aðgang að stjórnborðinu og öðrum valkostum er hægt að staðsetja bendilinn í neðra vinstra horninu og hægrismella.
- 7 Sérsníddu útlit tækisins. Það eru nokkrar mismunandi leiðir til að breyta útliti tækisins. Þeir leyfa þér að sérsníða tækið þitt. Ef þess er óskað er hægt að samstilla þessar breytur milli mismunandi tækja, þannig að í hvert skipti sem þú munt sjá sama skjáinn fyrir framan þig, óháð því hvaða tæki er notað.
- Sérsníddu heimaskjáinn þinn. Til að breyta bakgrunni og litasamsetningu upphafsskjásins velurðu Valkostir í flýtivísunarvalmyndinni og smellir síðan á Sérsníða. Aðeins er hægt að framkvæma þessa aðgerð frá upphafsskjánum. Í þessari valmynd geturðu stillt upphafsskjáinn þannig að hann leggist ofan á skjáborðið í stað sláandi mismunandi skjás. Þökk sé þessu geturðu einnig stillt þína eigin mynd sem bakgrunn á upphafsskjánum.
- Sérsniðin skrifborð. Hægrismelltu á bakgrunninn í skjáborðsstillingu og veldu Sérsníða. Stilltu viðeigandi bakgrunnsmynd frá þeim sem eru í boði á tölvunni þinni eða veldu eina af forstilltu myndunum.
- Sérsníddu læsiskjáinn þinn. Til að sérsníða bakgrunnslásaskjáinn þinn, veldu Breyta tölvustillingum fyrir neðan sex grunnvalkostina. Smelltu á Sérsniðin og læsiskjár. Smelltu á Browse til að velja þínar eigin bakgrunnsmyndir.
- Breyttu myndinni af reikningnum. Til að breyta reikningsmyndinni þinni, veldu Breyta tölvustillingum fyrir neðan sex grunnvalkostina. Smelltu næst á „Sérsníða“ og „Reikningsmynd“. Þú getur hlaðið inn núverandi mynd eða tekið nýja mynd með vefmyndavélinni þinni.
 8 Háþróaður háttur. Þú getur gert kleift að nota annan skjá (ef hann er til staðar) með því einfaldlega að velja Tæki í Express Key valmyndinni. Smelltu á Second Screen og fylgdu leiðbeiningunum til að velja valkosti.
8 Háþróaður háttur. Þú getur gert kleift að nota annan skjá (ef hann er til staðar) með því einfaldlega að velja Tæki í Express Key valmyndinni. Smelltu á Second Screen og fylgdu leiðbeiningunum til að velja valkosti. - Til að breyta því hvernig verkstika tvískjásins hegðar sér skaltu hægrismella á verkefnastikuna í skjáborðsstillingu og velja Properties.
6. hluti af 7: Betri stjórn
- 1 Að stilla aðra notendur. Til að bæta nýjum notendum við tækið þitt, veldu Breyta tölvustillingum fyrir neðan sex grundvallarvalkosti í hlutastillingahlutanum í flýtitakkavalmyndinni. Smelltu á „Notendur“ og „Bæta við notanda“.
- 2 Búðu til lokun og endurræstu flísar. Þú getur búið til aðskilda flísar til að auðvelda lokun eða endurræsa tölvuna þína. Ræstu tölvuna þína í skjáborðsstillingu, hægrismelltu og veldu Nýtt og síðan Flýtileið, sláðu lokun / p í staðsetningarsvæðið, smelltu síðan á Næsta. Eftir það, hægrismelltu á nýju flýtileiðina og veldu „Festa við upphaf“. Á sama hátt geturðu búið til endurræsingarflís með því að slá inn "shutdown / r / t 0" í staðinn fyrir "shutdown / p".
- 3 Notkun verkefnastjórans. Til að fá aðgang að verkefnastjórnun, sem hefur fengið nauðsynlegar breytingar, hægri smelltu á neðra vinstra hornið á skjánum eða farðu alla leið til hægri í leitarvalmyndinni.
- 4 Foreldraeftirlit. Windows 8 er með foreldraeftirlit, nú breytt í fjölskylduöryggi. Það er auðveldara en nokkru sinni fyrr að nota það. Aðrir eiginleikar fela í sér að taka á móti aðgerðarskýrslum (skýrslur eru sendar beint í póstinn þinn!), Stilla síur, takmarka ræsingu forrita og búa til tímamörk.
- Fjölskylduöryggi verður að vera virkt þegar notandareikningur er stofnaður.
- Opnaðu stjórnborðið, veldu notendareikninga og fjölskylduöryggi, fjölskylduöryggi og veldu síðan þann notanda sem þú vilt breyta öryggisstillingum fyrir.
- 5 Samstilling milli tækja. Til að samstilla stillingar allra tækjanna þinna á Windows 8 skaltu einfaldlega tengja tækið við Microsoft reikninginn þinn (stundum kallaður Live reikningur) og leyfa stillingum þínum að samstilla. Til að breyta stillingum velurðu Breyta tölvustillingum fyrir neðan sex aðalvalkosti í hlutastillingahlutanum í flýtitakkavalmyndinni. Smelltu síðan á "Samstilla stillingar" og kveiktu á.
- 6 Mundu flýtilykla. Flýtilyklar eru flýtileiðir sem, þegar ýtt er saman, framkvæma ákveðna aðgerð. Þetta getur verið að byrja og loka forritum, ræsa og slökkva á kerfinu, svo og fjölda annarra aðgerða. Til viðbótar við varðveittu flýtilykla frá fyrri útgáfum af Windows hefur einnig verið bætt við nýjum flýtileiðum. Það eru margir flýtilyklar, þar á meðal eru þeir gagnlegustu:
- Win eða Windows lykillinn birtir Start valmyndina.
- Win + slá inn nafnið leyfir þér að byrja að leita að forritum, forritum og skrám.
- Esc leyfir þér að afturkalla margar aðgerðir.
- Win + X mun veita aðgang að ýmsum notendaskipunum.
- Win + L leyfir þér að skipta á milli notenda.
- Win + C opnar Express Button valmyndina.
- Alt + Tab mun leyfa þér að skipta á milli forrita.
- Win + E opnar Windows möppuna eða File Explorer.
7. hluti af 7: Stilla öryggi
- 1 Innbyggðar verndaraðgerðir. Windows Defender veitir innbyggða vörn gegn vírusum og spilliforritum. Þetta er áhrifarík leið til að vernda tölvuna þína. Ef tölvan þín er með fyrirfram uppsett vírusvörn frá þriðja aðila, þá er hægt að slökkva á Defender. Notaðu leitarvalmyndina til að ræsa varnarmanninn og prófa virkni hans.
- 2 Að setja upp mynd lykilorð. Þú getur sett upp myndlykilorð sem sameinar mynd með handbendingu sem gerir þér kleift að skrá þig inn í stað þess að slá inn lykilorðið þitt. Kannski er þetta ekki besta lausnin fyrir snertitæki, því þú getur giskað á „lykilorðið“ þitt eftir fótsporunum á skjánum, en valið er þitt.
- Smelltu á „Innskráningarvalkostir“ og „Búðu til myndlykilorð“ í notendastillingunum.
- 3 Notkun BitLocker tólsins. BitLocker er innbyggt dulkóðunartæki í Windows 8 sem er notað til að vernda drif. Til að stilla, farðu í Control Panel, System and Security, þá BitLocker Drive Encryption.
- Vinsamlegast geymdu endurheimtarlykilinn þinn á öruggum stað, þar sem tap á lyklinum getur þýtt tap á gögnum.
- 4 Öryggisógn við samstillingu tækja. Samhliða þægindum er samstilling tækja mikil öryggisáhætta. Með því að fá aðgang að persónuskilríkjum þínum getur utanaðkomandi maður nálgast skrárnar þínar úr hvaða Windows 8. tæki sem er. Vegið kosti og galla til að taka bestu ákvörðunina.
- 5 Vertu varkár með forrit frá þriðja aðila. Sum forrit biðja um öryggisleyfi sem þú ættir ekki að veita, eða vista sjálfkrafa fleiri gögn en þörf krefur. Passaðu þig á forritaleyfum og ekki hlaða niður grunsamlegum forritum. Hvenær sem það er mögulegt skaltu alltaf hala niður forritum beint úr versluninni. Það er ekki öruggt að hala niður forritum frá vefsvæðum þriðja aðila.
- 6 Notaðu skynsemi. Að nota nýtt kerfi þýðir ekki að gefast upp á skynsemi. Reyndu að forðast grunsamlegar síður og forrit. Ekki opna tölvupóstskeyti frá óþekktu fólki, ekki hlaða niður viðhengjum í tölvupósti frá einhverjum sem þú treystir ekki, forðastu síður með fullt af sprettiglugga og niðurhalstenglum (eins og myndbönd).
Ábendingar
- Settu upp Microsoft reikning til að nýta Windows 8 til fulls.
- Einn af nýju eiginleikunum í Windows 8 er alhliða „stafsetningarpróf“ í bakgrunni. Þessi eiginleiki kemur sér vel þegar þú skrifar athugasemd við blogg, býr til eða vinnur grein á wikiHow eða svipuðum vefsvæðum og hvetur þig til að gera leiðréttingar. Til að auðvelda netnotendum hefur mörgum orðum úr nútíma tölvuorði verið bætt í orðabókina.
- Það er hægt að setja upp Windows 8 forskoðunarútgáfuna á öruggan hátt samhliða núverandi Windows útgáfu. Meðan á uppsetningunni stendur skaltu fylgjast sérstaklega með skiptingunni þar sem þú ert að setja upp Windows 8. Þessi uppsetning krefst tóms skiptingar.
Viðvaranir
- Vertu viss um að athuga samhæfni hugbúnaðarins. Mörg forrit virka kannski ekki rétt í Windows 8.
- Þegar Windows 8 Preview er sett upp samhliða núverandi útgáfu af Windows skaltu ekki láta tölvuna vera aðgerðalaus meðan hún er í Windows 8.
- Ef Windows 8 fer sjálfkrafa í biðham getur síðari ræsing eldri útgáfu af Windows fylgt skýrslu um brot á heilleika harða diska. Ekkert slæmt mun gerast, en það getur tekið smá tíma. Þegar Windows vaknar getur það ekki valið í hvaða skipting á að fara aftur, sem getur þurft að slökkva á tölvunni handvirkt og endurræsa hana síðan.
- Ástæðan liggur í Windows 8 tvískiptur stígvalsvalmyndinni, sem er virk með músinni og hefur traustan bakgrunnsfyllingu.
- Sérsníddu msconfig.exe skrána í eldri stýrikerfisútgáfu. Þú munt ekki geta notað valmyndina frá Windows 8, en þú munt fá stöðuga stígvél.
- Þegar þú ræsir tvisvar eða jafnvel hreint setur upp sama kerfið, vertu viss um að Windows kerfisskiptingin sé á réttri skiptingu.
- Ef þú ert ekki viss um hvort ráðlegt sé að uppfæra í nýja útgáfu geturðu notað stígvél úr færanlegu tæki sem gerir þér kleift að kynna þér getu kerfisins.Hægt er að hlaða niður útgáfu fyrir slík tæki.
- Ekki tvöfalda stígvél ef þú hefur litla praktíska reynslu. Fjölmargar greinar um wikiHow fjalla ítarlega um mörg mál og veita nauðsynlega þekkingu.