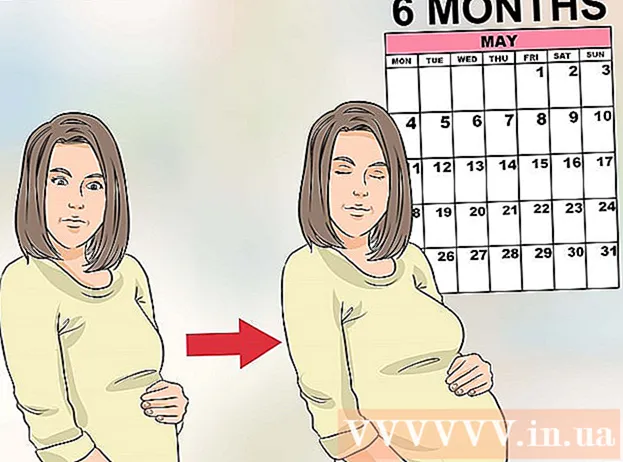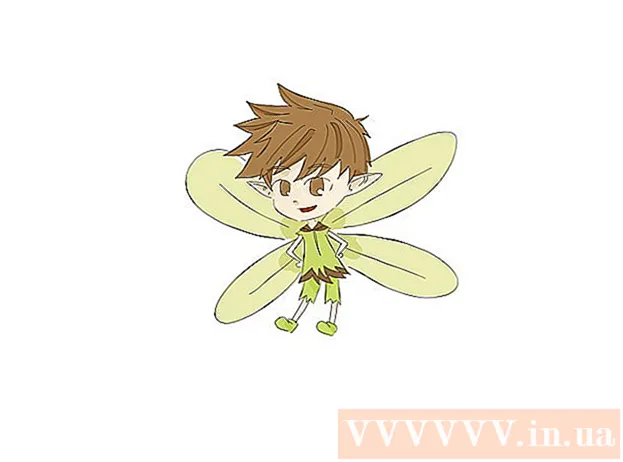Höfundur:
William Ramirez
Sköpunardag:
17 September 2021
Uppfærsludagsetning:
1 Júlí 2024
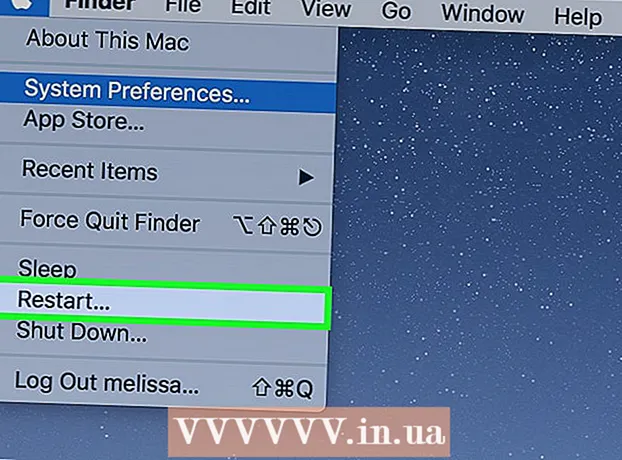
Efni.
Þessi grein mun sýna þér hvernig á að breyta tungumálinu á tölvunni þinni. Þetta mun hafa áhrif á textann sem er notaður í valmyndum og gluggum. Þú getur breytt tungumálinu bæði á Windows og Mac OS X. Vinsamlegast athugaðu að aðferðirnar sem lýst er hér munu ekki leyfa þér að breyta tungumáli vafrans þíns eða annarra forrita.
Skref
Aðferð 1 af 2: Á Windows
 1 Opnaðu upphafsvalmyndina
1 Opnaðu upphafsvalmyndina  . Til að gera þetta, smelltu á Windows merkið í neðra vinstra horni skjásins.
. Til að gera þetta, smelltu á Windows merkið í neðra vinstra horni skjásins. - Eða ýttu á Windows takkann á lyklaborðinu þínu.
 2 Smelltu á "Valkostir"
2 Smelltu á "Valkostir"  . Það er gírlaga tákn neðst til vinstri í Start valmyndinni.
. Það er gírlaga tákn neðst til vinstri í Start valmyndinni.  3 Smelltu á Tími og tungumál. Það er í miðjum valkostaglugganum.
3 Smelltu á Tími og tungumál. Það er í miðjum valkostaglugganum.  4 Smelltu á flipann tungumál og svæðisbundnir staðlar. Þú finnur þennan valkost í vinstra horni gluggans.
4 Smelltu á flipann tungumál og svæðisbundnir staðlar. Þú finnur þennan valkost í vinstra horni gluggans.  5 Smelltu á Bættu við tungumáli. Þessi valkostur er staðsettur við hliðina á stóra + merkinu í tungumálahlutanum á miðri síðu.
5 Smelltu á Bættu við tungumáli. Þessi valkostur er staðsettur við hliðina á stóra + merkinu í tungumálahlutanum á miðri síðu.  6 Veldu tungumál. Veldu tungumálið sem þú notar á tölvunni þinni.
6 Veldu tungumál. Veldu tungumálið sem þú notar á tölvunni þinni.  7 Veldu mállýsku. Ef þú smellir á tungumálið sem óskað er eftir opnast síða með lista yfir svæðisbundna mállýsku; smelltu á mállýskuna til að velja hana.
7 Veldu mállýsku. Ef þú smellir á tungumálið sem óskað er eftir opnast síða með lista yfir svæðisbundna mállýsku; smelltu á mállýskuna til að velja hana. - Valið tungumál er kannski ekki með mállýskum.
 8 Smelltu á tungumálið sem bætt er við. Það mun birtast undir núverandi tungumáli í tungumálahlutanum. Gluggi með lista yfir valkosti opnast.
8 Smelltu á tungumálið sem bætt er við. Það mun birtast undir núverandi tungumáli í tungumálahlutanum. Gluggi með lista yfir valkosti opnast.  9 Smelltu á Færibreytur. Þessi hnappur birtist fyrir neðan tungumálið. Gluggi með tungumálastillingum opnast.
9 Smelltu á Færibreytur. Þessi hnappur birtist fyrir neðan tungumálið. Gluggi með tungumálastillingum opnast.  10 Sækja tungumál pakka. Smelltu á Niðurhal í hlutanum Download Language Pack efst til vinstri á síðunni.
10 Sækja tungumál pakka. Smelltu á Niðurhal í hlutanum Download Language Pack efst til vinstri á síðunni. 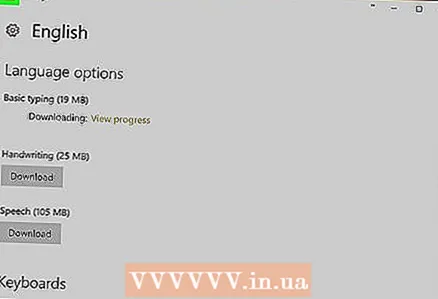 11 Smelltu á táknið
11 Smelltu á táknið  . Það er í efra vinstra horni skjásins.
. Það er í efra vinstra horni skjásins.  12 Smelltu aftur á tungumálið og smelltu Gerðu það að núverandi tungumáli. Þú finnur þennan hnapp undir tungunni. Valið tungumál færist efst í tungumálahlutann og verður núverandi tungumál fyrir alla innbyggða valmyndir, glugga og önnur atriði sem birtast á skjánum.
12 Smelltu aftur á tungumálið og smelltu Gerðu það að núverandi tungumáli. Þú finnur þennan hnapp undir tungunni. Valið tungumál færist efst í tungumálahlutann og verður núverandi tungumál fyrir alla innbyggða valmyndir, glugga og önnur atriði sem birtast á skjánum.  13 Endurræstu tölvuna þína. Opnaðu upphafsvalmyndina, smelltu á táknið
13 Endurræstu tölvuna þína. Opnaðu upphafsvalmyndina, smelltu á táknið  og smelltu á "Endurræsa". Þegar tölvan endurræsist og þú hefur skráð þig inn munu breytingarnar taka gildi.
og smelltu á "Endurræsa". Þegar tölvan endurræsist og þú hefur skráð þig inn munu breytingarnar taka gildi.
Aðferð 2 af 2: Á Mac OS X
 1 Opnaðu Apple valmyndina
1 Opnaðu Apple valmyndina  . Smelltu á Apple merkið í efra vinstra horni skjásins. Fellivalmynd opnast.
. Smelltu á Apple merkið í efra vinstra horni skjásins. Fellivalmynd opnast.  2 Smelltu á Kerfisstillingar. Það er nálægt toppnum í fellivalmyndinni.
2 Smelltu á Kerfisstillingar. Það er nálægt toppnum í fellivalmyndinni.  3 Smelltu á Tungumál og svæði. Það er fánalaga tákn efst í kerfisstillingarglugganum.
3 Smelltu á Tungumál og svæði. Það er fánalaga tákn efst í kerfisstillingarglugganum.  4 Smelltu á +. Þetta tákn er staðsett neðst í vinstra horni í valinn tungumálakassa vinstra megin í tungumálinu og svæðisglugganum. Sprettigluggi með lista yfir tungumál opnast.
4 Smelltu á +. Þetta tákn er staðsett neðst í vinstra horni í valinn tungumálakassa vinstra megin í tungumálinu og svæðisglugganum. Sprettigluggi með lista yfir tungumál opnast.  5 Skrunaðu niður til að velja valið tungumál og ýttu síðan á Bæta við.
5 Skrunaðu niður til að velja valið tungumál og ýttu síðan á Bæta við. 6 Smelltu á Notaðu [tungumál]þegar beðið er um það. Það er blár hnappur í neðra hægra horni gluggans. Þetta mun velja valið tungumál sem núverandi tungumál.
6 Smelltu á Notaðu [tungumál]þegar beðið er um það. Það er blár hnappur í neðra hægra horni gluggans. Þetta mun velja valið tungumál sem núverandi tungumál. - Ef þú sleppir þessu skrefi skaltu draga tungumálið sem er bætt við efst á lista yfir valið tungumál.
 7 Endurræstu tölvuna þína til að breytingarnar taki gildi.
7 Endurræstu tölvuna þína til að breytingarnar taki gildi.
Ábendingar
- Að breyta kerfismáli mun ekki breyta forritunarmálinu. Til að breyta forritunarmáli skaltu velja það meðan á uppsetningu stendur eða í stillingum þess.
Viðvaranir
- Ekki breyta kerfismálinu í það sem þú skilur ekki eða getur ekki snúið aftur til gamla tungumálsins.