Höfundur:
Mark Sanchez
Sköpunardag:
28 Janúar 2021
Uppfærsludagsetning:
1 Júlí 2024
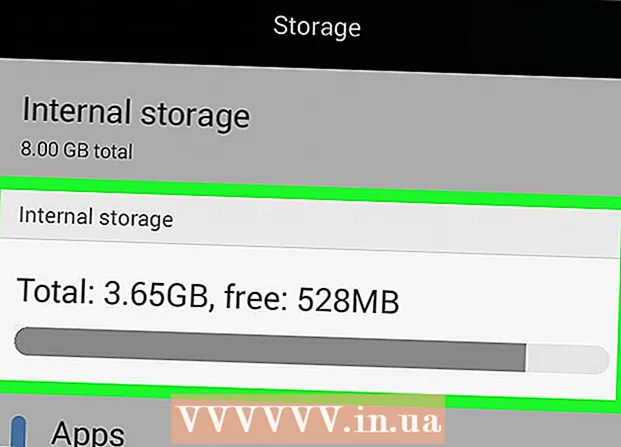
Efni.
- Skref
- Aðferð 1 af 4: Á Windows
- Aðferð 2 af 4: Á Mac OS X
- Aðferð 3 af 4: Á iPhone
- Aðferð 4 af 4: Í Android tæki
- Ábendingar
- Viðvaranir
Þessi grein mun sýna þér hvernig á að komast að því hversu mikið laust pláss er á harða disknum í tölvunni þinni eða í minni snjallsímans. Ekki rugla þessu ferli saman við að athuga ókeypis vinnsluminni, sem venjulega vísar til vinnsluminni (random access memory) tölvunnar.
Skref
Aðferð 1 af 4: Á Windows
 1 Opnaðu upphafsvalmyndina
1 Opnaðu upphafsvalmyndina  . Til að gera þetta, smelltu á Windows merkið í neðra vinstra horni skjásins.
. Til að gera þetta, smelltu á Windows merkið í neðra vinstra horni skjásins. - Eða ýttu á ⊞ Vinnaað opna þennan matseðil.
 2 Opnaðu gluggann „Valkostir“
2 Opnaðu gluggann „Valkostir“  . Til að gera þetta, smelltu á gírlaga táknið neðst til vinstri í Start valmyndinni.
. Til að gera þetta, smelltu á gírlaga táknið neðst til vinstri í Start valmyndinni.  3 Smelltu á Kerfi. Þetta tölvulaga tákn er í valkostaglugganum.
3 Smelltu á Kerfi. Þetta tölvulaga tákn er í valkostaglugganum. - Ef aðalsíðan er ekki opin í glugganum „Valkostir“, ýttu á hnappinn „Til baka“ í efra vinstra horni skjásins þar til hún er ekki lengur virk.
 4 Smelltu á flipann Minni. Það er staðsett efst til vinstri á skjánum.
4 Smelltu á flipann Minni. Það er staðsett efst til vinstri á skjánum.  5 Farið yfir hvernig harður diskur er notaður. Í hlutanum Staðbundinn diskur efst á síðunni sérðu tákn fyrir harða diskinn með uppteknum og ókeypis valkostum. Númerið fyrir valkostinn Notað gefur til kynna magn af harða diskaplássi sem notað er og númerið fyrir valkostinn Ókeypis gefur til kynna magn af lausu plássi á harða disknum.
5 Farið yfir hvernig harður diskur er notaður. Í hlutanum Staðbundinn diskur efst á síðunni sérðu tákn fyrir harða diskinn með uppteknum og ókeypis valkostum. Númerið fyrir valkostinn Notað gefur til kynna magn af harða diskaplássi sem notað er og númerið fyrir valkostinn Ókeypis gefur til kynna magn af lausu plássi á harða disknum.  6 Opnaðu harða diskinn þinn. Smelltu á táknið í hlutanum „Local Disk“. Listi yfir skrár og forrit opnast með upplýsingum um afkastagetu harða disksins; notaðu þennan lista til að komast að því hvaða skrár og / eða forrit þarf að fjarlægja til að hreinsa pláss.
6 Opnaðu harða diskinn þinn. Smelltu á táknið í hlutanum „Local Disk“. Listi yfir skrár og forrit opnast með upplýsingum um afkastagetu harða disksins; notaðu þennan lista til að komast að því hvaða skrár og / eða forrit þarf að fjarlægja til að hreinsa pláss.
Aðferð 2 af 4: Á Mac OS X
 1 Opnaðu Apple valmyndina
1 Opnaðu Apple valmyndina  . Smelltu á Apple merkið í efra vinstra horni skjásins. Fellivalmynd opnast. Svar frá sérfræðingi
. Smelltu á Apple merkið í efra vinstra horni skjásins. Fellivalmynd opnast. Svar frá sérfræðingi "Hvernig kemst ég að því hversu mikið pláss er á Mac minn?"

Gonzalo martinez
Tölvuviðgerðartæknimaðurinn Gonzalo Martinez er forseti CleverTech, tækjaviðgerðarfyrirtækis í San Jose, Kaliforníu sem var stofnað árið 2014. CleverTech LLC sérhæfir sig í viðgerðum á Apple tækjum. Í því skyni að bera meiri umhverfisábyrgð endurnýjar fyrirtækið ál, skjái og öríhluti á móðurborðum til viðgerða. Að meðaltali sparar það 1–1,5 kg af rafsorpi á dag, samanborið við meðalverkstæði. RÁÐ Sérfræðings
RÁÐ Sérfræðings Gonzalo Martinez, sérfræðingur í viðgerðum hjá Apple og forseti CleverTech, svarar: „Finndu Apple merkið í efra vinstra horninu. Smelltu á það, finndu hlutinn „Um þennan Mac“ og farðu í flipann „Geymsla“ (það verða sex þeirra - veldu þann sem þú þarft). Hér getur þú fundið út nafn á harða disknum, heildargetu þess og hversu mikið laust pláss er eftir».
 2 Vinsamlegast veldu Um þennan Mac. Þú finnur þennan valkost efst í fellivalmyndinni. Nýr gluggi opnast.
2 Vinsamlegast veldu Um þennan Mac. Þú finnur þennan valkost efst í fellivalmyndinni. Nýr gluggi opnast.  3 Smelltu á flipann Geymslutæki. Það er efst í glugganum Um þennan Mac.
3 Smelltu á flipann Geymslutæki. Það er efst í glugganum Um þennan Mac.  4 Farið yfir hvernig harður diskur er notaður. Efst til hægri í glugganum finnurðu upplýsingar um magn af lausu plássi frá heildarplássi disksins, til dæmis „15 GB af 249 GB“.
4 Farið yfir hvernig harður diskur er notaður. Efst til hægri í glugganum finnurðu upplýsingar um magn af lausu plássi frá heildarplássi disksins, til dæmis „15 GB af 249 GB“. - Litamerki munu gefa til kynna forrit sem eru að taka mest pláss.
- Ef þú sveima yfir litakóðuðum skipting geturðu séð hversu mikið pláss plássin í þessari skiptingu eru að nota (til dæmis skrár í forritamöppunni).
Aðferð 3 af 4: Á iPhone
 1 Opnaðu Stillingarforritið
1 Opnaðu Stillingarforritið  . Táknið fyrir þetta forrit lítur út eins og grátt gír og er venjulega staðsett á heimaskjánum.
. Táknið fyrir þetta forrit lítur út eins og grátt gír og er venjulega staðsett á heimaskjánum.  2 Bankaðu á "Almennt"
2 Bankaðu á "Almennt"  . Þessi valkostur er næst efst á skjánum.
. Þessi valkostur er næst efst á skjánum.  3 Vinsamlegast veldu IPhone geymsla. Það er nálægt botni skjásins.
3 Vinsamlegast veldu IPhone geymsla. Það er nálægt botni skjásins.  4 Farið yfir hvernig geymslurými er notað. Efst til hægri á skjánum mun magn notaðs pláss birtast í tengslum við heildargeymslurými, til dæmis „45 GB af 128 GB“.
4 Farið yfir hvernig geymslurými er notað. Efst til hægri á skjánum mun magn notaðs pláss birtast í tengslum við heildargeymslurými, til dæmis „45 GB af 128 GB“. - Dragðu fyrsta númerið (notað pláss) frá því seinna (samtals) til að reikna út magn ókeypis geymslurýmis.
- Þú getur líka skrunað niður á síðuna til að komast að því hversu mikið pláss tiltekið forrit tekur.
Aðferð 4 af 4: Í Android tæki
 1 Opnaðu Stillingarforritið
1 Opnaðu Stillingarforritið  . Táknið fyrir þetta forrit lítur út eins og grátt gír og er venjulega staðsett á heimaskjánum eða í forritaskúffunni.
. Táknið fyrir þetta forrit lítur út eins og grátt gír og er venjulega staðsett á heimaskjánum eða í forritaskúffunni. - Þú getur líka strjúkt niður efst á skjánum til að opna tilkynningaspjaldið og pikkað síðan á gírstáknið.
 2 Bankaðu á Minni. Þú finnur þennan valkost undir hlutanum „Tæki“.
2 Bankaðu á Minni. Þú finnur þennan valkost undir hlutanum „Tæki“. - Í Samsung tækjum velurðu Forrit.
 3 Skoðaðu hvernig minni tækisins er notað. Efst á skjánum finnur þú upplýsingar um magn af notuðu plássi í tengslum við heildarminni getu, til dæmis „8 GB af 32 GB“. Þú getur líka fundið út hversu mikið pláss tiltekið forrit eða skrá tekur hér.
3 Skoðaðu hvernig minni tækisins er notað. Efst á skjánum finnur þú upplýsingar um magn af notuðu plássi í tengslum við heildarminni getu, til dæmis „8 GB af 32 GB“. Þú getur líka fundið út hversu mikið pláss tiltekið forrit eða skrá tekur hér. - Í Samsung tækinu þínu, bankaðu fyrst á SD kort flipann.
Ábendingar
- Raunverulegt laust pláss á harða disknum er alltaf minna en fram kemur, vegna þess að hluti af harða disknum er notaður fyrir þarfir stýrikerfisins og forrita.
- Til að losa um pláss á harða disknum þínum þarftu ekki aðeins að eyða óþarfa skrám, heldur einnig tæma ruslið (mundu að eytt skrár eru sendar í ruslið, það er, þær losa ekki harða diskinn).
Viðvaranir
- Ef það er ekkert laust pláss á harða disknum skaltu eyða óþarfa skrám eða forritum.
- Hraði segulmagnaðir harða diska (HDD) minnkar með tímanum, sem er ekki raunin með solid state harða diska (SSD).



