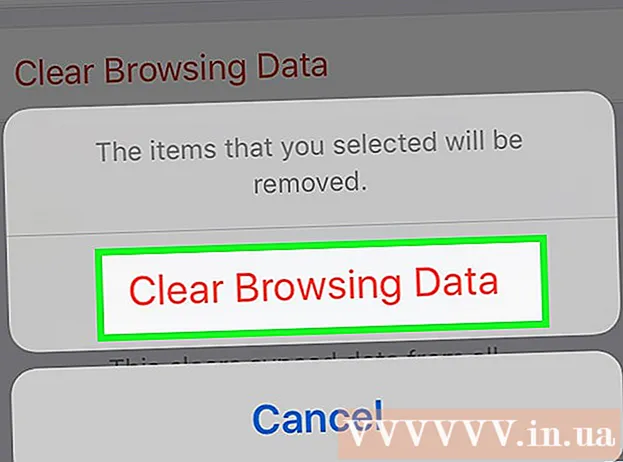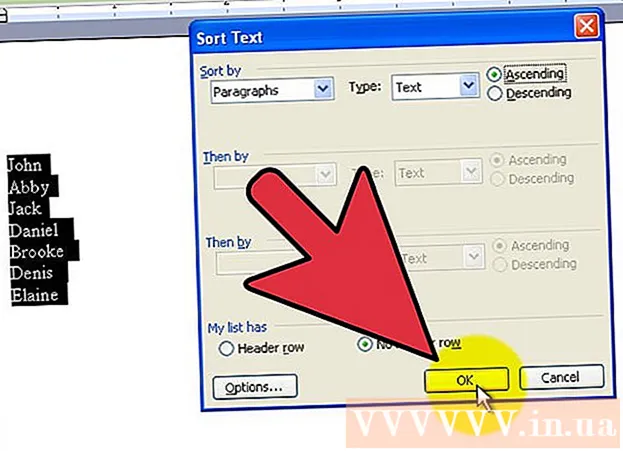Höfundur:
Ellen Moore
Sköpunardag:
18 Janúar 2021
Uppfærsludagsetning:
1 Júlí 2024
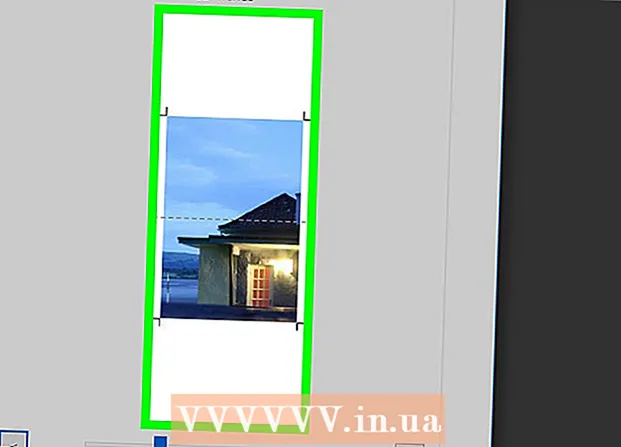
Efni.
Í þessari grein munum við sýna þér hvernig á að prenta stóra mynd á mörg blöð á Windows eða macOS tölvu.
Skref
Hluti 1 af 2: Hvernig á að stækka mynd með Rasterbator
 1 Farðu á heimilisfang https://rasterbator.net/ í vafra. Rasterbator er netþjónusta sem hægt er að nota til að stækka mynd til að passa veggspjald.
1 Farðu á heimilisfang https://rasterbator.net/ í vafra. Rasterbator er netþjónusta sem hægt er að nota til að stækka mynd til að passa veggspjald.  2 Smelltu á Búðu til plakatið þitt (Búðu til plakat).
2 Smelltu á Búðu til plakatið þitt (Búðu til plakat). 3 Veldu upprunalegu myndina. Þetta er hægt að gera á þrjá vegu:
3 Veldu upprunalegu myndina. Þetta er hægt að gera á þrjá vegu: - Ef myndin er á einhverri síðu, sláðu inn eða límdu myndarslóðina í reitinn „Hlaða frá vefslóð“ og smelltu síðan á „Hlaða“.
- Ef myndin er geymd á tölvunni þinni, smelltu á Browse til að opna skrárvafrann á tölvunni þinni, veldu myndina, smelltu á Open og smelltu síðan á Load.
- Dragðu bara myndina inn í reitinn „Dragðu myndaskrá hér“ á Rasterbator síðunni.
 4 Veldu pappírsvalkosti. Gerðu þetta í hlutanum „Pappírsstillingar“:
4 Veldu pappírsvalkosti. Gerðu þetta í hlutanum „Pappírsstillingar“: - Í fyrstu valmyndinni velurðu pappírsstærð og stærð, til dæmis „A5 (5,8” x 8,3 ”).
- Veldu pappírsstefnu - „andlitsmynd“ eða „landslag“.
- Sjálfgefið framlegð er 10 mm, sem hentar flestum prenturum. Framlegðir eru nauðsynlegar vegna þess að prentarar byrja ekki að prenta alveg frá jaðri blaðsins. Ef spássíurnar eru of þröngar sker myndin og ef brúnirnar eru of breiðar er alltaf hægt að klippa af umfram pappír.
- Skörunin mun auðvelda að sameina mismunandi blöð þegar þú klippir fram kantana, því myndin skarast lítillega á aðliggjandi blöðum. Merktu við reitinn við hliðina á "Skörunarsíðum um 5 mm" til að ná sem bestum árangri.
 5 Stilltu stærð veggspjaldsins. Gerðu þetta í hlutanum „Output size“. Mundu að stærð veggspjaldsins fer eftir fjölda blaða sem myndin verður prentuð á - því fleiri blöð, því stærri er veggspjaldið.
5 Stilltu stærð veggspjaldsins. Gerðu þetta í hlutanum „Output size“. Mundu að stærð veggspjaldsins fer eftir fjölda blaða sem myndin verður prentuð á - því fleiri blöð, því stærri er veggspjaldið. - Sláðu inn fjölda blaða í fyrsta reitnum.
- Opnaðu valmyndina og veldu „breitt“ og „hátt“ (hæð).
- Til dæmis, ef þú slærð inn „6“ í reitinn „blöð“ og velur „breitt“ í valmyndinni, þá verður breidd myndarinnar jöfn heildarbreidd 6 blaða og Rasterbator reiknar út hæðina á plakat og samsvarandi fjölda blaða.
- Ef þú velur „há“ í valmyndinni verður hæð myndarinnar jöfn heildarhæð 6 blaða og Rasterbator reiknar út breidd veggspjaldsins og samsvarandi blaðafjölda.
- Í forskoðunarglugganum verður myndin þakin risti, þar sem hver reitur táknar eitt blað.
 6 Smelltu á Áfram (Halda áfram).
6 Smelltu á Áfram (Halda áfram). 7 Veldu stíl. Stíll gerir þér kleift að beita listrænum áhrifum á mynd. Smelltu á stílinn (þú getur séð útkomuna í forskoðunarglugganum) eða veldu „Engin áhrif“.
7 Veldu stíl. Stíll gerir þér kleift að beita listrænum áhrifum á mynd. Smelltu á stílinn (þú getur séð útkomuna í forskoðunarglugganum) eða veldu „Engin áhrif“. - „Rasterbation“ og „Black and white rasterbation“ eru vinsælir stílar (myndin er samsett úr hálftonapunktum).
 8 Smelltu á Áfram (Halda áfram).
8 Smelltu á Áfram (Halda áfram). 9 Sérsníða litina. Gerðu þetta ef þú hefur valið ákveðinn stíl.
9 Sérsníða litina. Gerðu þetta ef þú hefur valið ákveðinn stíl. - Ef þú valdir valkostinn Engar áhrif, muntu ekki geta stillt litina.
 10 Smelltu á Áfram (Halda áfram).
10 Smelltu á Áfram (Halda áfram). 11 Stilltu stílbreytur. Þeir ráðast á valinn stíl.
11 Stilltu stílbreytur. Þeir ráðast á valinn stíl. - Ef þú hefur ekki valið stíl geturðu samt opnað valmyndina efst á skjánum til að velja og nota nokkur áhrif. Ef ekki er þörf á áhrifum, smelltu á „Stækka“ í valmyndinni.
- Merktu við reitinn við hliðina á uppskera til að auðvelda að klippa framlegð. Slepptu þessu skrefi ef þú hefur áður merkt við gátreitinn „Skarpar síður með 5 mm“.
 12 Smelltu á Heill X síðu veggspjald! (Búðu til X-síðu veggspjald). „X“ er fjöldi blaða sem plakatið verður prentað á. Veggspjaldið verður búið til.
12 Smelltu á Heill X síðu veggspjald! (Búðu til X-síðu veggspjald). „X“ er fjöldi blaða sem plakatið verður prentað á. Veggspjaldið verður búið til.  13 Sæktu PDF skjalið. Smelltu á „Í lagi“ eða „Vista“ (nafn hnappsins fer eftir tölvunni þinni og vafra) til að hlaða niður plakatinu á tölvuna þína.
13 Sæktu PDF skjalið. Smelltu á „Í lagi“ eða „Vista“ (nafn hnappsins fer eftir tölvunni þinni og vafra) til að hlaða niður plakatinu á tölvuna þína.
Hluti 2 af 2: Hvernig á að prenta mynd
 1 Opnaðu PDF skjalið. Tvísmelltu á skrána sem þú halaðir niður af vefsíðu Rasterbator. Skráin opnast í PDF áhorfanda.
1 Opnaðu PDF skjalið. Tvísmelltu á skrána sem þú halaðir niður af vefsíðu Rasterbator. Skráin opnast í PDF áhorfanda. - Rasterbator mælir með því að nota Adobe X Reader, en öll svipuð forrit munu gera það.
 2 Opnaðu matseðilinn Skrá. Í Windows finnurðu það í valmyndastikunni efst í PDF áhorfandaglugganum. Á macOS er þessi valmynd staðsett á valmyndastikunni efst á skjánum.
2 Opnaðu matseðilinn Skrá. Í Windows finnurðu það í valmyndastikunni efst í PDF áhorfandaglugganum. Á macOS er þessi valmynd staðsett á valmyndastikunni efst á skjánum.  3 Smelltu á Innsigli. Nýr gluggi sýnir prentvalkostina.
3 Smelltu á Innsigli. Nýr gluggi sýnir prentvalkostina.  4 Veldu prentarann þinn. Til að gera þetta, opnaðu valmyndina "Prentari" og veldu viðkomandi prentara í henni.
4 Veldu prentarann þinn. Til að gera þetta, opnaðu valmyndina "Prentari" og veldu viðkomandi prentara í henni.  5 Stilltu pappírsstærðina. Opnaðu valmyndina Stærð eða Pappírsstærð og veldu veggspjaldastærð úr valmyndinni.
5 Stilltu pappírsstærðina. Opnaðu valmyndina Stærð eða Pappírsstærð og veldu veggspjaldastærð úr valmyndinni.  6 Veldu valkostinn „Passa við síðu“ í hlutanum „Skala“. Smelltu á Sýna upplýsingar á Mac tölvu til að birta prentaravalkostina.
6 Veldu valkostinn „Passa við síðu“ í hlutanum „Skala“. Smelltu á Sýna upplýsingar á Mac tölvu til að birta prentaravalkostina. - Veldu Skala til að passa á macOS.
- Í Adobe Reader fyrir Windows velurðu gátreitinn Skala undir Stilla síðu stærð og meðhöndlun.
 7 Gakktu úr skugga um að prentarinn sé ekki stilltur fyrir tvíhliða prentun. Til að prenta veggspjaldið þitt rétt verður að prenta hverja síðu á sérstakt blað.
7 Gakktu úr skugga um að prentarinn sé ekki stilltur fyrir tvíhliða prentun. Til að prenta veggspjaldið þitt rétt verður að prenta hverja síðu á sérstakt blað. - Í Windows, hreinsaðu gátreitinn við hliðina á "tvíhliða prentun".
- Opnaðu í macOS valmyndina í miðju prentgluggans, smelltu á Skipulag og vertu viss um að tvíhliða sé stillt á Enginn.
 8 Smelltu á Innsigli. Veggspjaldið verður prentað.
8 Smelltu á Innsigli. Veggspjaldið verður prentað.  9 Skipuleggðu síðurnar þínar. Til að gera þetta skaltu nota stórt yfirborð. Ef veggspjaldið þitt er prentað á mörg blöð geturðu ruglast. Finndu því merki í neðra hægra horninu á hverju blaði til að hjálpa þér að raða blöðunum rétt.
9 Skipuleggðu síðurnar þínar. Til að gera þetta skaltu nota stórt yfirborð. Ef veggspjaldið þitt er prentað á mörg blöð geturðu ruglast. Finndu því merki í neðra hægra horninu á hverju blaði til að hjálpa þér að raða blöðunum rétt.  10 Klippið framlegðina. Til að gera þetta, notaðu uppskera merki í brún veggspjaldsins. Notaðu beittan hníf og reglustiku til að klippa brúnirnar snyrtilega.
10 Klippið framlegðina. Til að gera þetta, notaðu uppskera merki í brún veggspjaldsins. Notaðu beittan hníf og reglustiku til að klippa brúnirnar snyrtilega.  11 Sameina síðurnar til að búa til stóra mynd. Til að gera þetta, límdu blöðin saman, límdu þau á borðið eða festu hvert blað á vegginn.
11 Sameina síðurnar til að búa til stóra mynd. Til að gera þetta, límdu blöðin saman, límdu þau á borðið eða festu hvert blað á vegginn. - Setjið litla bönd af límbandi á sumum stöðum í kringum veggspjaldið til að hjálpa þér að færa veggspjaldið auðveldlega.