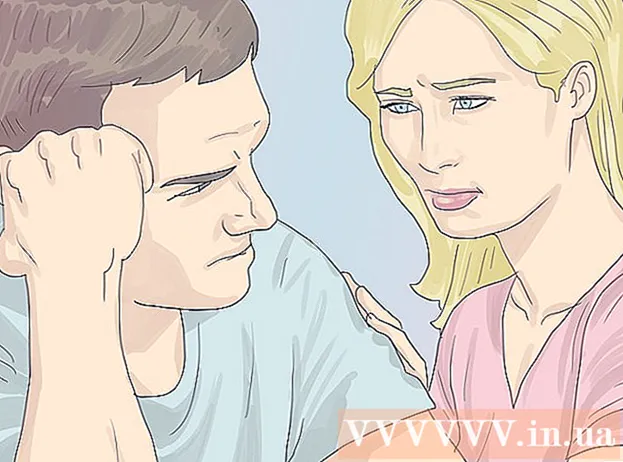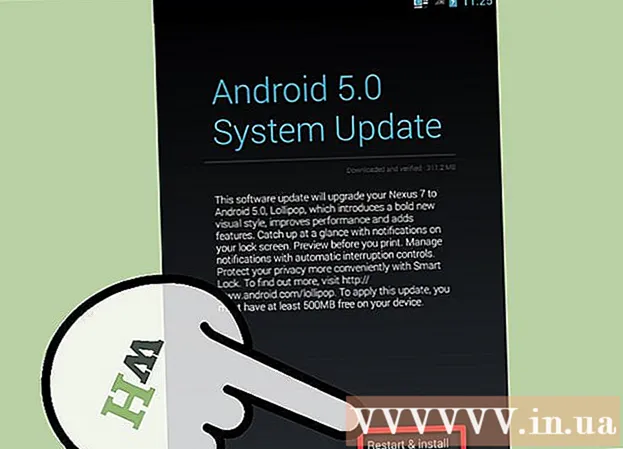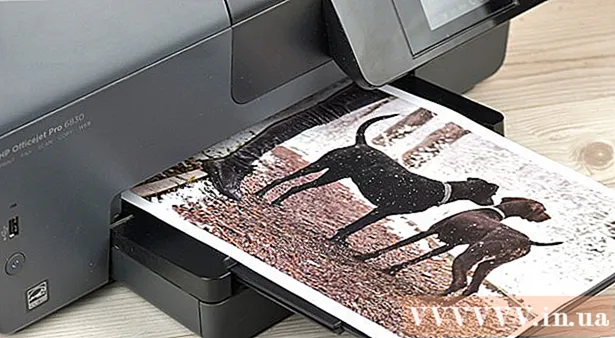Höfundur:
Sara Rhodes
Sköpunardag:
16 Febrúar 2021
Uppfærsludagsetning:
1 Júlí 2024

Efni.
Þessi grein mun sýna þér hvernig á að prenta myndir, skjöl, tölvupósta og fleira frá iPhone. Þetta er hægt að gera þráðlaust ef þú ert með AirPrint prentara eða notar prentforrit til að tengjast hvaða prentara sem er.
Skref
Aðferð 1 af 2: Þráðlaus prentun
 1 Gakktu úr skugga um að prentarinn þinn sé búinn AirPrint. Listi yfir prentara með þessum eiginleika má finna hér. Þú getur aðeins prentað skrá úr iPhone þráðlaust með slíkum prentara.
1 Gakktu úr skugga um að prentarinn þinn sé búinn AirPrint. Listi yfir prentara með þessum eiginleika má finna hér. Þú getur aðeins prentað skrá úr iPhone þráðlaust með slíkum prentara. - Prentarinn og síminn verða að vera tengdur við sama þráðlausa netið.
- Ef þú ert ekki með AirPrint prentara skaltu nota AirPrint netprentara, svo sem í skólanum eða vinnunni.
- Prentarann gæti þurft að setja upp fyrst til að nota þráðlausa prentun. Þetta ferli er mismunandi eftir gerð prentara, svo athugaðu prentarahandbókina til að finna út hvernig þú setur það upp.
 2 Opnaðu iPhone app sem styður AirPrint. Þessi forrit eru flest forrit Apple, þar á meðal Mail, Safari og Photos. Þú getur prentað tölvupósta, skjöl og myndir úr símanum þínum.
2 Opnaðu iPhone app sem styður AirPrint. Þessi forrit eru flest forrit Apple, þar á meðal Mail, Safari og Photos. Þú getur prentað tölvupósta, skjöl og myndir úr símanum þínum. - Til dæmis skaltu ræsa Photos forritið ef þú vilt prenta myndir.
 3 Opnaðu hlutinn sem þú vilt prenta. Til dæmis, til að prenta mynd, bankaðu á hana.
3 Opnaðu hlutinn sem þú vilt prenta. Til dæmis, til að prenta mynd, bankaðu á hana.  4 Smelltu á Deila. Þetta ferkantaða tákn með ör upp á er í einu horni skjásins.
4 Smelltu á Deila. Þetta ferkantaða tákn með ör upp á er í einu horni skjásins. - Til dæmis, í Photos forritinu, er Share táknið í neðra vinstra horni skjásins, en í Notes appinu er það í efra hægra horninu á skjánum.
- Til að prenta tölvupóstinn, bankaðu á vinstri örartáknið neðst á skjánum (hægra megin við ruslatáknið).
 5 Smelltu á Prenta. Það er í neðstu línu valkosta í sprettivalmyndinni Deila. Það fer eftir hlutnum sem þú vilt prenta, þú gætir þurft að fletta valkostastikunni til vinstri til að finna prentvalkostinn.
5 Smelltu á Prenta. Það er í neðstu línu valkosta í sprettivalmyndinni Deila. Það fer eftir hlutnum sem þú vilt prenta, þú gætir þurft að fletta valkostastikunni til vinstri til að finna prentvalkostinn. - Til að prenta tölvupóst, smelltu einfaldlega á Prenta neðst í sprettivalmyndinni.
 6 Smelltu á Printer. Það er næst efst á skjánum. iPhone mun byrja að leita að prenturum sem eru tengdir þráðlausa netinu; um leið og snjallsíminn finnur AirPrint prentara birtist nafnið í valmyndinni.
6 Smelltu á Printer. Það er næst efst á skjánum. iPhone mun byrja að leita að prenturum sem eru tengdir þráðlausa netinu; um leið og snjallsíminn finnur AirPrint prentara birtist nafnið í valmyndinni. - Þú getur líka ýtt á - eða + undir valkostinum Prentari til að fækka eða fjölga þeim eintökum sem þú vilt prenta, eða snerta tilteknar síður (skjal með mörgum blaðsíðum) til að velja eða afvelja þær.
 7 Smelltu á nafn prentarans. Það mun birtast á skjánum eftir smá stund.
7 Smelltu á nafn prentarans. Það mun birtast á skjánum eftir smá stund.  8 Smelltu á Prenta. Það er í efra hægra horninu á skjánum. Valin atriði verða prentuð á prentarann.
8 Smelltu á Prenta. Það er í efra hægra horninu á skjánum. Valin atriði verða prentuð á prentarann.
Aðferð 2 af 2: Prentunarforrit
 1 Opnaðu App Store. Smelltu á táknið sem lítur út eins og hvítur bókstafur „A“ sem samanstendur af ritföngum á bláum bakgrunni. Þetta tákn er á heimaskjá iPhone.
1 Opnaðu App Store. Smelltu á táknið sem lítur út eins og hvítur bókstafur „A“ sem samanstendur af ritföngum á bláum bakgrunni. Þetta tákn er á heimaskjá iPhone.  2 Smelltu á Leita. Það er í neðra hægra horninu og merkt með stækkunargleri.
2 Smelltu á Leita. Það er í neðra hægra horninu og merkt með stækkunargleri.  3 Bankaðu á leitarstikuna. Það er efst á skjánum.
3 Bankaðu á leitarstikuna. Það er efst á skjánum.  4 Finndu prentforrit. Til að gera þetta, sláðu inn "prentaraforrit" á leitarstikunni og smelltu síðan á Finndu, eða leitaðu að einu af eftirfarandi sérstökum forritum:
4 Finndu prentforrit. Til að gera þetta, sláðu inn "prentaraforrit" á leitarstikunni og smelltu síðan á Finndu, eða leitaðu að einu af eftirfarandi sérstökum forritum: - Printer Pro: þetta forrit kostar 529 rúblur, en það er einnig ókeypis niðurskurðarútgáfa; vinnur með flestum prenturum og er með skrifborðsútgáfu til að samstilla við farsímaforritið og geta prentað fleiri skjöl úr iPhone.
- Brother iPrint & Scan er ókeypis forrit sem vinnur með mörgum mismunandi prenturum.
- HP All-in-One Printer Remote er ókeypis forrit sem vinnur með HP prenturum sem gefnir voru út 2010 og síðar.
- Canon PRINT Inkjet / SELPHY er ókeypis forrit sem virkar aðeins með Canon prenturum.
 5 Smelltu á Sækja til hægri við valið forrit. Ef þú kaupir forrit birtist verðhnappur í stað þessa hnapps.
5 Smelltu á Sækja til hægri við valið forrit. Ef þú kaupir forrit birtist verðhnappur í stað þessa hnapps.  6 Smelltu á Setja upp. Þessi hnappur mun birtast í stað hleðsluhnappsins.
6 Smelltu á Setja upp. Þessi hnappur mun birtast í stað hleðsluhnappsins.  7 Sláðu inn Apple ID lykilorðið þitt. Uppsetning forritsins mun hefjast.
7 Sláðu inn Apple ID lykilorðið þitt. Uppsetning forritsins mun hefjast. - Ef þú hefur nýlega opnað App Store geturðu sleppt þessu skrefi.
- Ef iPhone er með Touch ID skynjara, bankaðu á hann.
 8 Opnaðu prentforritið þitt og fylgdu leiðbeiningunum á skjánum. Þetta ferli er háð forritinu sem er hlaðið og prentaranum þínum, en í flestum tilfellum þarftu að staðfesta að prentarinn sé tengdur við netið, bæta prentaranum við prentforritið og stilla nokkra valkosti (til dæmis svart og hvítt eða lit prentun).
8 Opnaðu prentforritið þitt og fylgdu leiðbeiningunum á skjánum. Þetta ferli er háð forritinu sem er hlaðið og prentaranum þínum, en í flestum tilfellum þarftu að staðfesta að prentarinn sé tengdur við netið, bæta prentaranum við prentforritið og stilla nokkra valkosti (til dæmis svart og hvítt eða lit prentun).  9 Opnaðu hlutinn sem þú vilt prenta. Til dæmis, til að prenta mynd, bankaðu á hana.
9 Opnaðu hlutinn sem þú vilt prenta. Til dæmis, til að prenta mynd, bankaðu á hana.  10 Smelltu á Deila. Þetta ferkantaða tákn með ör upp á er í einu horni skjásins.
10 Smelltu á Deila. Þetta ferkantaða tákn með ör upp á er í einu horni skjásins.  11 Strjúktu til vinstri á valkostastikunni neðst á skjánum. Þessi lína ætti að hafa valkosti eins og „Afrita“ og „Prenta“.
11 Strjúktu til vinstri á valkostastikunni neðst á skjánum. Þessi lína ætti að hafa valkosti eins og „Afrita“ og „Prenta“.  12 Smellur.... Þetta tákn er hægra megin við botnlínu valkosta. Listi yfir forrit sem hægt er að nota með valnum valkosti opnast.
12 Smellur.... Þetta tákn er hægra megin við botnlínu valkosta. Listi yfir forrit sem hægt er að nota með valnum valkosti opnast.  13 Færðu rennibrautina við hliðina á tilskildu forriti í „Virkja“ stöðu (til hægri). Nú er hægt að nota það með núverandi forriti (til dæmis „myndir“).
13 Færðu rennibrautina við hliðina á tilskildu forriti í „Virkja“ stöðu (til hægri). Nú er hægt að nota það með núverandi forriti (til dæmis „myndir“). - Ef forritið sem þú vilt er ekki skráð, opnaðu skjalið eða skrána í því forriti.
- Valið forrit styður ef til vill ekki staðsetningu eða gerð skráar sem þú vilt prenta (til dæmis, Notes er ekki studd af sumum prentforritum).
 14 Smelltu á Lokið. Það er í efra hægra horninu á skjánum.
14 Smelltu á Lokið. Það er í efra hægra horninu á skjánum.  15 Bankaðu á nafn forritsins. Þú finnur það á neðri bar forritanna. Forritið verður sett af stað.
15 Bankaðu á nafn forritsins. Þú finnur það á neðri bar forritanna. Forritið verður sett af stað.  16 Fylgdu leiðbeiningunum á skjánum. Í flestum tilfellum þarftu bara að tilgreina nokkrar breytur (til dæmis fjölda blaðsíðna) og smella síðan á „Prenta“. Ef kveikt er á prentaranum og tengdur við internetið verður skjalið prentað.
16 Fylgdu leiðbeiningunum á skjánum. Í flestum tilfellum þarftu bara að tilgreina nokkrar breytur (til dæmis fjölda blaðsíðna) og smella síðan á „Prenta“. Ef kveikt er á prentaranum og tengdur við internetið verður skjalið prentað.
Ábendingar
- Ef iPhone kannast ekki við prentarann skaltu tengja bæði tækin með því að nota USB í Lightning millistykki. Tengdu litla innstungu millistykkisins við hleðslutengi iPhone (neðst á símanum) og tengdu síðan USB snúruna við prentarann og millistykkið.
Viðvaranir
- Sumir prentarar styðja ekki iPhone prentun vegna þess að þeir eru gamaldags eða hugbúnaður þeirra er ekki samhæfur við iOS. Í þessu tilfelli skaltu skipta um prentara fyrir AirPrint prentara.