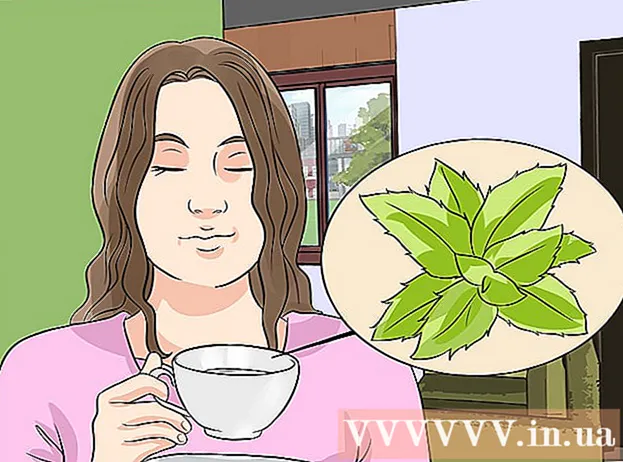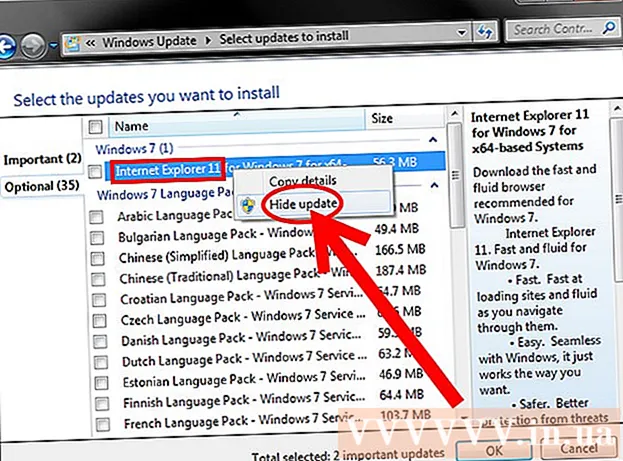Höfundur:
Gregory Harris
Sköpunardag:
14 April. 2021
Uppfærsludagsetning:
1 Júlí 2024
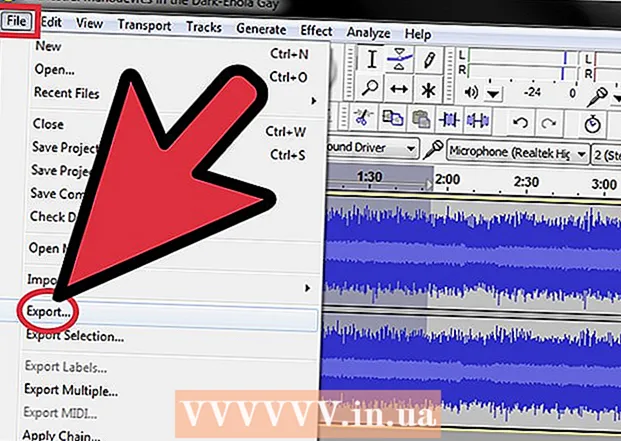
Efni.
MP3 er eitt útbreiddasta og vinsælasta tapaða stafræna hljóðkóðunarsniðið. Það eru MP3 skrár sem eru notaðar í flestum neytenda spilunartækjum. Þú getur breytt þessum skrám, þar á meðal umritun og endurkóðun, búið til blandanir, stytt eða dregið frá lögum í hljóðvinnsluforritinu. Í þessari grein munt þú læra nákvæmlega hvernig á að gera allt þetta í mismunandi forritum.
Skref
 1 Sæktu hljóðritstjóra að eigin vali. Við munum nota ókeypis Audacity ritstjórann sem dæmi. Flestar svipaðar hljóðritstjórar og stafrænar vinnustöðvar hafa svipað líkt og stuðning við að breyta MP3 skrám.
1 Sæktu hljóðritstjóra að eigin vali. Við munum nota ókeypis Audacity ritstjórann sem dæmi. Flestar svipaðar hljóðritstjórar og stafrænar vinnustöðvar hafa svipað líkt og stuðning við að breyta MP3 skrám. - Farðu á Audacity niðurhalssíðuna, veldu stýrikerfið sem þú ert að nota og halaðu niður nýjustu útgáfunni af forritinu. Athugið: Nýjasta beta útgáfan virkar best fyrir nýjustu útgáfur flestra stýrikerfa, þar á meðal Windows 7, Windows Vista og Mac OS X 10.6.
- Tvísmelltu á Audacity uppsetningarforritið sem þú halaðir niður og fylgdu leiðbeiningunum á skjánum til að setja upp forritið.
 2 Smelltu á valmyndina „File“> „Import“> „Audio ...“ eða ýttu á Ctrl + Shift + I, þetta kemur inn í innflutningshljóðglugganum.
2 Smelltu á valmyndina „File“> „Import“> „Audio ...“ eða ýttu á Ctrl + Shift + I, þetta kemur inn í innflutningshljóðglugganum.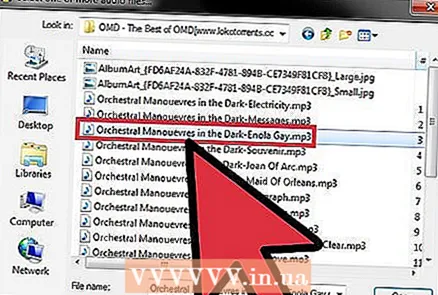 3 Finndu MP3 skrána sem þú hefur áhuga á á tölvunni þinni, tvísmelltu á hana og hún verður sjálfkrafa flutt inn og sett í nýjan hluta á Audacity tímalínunni.
3 Finndu MP3 skrána sem þú hefur áhuga á á tölvunni þinni, tvísmelltu á hana og hún verður sjálfkrafa flutt inn og sett í nýjan hluta á Audacity tímalínunni.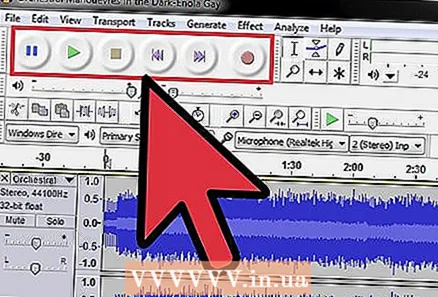 4 Ýttu á bilstikuna til að hefja og stöðva spilun upptökunnar. Þú getur líka notað stýringarnar í efra vinstra horni forritsins.
4 Ýttu á bilstikuna til að hefja og stöðva spilun upptökunnar. Þú getur líka notað stýringarnar í efra vinstra horni forritsins.  5 Til að velja tiltekinn hluta hljóðskrár skaltu smella á upphaf þessa hluta og draga músarbendilinn til enda hans. Þú munt auðkenna og geta breytt þessum hluta.
5 Til að velja tiltekinn hluta hljóðskrár skaltu smella á upphaf þessa hluta og draga músarbendilinn til enda hans. Þú munt auðkenna og geta breytt þessum hluta. - Til að „klippa“ eða eyða hluta af valinni færslu, smelltu á skærutáknið. Þessa aðferð er hægt að nota til að eyða hluta af lagi, stytta myndband osfrv.
 6 Smelltu á „Breyta“ valmyndinni og þú munt hafa aðgang að flestum breytingaaðgerðum, þar á meðal „Klofna eyðingu“, „Tengja“, „Tvítekið“ og „Hljóða hljóð“.
6 Smelltu á „Breyta“ valmyndinni og þú munt hafa aðgang að flestum breytingaaðgerðum, þar á meðal „Klofna eyðingu“, „Tengja“, „Tvítekið“ og „Hljóða hljóð“.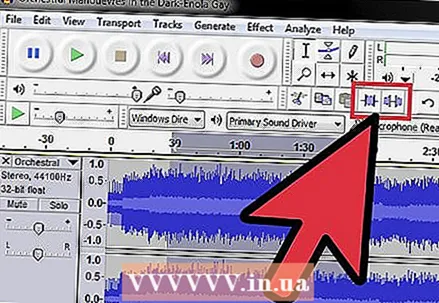 7 Gerðu tilraunir með aðrar aðgerðir í valmyndinni til að framkvæma svipaðar aðgerðir.
7 Gerðu tilraunir með aðrar aðgerðir í valmyndinni til að framkvæma svipaðar aðgerðir.- Smelltu á hnappinn „Klippa“ til að vista aðeins valinn hluta upptökunnar og eyða öllu öðru.
- Smelltu á hnappinn „Þögn“ til að slökkva á valda hluta upptökunnar án þess að eyða henni alveg.
 8 Smelltu á valmyndina „Change Pitch“.
8 Smelltu á valmyndina „Change Pitch“. 9 Smelltu á „File“ valmyndina, síðan “Export” og “Export selection” til að flytja út breyttu skrána frá Audacity. Athugið: „Útflutningur“ mun flytja út alla breyttu hljóðskrána frá tímalínu Audacity. „Útflutningsval“ flytur aðeins út þann skrá sem nú er valinn. Báðir valkostirnir geta verið gagnlegir, en fer eftir gerð útgáfunnar. Athugið: án þess að borga fyrir forritið er aðeins hægt að vista upprunalegu skrána í .wav sniði. Til að spara í .mp3 þarftu að kaupa auglýsingaútgáfuna.
9 Smelltu á „File“ valmyndina, síðan “Export” og “Export selection” til að flytja út breyttu skrána frá Audacity. Athugið: „Útflutningur“ mun flytja út alla breyttu hljóðskrána frá tímalínu Audacity. „Útflutningsval“ flytur aðeins út þann skrá sem nú er valinn. Báðir valkostirnir geta verið gagnlegir, en fer eftir gerð útgáfunnar. Athugið: án þess að borga fyrir forritið er aðeins hægt að vista upprunalegu skrána í .wav sniði. Til að spara í .mp3 þarftu að kaupa auglýsingaútgáfuna.
Ábendingar
- Ef þú þarft frekari upplýsingar skaltu skoða hjálpina fyrir forritið þitt.
- http://www.mediaconverter.org/ er góð síða til að breyta wav í mp3.
- Skoðaðu Audacity Tutorials síðuna til að læra meira um að breyta hljóðskrám í Audacity.
- Þetta virkar fyrir Audacity, Mixcraft og Cakewalk á Microsoft Windows, eða Audacity og GarageBand á Mac.
Viðvaranir
- Hljóðritstjórar eru frábrugðnir hver öðrum í samræmi við viðmiðanir eins og: eindrægni, takmarkanir, klippimöguleika.