Höfundur:
Marcus Baldwin
Sköpunardag:
21 Júní 2021
Uppfærsludagsetning:
24 Júní 2024
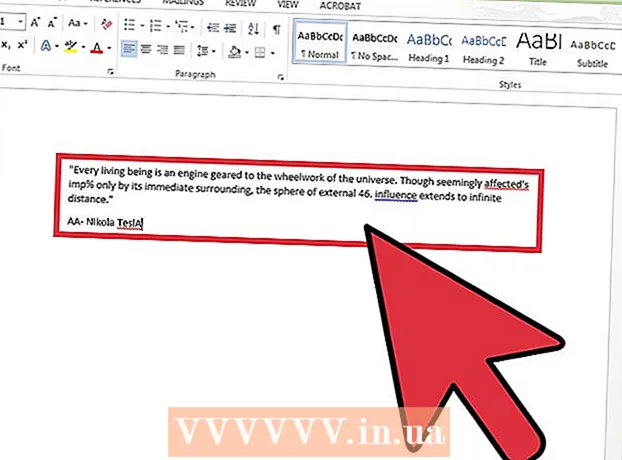
Efni.
Optical Character Recognition (OCR) er ferlið þar sem forrit viðurkennir textastafi á mynd og dregur það út til síðari vinnslu. Hver skanni hefur venjulega sinn eigin OCR hugbúnað en hann er notaður á mismunandi hátt. Á hinn bóginn er Microsoft OneNote nú fáanlegt bæði fyrir Mac og Windows. Það er fær um að þekkja og draga út texta og hægt er að setja það ókeypis á nútíma tölvur, spjaldtölvur og snjallsíma, sem gerir ferlið við að draga texta úr myndum auðveldara og fyrirsjáanlegra. Allar skrifborðs- og farsímaútgáfur af OneNote, þ.mt ókeypis útgáfur, geta þekkt texta, en þú getur aðeins dregið út texta úr mynd með því að nota skrifborðsútgáfuna af OneNote.
Skref
Aðferð 1 af 2: Dragðu út skannaðan texta
 1 Sæktu OneNote á borðtölvuna þína. Á Mac eða Windows verður ferlið aðeins mismunandi eftir útgáfu og stillingum stýrikerfisins. Forritið sjálft er hægt að hlaða niður af Office.com, en í heildina er OneNote fyrir Mac mjög svipað og OneNote fyrir Windows. Báðar útgáfur af forritinu eru nánast þær sömu.
1 Sæktu OneNote á borðtölvuna þína. Á Mac eða Windows verður ferlið aðeins mismunandi eftir útgáfu og stillingum stýrikerfisins. Forritið sjálft er hægt að hlaða niður af Office.com, en í heildina er OneNote fyrir Mac mjög svipað og OneNote fyrir Windows. Báðar útgáfur af forritinu eru nánast þær sömu.  2 Smelltu á myndatáknið í flipanum Settu inn (mynd á Mac). Borðabandið er sjálfgefið efst í OneNote glugganum og táknmyndir (eða mynd á Mac) er vinstra megin við flipann Insert. Á Mac, veldu Mynd úr Setja valmyndinni efst á skjánum. Þegar þú smellir á táknið birtist gluggi Setja inn mynd (eða Velja mynd glugga á Mac).
2 Smelltu á myndatáknið í flipanum Settu inn (mynd á Mac). Borðabandið er sjálfgefið efst í OneNote glugganum og táknmyndir (eða mynd á Mac) er vinstra megin við flipann Insert. Á Mac, veldu Mynd úr Setja valmyndinni efst á skjánum. Þegar þú smellir á táknið birtist gluggi Setja inn mynd (eða Velja mynd glugga á Mac). - Ef þú sérð ekki flipana eða táknin, smelltu á hnappinn Birtingarvalkostir vinstra megin við Lágmarka hnappinn í efra hægra horni forritsgluggans og veldu Sýna flipa og skipanir. Á Mac geturðu einfaldlega notað valmyndina efst á skjánum þannig að ekki er þörf á flipa.
- Beygðu músina yfir hnappana til að sjá nöfn þeirra.
 3 Farðu í myndina og veldu myndina sem þú vilt skanna. Smelltu síðan á Opna (líma á Mac). Myndaskráin birtist í OneNote þar sem bendillinn er.
3 Farðu í myndina og veldu myndina sem þú vilt skanna. Smelltu síðan á Opna (líma á Mac). Myndaskráin birtist í OneNote þar sem bendillinn er. - Til að draga texta úr útprentun skjalsins velurðu Útprentun í stað Myndar.
- Að öðrum kosti, ýttu á hnappinn ⎙ PrtScr á lyklaborðinu þínu til að taka skjámynd og líma það síðan inn í skjalið með því að nota flýtilykla Ctrl+V (eða ⌘ Cmd+V á Mac).
- Til að árangur náist þarf að prenta textann á skönnuðu myndinni.
 4 Hægrismelltu á myndina og veldu Afrita texta úr mynd. Textinn á myndinni verður afritaður á klemmuspjald tölvunnar.
4 Hægrismelltu á myndina og veldu Afrita texta úr mynd. Textinn á myndinni verður afritaður á klemmuspjald tölvunnar. - Í Windows, ef þú velur Útprentun í staðinn fyrir myndina í öðru skrefi, með því að hægrismella á útprentunarsíðuna mun þú fá tvo valkosti: Afrita texta frá þessari útprentunarsíðu og Afrita texta af öllum útprentunarsíðum. Veldu þann sem hentar þér.
 5 Límdu texta aftur inn í OneNote með flýtilykli Ctrl+V (eða ⌘ Cmd+V á Mac) og breyttu því í forritinu ef þú vilt. Þú getur líka límt myndina í annað forrit.
5 Límdu texta aftur inn í OneNote með flýtilykli Ctrl+V (eða ⌘ Cmd+V á Mac) og breyttu því í forritinu ef þú vilt. Þú getur líka límt myndina í annað forrit. - Veldu textann með músarbendlinum og smelltu á Ctrl+C (eða ⌘ Cmd+C á Mac). Eða hægri smelltu (eða Ctrl+ smelltu á Mac) á textanum og veldu „Afrita“.
- Ef þú vistaðir útdreginn texta og valdir að opna hann í útgáfu af OneNote sem er ekki skrifborð, munu leiðbeiningar um afritun og líma mjög breytilegar. Í Android, til dæmis, þarftu að velja viðeigandi hluta textans með því að halda niðri músarhnappinum, nota merkin sem birtust á báðum hliðum til að velja allan textann og ýta síðan á hnappinn „Afrita“ eða „Klippa“ (tveir lagðar síður og skæri í sömu röð) ...
 6 Límdu afritaða textann í annað forrit. Sum þeirra vinsælustu eru Microsoft Word og Google Docs. Opnaðu bara nýtt eða núverandi skjal í einu þeirra og smelltu Ctrl+V (eða ⌘ Cmd+V á Mac). Líklegt er að límdur texti sé ógerður.
6 Límdu afritaða textann í annað forrit. Sum þeirra vinsælustu eru Microsoft Word og Google Docs. Opnaðu bara nýtt eða núverandi skjal í einu þeirra og smelltu Ctrl+V (eða ⌘ Cmd+V á Mac). Líklegt er að límdur texti sé ógerður. - Þú gætir viljað vista skjalið rétt áður en þú breytir svo þú getir farið aftur í upprunalega textann sem er ekki breyttur síðar.
 7 Breyta og sníða textann. Hvað sniðmát varðar, þá takmarkast þú aðeins við forritið sem textinn var límdur í. Til dæmis hefur nýjasta útgáfan af Microsoft Word miklu fleiri eiginleika og gefur þér miklu meiri stjórn en til dæmis Microsoft Notepad eða jafnvel Google Docs.
7 Breyta og sníða textann. Hvað sniðmát varðar, þá takmarkast þú aðeins við forritið sem textinn var límdur í. Til dæmis hefur nýjasta útgáfan af Microsoft Word miklu fleiri eiginleika og gefur þér miklu meiri stjórn en til dæmis Microsoft Notepad eða jafnvel Google Docs.
Aðferð 2 af 2: Notkun annars OCR hugbúnaðar
 1 Opnaðu textaþekkingarforrit. Hvaða forrit sem þú velur, felur OCR ferlið í sér að opna mynd, draga textann út og afrita hana síðan í skjal til að breyta. Það eru mismunandi gerðir af OCR forritum og þjónustu:
1 Opnaðu textaþekkingarforrit. Hvaða forrit sem þú velur, felur OCR ferlið í sér að opna mynd, draga textann út og afrita hana síðan í skjal til að breyta. Það eru mismunandi gerðir af OCR forritum og þjónustu: - Hugbúnaður sem fylgir skanni... Ef þú ert með skannann og hugbúnaðinn sem fylgdi með þá inniheldur hann líklegast textaþekkingaraðgerðir. Ef þú hefur misst leiðbeiningarnar sem fylgdu skannanum þínum skaltu ekki hafa áhyggjur - þú getur fundið leiðbeiningar fyrir nútíma skanna á netinu.
- Ókeypis vefsíður... Þessar auglýsingar fjármagnaðar en hagnýtar síður styðja venjulega TIF, GIF, PDF, JPG, BMP, PNG og önnur snið. Þeir hafa oft takmarkanir á stærð hlaðinna skráa (til dæmis allt að 5 MB). Sum vefsvæði senda Word skjal eða aðra skrá sem inniheldur útdráttinn texta ókeypis með tölvupósti, en aðrir veita einfaldlega textann til að afrita. Hér eru nokkrar þeirra:
- Free-ocr.com
- Onlineocr.net
- Dýr OCR hugbúnaður... Sum þessara forrita kosta allt að $ 500. Íhugaðu að kaupa þær aðeins ef þú þarft nákvæmustu niðurstöður viðurkenningar. Sum af vinsælli forritunum er að finna á TopTenReviews.com eða svipuðum síðum. Meðal þeirra fremstu eru forrit eins og:
- Omni Page Standard
- Adobe acrobat
- ABBYY Fine Reader
- Ókeypis hugbúnaður... Margir þeirra styðja ekki aðeins ekki stórar myndir heldur skanna þeir ekki út fyrir fyrstu síðu PDF -skrárinnar:
- FreeOCR
- Einföld OCR
- Ókeypis OCR til Word
 2 Notaðu þjónustu til að draga texta út. Hægt er að vista útdráttinn sem venjulegan texta, í Word .doc sniði eða í ríkri texta (RTF). RTF sniðið var forveri .doc sniðsins og, eins og það, gerir þér kleift að varðveita snið texta, sviða, mynda og fleira í einni færanlegri og færanlegri skrá.RTF skrár eru miklu þyngri en .doc skrár og þar sem næstum allir geta opnað .doc (MS Word er með ókeypis áhorfanda) er best að velja .doc.
2 Notaðu þjónustu til að draga texta út. Hægt er að vista útdráttinn sem venjulegan texta, í Word .doc sniði eða í ríkri texta (RTF). RTF sniðið var forveri .doc sniðsins og, eins og það, gerir þér kleift að varðveita snið texta, sviða, mynda og fleira í einni færanlegri og færanlegri skrá.RTF skrár eru miklu þyngri en .doc skrár og þar sem næstum allir geta opnað .doc (MS Word er með ókeypis áhorfanda) er best að velja .doc.  3 Afritaðu og límdu textann sem myndast í valið klippitæki. Líklegt er að textinn sé með sóðalegu sniði þannig að þú verður að fjarlægja mikið bil eða skilja orð án bila. Flækjustig sniðsins fer að miklu leyti eftir því hversu hrein myndin var sem textinn var dreginn úr.
3 Afritaðu og límdu textann sem myndast í valið klippitæki. Líklegt er að textinn sé með sóðalegu sniði þannig að þú verður að fjarlægja mikið bil eða skilja orð án bila. Flækjustig sniðsins fer að miklu leyti eftir því hversu hrein myndin var sem textinn var dreginn úr.  4 Breyta og sníða textann. Hvað sniðmát varðar, þá takmarkast þú aðeins við forritið sem textinn var límdur í. Til dæmis hefur nýjasta útgáfan af Microsoft Word miklu fleiri eiginleika og gefur þér miklu meiri stjórn en til dæmis Microsoft Notepad eða jafnvel Google Docs.
4 Breyta og sníða textann. Hvað sniðmát varðar, þá takmarkast þú aðeins við forritið sem textinn var límdur í. Til dæmis hefur nýjasta útgáfan af Microsoft Word miklu fleiri eiginleika og gefur þér miklu meiri stjórn en til dæmis Microsoft Notepad eða jafnvel Google Docs.



