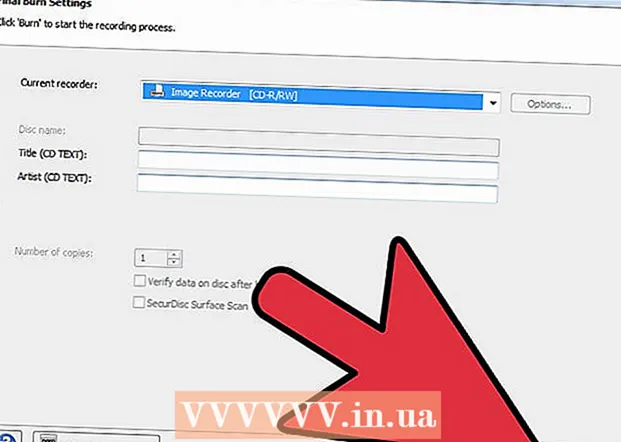Höfundur:
William Ramirez
Sköpunardag:
18 September 2021
Uppfærsludagsetning:
1 Júlí 2024
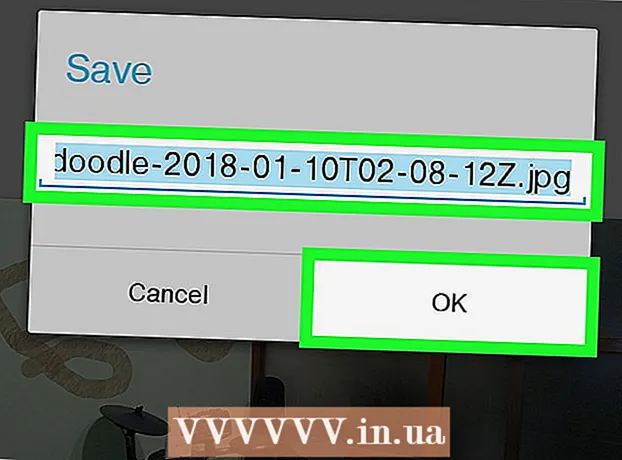
Efni.
- Skref
- Aðferð 1 af 2: Hvernig á að nota PicsArt lit til að mála
- Aðferð 2 af 2: Hvernig á að nota þig Doodle
Þessi grein mun sýna þér hvernig á að breyta og teikna myndir með Android símanum eða spjaldtölvunni. Allt sem þú þarft er PicsArt Color Paint eða You Doodle appið, sem hægt er að hlaða niður ókeypis í Play Store.
Skref
Aðferð 1 af 2: Hvernig á að nota PicsArt lit til að mála
 1 Sjósetja PicsArt Color Paint. Forritstáknið lítur út eins og hvítt „P“ á blábleikum bakgrunni.
1 Sjósetja PicsArt Color Paint. Forritstáknið lítur út eins og hvítt „P“ á blábleikum bakgrunni. - Þú getur halað niður PicsArt Color Paint ókeypis í Android tækinu þínu með Play Store
 .
.
- Þú getur halað niður PicsArt Color Paint ókeypis í Android tækinu þínu með Play Store
 2 Smelltu á Byrjaðu að teikna. Það er bleikur hnappur neðst á skjánum.
2 Smelltu á Byrjaðu að teikna. Það er bleikur hnappur neðst á skjánum. - Ef hnappurinn birtist ekki Byrjaðu að teiknabyrjaðu síðan á nýju verkefni með því að smella á gluggann með tákninu + í miðjunni.
 3 Smelltu á myndlaga táknið. Það er staðsett efst á skjánum og lítur út eins og fjallamynd með „+“ merki í neðra vinstra horninu.
3 Smelltu á myndlaga táknið. Það er staðsett efst á skjánum og lítur út eins og fjallamynd með „+“ merki í neðra vinstra horninu. - Smelltu á „Leyfa“ til að veita PicsArt aðgang að myndunum þínum.
 4 Veldu myndina sem þú vilt teikna eitthvað á. Myndin opnast í breytingastillingu.
4 Veldu myndina sem þú vilt teikna eitthvað á. Myndin opnast í breytingastillingu. - Ef þú vilt geturðu fyrst tekið nýja mynd með því að smella á myndavélartáknið.
 5 Settu myndina þína. Haltu inni miðju myndarinnar til að færa hana á annan stað. Þú getur líka breytt og fært myndir með því að nota eitt af þremur táknum í hornum myndarinnar. Notaðu þau til að:
5 Settu myndina þína. Haltu inni miðju myndarinnar til að færa hana á annan stað. Þú getur líka breytt og fært myndir með því að nota eitt af þremur táknum í hornum myndarinnar. Notaðu þau til að: - Ⓧ: eyða myndinni.
- ⤡: breyta stærð myndarinnar.
- ⟲: snúa myndinni.
 6 Smelltu á
6 Smelltu á  . Þessi hnappur er staðsettur í efra hægra horninu. Myndasvæðið verður valið.
. Þessi hnappur er staðsettur í efra hægra horninu. Myndasvæðið verður valið.  7 Smelltu á bláa hjólatáknið. Það er í tækjastikunni neðst til vinstri á skjánum. Litavalið opnast.
7 Smelltu á bláa hjólatáknið. Það er í tækjastikunni neðst til vinstri á skjánum. Litavalið opnast.  8 Veldu lit og smelltu á
8 Veldu lit og smelltu á  . Veldu fyrst lit á litahjólinu. Breyttu síðan birtustigi með því að smella á viðkomandi stað í þríhyrningnum.
. Veldu fyrst lit á litahjólinu. Breyttu síðan birtustigi með því að smella á viðkomandi stað í þríhyrningnum. - Þú getur líka valið litinn sem þú vilt af litalistanum hér að neðan.
 9 Smelltu á burstatáknið. Það er hægra megin við litahjólatáknið á tækjastikunni neðst á skjánum. Sett af tiltækum bursti opnast.
9 Smelltu á burstatáknið. Það er hægra megin við litahjólatáknið á tækjastikunni neðst á skjánum. Sett af tiltækum bursti opnast.  10 Veldu bursta. Strjúktu fingrinum til að fletta í gegnum alla tiltæka bursta og veldu þann sem þú vilt. Með því að nota renna geturðu stillt stærð og ógagnsæi bursta.
10 Veldu bursta. Strjúktu fingrinum til að fletta í gegnum alla tiltæka bursta og veldu þann sem þú vilt. Með því að nota renna geturðu stillt stærð og ógagnsæi bursta. - Smelltu á táknið ^til að skoða burstana í fullum skjá. Táknið er staðsett í efra hægra horni gluggans.
- Til að lágmarka gluggann, renndu fingrinum ofan frá og niður.
 11 Teiknaðu á myndina. Teiknaðu bara með fingrinum yfir skjáinn. Þú getur alltaf breytt bæði lit og bursta. Ef nauðsyn krefur, breyttu teikningunni þinni með hinum ýmsu tækjum sem til eru.
11 Teiknaðu á myndina. Teiknaðu bara með fingrinum yfir skjáinn. Þú getur alltaf breytt bæði lit og bursta. Ef nauðsyn krefur, breyttu teikningunni þinni með hinum ýmsu tækjum sem til eru. - Þú getur afturkallað síðustu aðgerðina með því að ýta á ↩.
- Notaðu strokleðurinn til að eyða umframmagninu.
 12 Smelltu á →. Þessi ör er í efra hægra horninu. Þú verður fluttur á síðuna Vista og deila.
12 Smelltu á →. Þessi ör er í efra hægra horninu. Þú verður fluttur á síðuna Vista og deila.  13 Smelltu á Gallerí. Myndin verður vistuð í Android tækinu þínu.
13 Smelltu á Gallerí. Myndin verður vistuð í Android tækinu þínu.
Aðferð 2 af 2: Hvernig á að nota þig Doodle
 1 Opnaðu You Doodle appið á Android tækinu þínu. Það er kringlótt tákn með litatöflu af marglitum málningu í miðjunni.
1 Opnaðu You Doodle appið á Android tækinu þínu. Það er kringlótt tákn með litatöflu af marglitum málningu í miðjunni. - Ef þú hefur ekki Þú krotar, hlaða því frá Play Store
 .
.
- Ef þú hefur ekki Þú krotar, hlaða því frá Play Store
 2 Smelltu á Flytja inn. Þessi hnappur er staðsettur efst á skjánum.
2 Smelltu á Flytja inn. Þessi hnappur er staðsettur efst á skjánum.  3 Smelltu á Mála yfir ljósmynd. Þetta er síðasti kosturinn á fyrirhuguðum lista. Veldu síðan heimild frá listanum sem birtist neðst á skjánum.
3 Smelltu á Mála yfir ljósmynd. Þetta er síðasti kosturinn á fyrirhuguðum lista. Veldu síðan heimild frá listanum sem birtist neðst á skjánum.  4 Smelltu á myndasafnið. Smelltu á táknið Google myndir ef þú vilt nota þetta forrit. Þú getur líka valið myndir úr Gallerí eða Ljósmyndasafni forritum.
4 Smelltu á myndasafnið. Smelltu á táknið Google myndir ef þú vilt nota þetta forrit. Þú getur líka valið myndir úr Gallerí eða Ljósmyndasafni forritum.  5 Bankaðu á myndina sem þú vilt teikna á. Myndin opnast í uppskerutækinu.
5 Bankaðu á myndina sem þú vilt teikna á. Myndin opnast í uppskerutækinu.  6 Skerið myndina í viðeigandi stærð ef þörf krefur. Færðu hornin eða hliðar rétthyrningsins til að velja hluta myndarinnar sem þú vilt og smelltu síðan á Skera. Þessi hnappur er efst á skjánum.
6 Skerið myndina í viðeigandi stærð ef þörf krefur. Færðu hornin eða hliðar rétthyrningsins til að velja hluta myndarinnar sem þú vilt og smelltu síðan á Skera. Þessi hnappur er efst á skjánum. - Til að velja alla myndina, smelltu á fyrsta táknið (ferningur með tveimur örvum í miðjunni). Það er í neðra vinstra horni skjásins.
- Ef þú þarft að snúa myndinni skaltu smella á annað táknið (bogadregin ör).
 7 Smelltu á Sækja um. Það er í efra hægra horninu á skjánum. Nú munt þú geta breytt valinni mynd.
7 Smelltu á Sækja um. Það er í efra hægra horninu á skjánum. Nú munt þú geta breytt valinni mynd.  8 Smelltu á burstatáknið. Það er staðsett neðst á skjánum. Sett af penslum opnast.
8 Smelltu á burstatáknið. Það er staðsett neðst á skjánum. Sett af penslum opnast.  9 Veldu bursta sem þú vilt og smelltu á Sækja um. Á listanum sem opnast skaltu velja viðeigandi lit eða mynstur. Þú getur breytt stærð og ógagnsæi bursta með því að nota renna.
9 Veldu bursta sem þú vilt og smelltu á Sækja um. Á listanum sem opnast skaltu velja viðeigandi lit eða mynstur. Þú getur breytt stærð og ógagnsæi bursta með því að nota renna. - Til að velja einhvern lit úr fyrirhugaðri litatöflu, smelltu á "Fylla". Þú getur líka valið mynstur úr tiltækum valkostum efst á skjánum.
- Í reitnum Stærð skaltu færa renna til hægri til að auka bursta eða til vinstri til að minnka hana.
- Í kassanum Ógagnsæi skaltu færa rennibrautina til vinstri til að gera bursta litinn eða mynstrið gegnsærra eða til hægri til að gera það minna gegnsætt.
 10 Teiknaðu eitthvað á myndina með því einfaldlega að strjúka fingrinum yfir skjáinn. Ef þér líkar ekki það sem gerðist skaltu afturkalla síðustu aðgerðina með því að smella á bogadregið örartákn í neðra vinstra horni skjásins.
10 Teiknaðu eitthvað á myndina með því einfaldlega að strjúka fingrinum yfir skjáinn. Ef þér líkar ekki það sem gerðist skaltu afturkalla síðustu aðgerðina með því að smella á bogadregið örartákn í neðra vinstra horni skjásins.  11 Ýttu á Útflutningur. Þú getur vistað breyttu myndina eða deilt henni á samfélagsmiðlum.
11 Ýttu á Útflutningur. Þú getur vistað breyttu myndina eða deilt henni á samfélagsmiðlum.  12 Smelltu á Vista. Listi yfir tiltæk snið opnast.
12 Smelltu á Vista. Listi yfir tiltæk snið opnast.  13 Veldu sniðið sem þú vilt. Hægt er að vista skrána sem „PNG“ eða „JPG“. Þetta mun ekki hafa áhrif á gæði en PNG skrár eru vistaðar aðeins lengur.
13 Veldu sniðið sem þú vilt. Hægt er að vista skrána sem „PNG“ eða „JPG“. Þetta mun ekki hafa áhrif á gæði en PNG skrár eru vistaðar aðeins lengur.  14 Nefndu myndina og smelltu á Sækja um. Breytta myndin verður vistuð í myndasafninu á Android tækinu þínu.
14 Nefndu myndina og smelltu á Sækja um. Breytta myndin verður vistuð í myndasafninu á Android tækinu þínu.