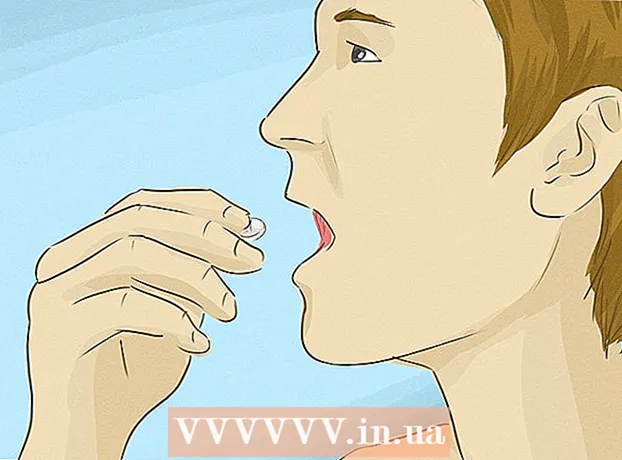Höfundur:
Marcus Baldwin
Sköpunardag:
13 Júní 2021
Uppfærsludagsetning:
1 Júlí 2024

Efni.
- Skref
- Aðferð 1 af 3: Notkun Windows auðkenningar
- Aðferð 2 af 3: Notkun eins notanda
- Aðferð 3 af 3: Notkun stjórnlínunnar
- Ábendingar
- Viðvaranir
Þessi grein mun sýna þér hvernig á að endurstilla týnda lykilorð kerfisstjóra (SA) í Microsoft SQL Server. Til að gera þetta þarftu að skrá þig inn með Windows auðkenningu, nota skipanalínuna eða einn notendaham.
Skref
Aðferð 1 af 3: Notkun Windows auðkenningar
- 1 Lærðu öll blæbrigði þessarar aðferðar. Ef Windows auðkenning er virk á netþjóninum geturðu notað Windows auðkenningu til að skrá þig inn á netþjóninn án þess að þurfa að slá inn lykilorð. Þegar þú hefur skráð þig inn skaltu breyta lykilorði SQL miðlara.
- Ef Windows auðkenning er óvirk, notaðu stillingu eins notanda eða stjórn hvetja til að endurstilla lykilorðið þitt.
- 2 Gakktu úr skugga um að SSMS sé uppsett á tölvunni. SSMS er notendaviðmót sem gerir þér kleift að breyta ýmsum breytum stillinga SQL Server í glugga frekar en á skipanalínunni. Ef þú ert ekki með SSMS skaltu gera eftirfarandi:
- opnaðu SSMS niðurhalssíðuna í vafranum þínum;
- smelltu á krækjuna Sæktu SQL Server Management Studio 17.6;
- tvísmelltu á niðurhalaða SSMS uppsetningarskrána;
- fylgdu leiðbeiningunum á skjánum til að setja upp SSMS.
- 3 Byrjaðu SSMS. Koma inn sql miðlara stjórnunar stúdíó í upphafsvalmyndinni og veldu síðan Microsoft SQL Server Management Studio 17 efst á matseðlinum.
- 4 Veldu auðkenningu. Í fellilistanum „Staðfesting“ velurðu Windows auðkenning.
- 5 Ýttu á Tengjast neðst í glugganum. Ef Windows auðkenning er virk á reikningnum þínum verður þú fluttur á stjórnborð miðlara.
- 6 Stækkaðu netþjónamöppuna. Ef það eru engar viðbótarmöppur undir netþjónaskránni efst til vinstri í glugganum, smelltu á + merkið til að birta þær.
- 7Stækkaðu öryggismöppuna.
- 8 Stækkaðu innskráningarmöppuna. Þetta er ein af möppunum í öryggisskránni.
- 9Tvísmelltu á hlutinn sa í innskráningarmöppunni til að opna glugga kerfisstjóra.
- 10 Sláðu inn nýtt lykilorð. Sláðu inn nýtt lykilorð í textareitunum Lykilorð og Staðfestu lykilorð efst í glugganum.
- 11Smelltu á Allt í lagi neðst í glugganum til að breyta lykilorðinu og loka eignaglugganum.
Aðferð 2 af 3: Notkun eins notanda
- 1 Lærðu öll blæbrigði þessarar aðferðar. Jafnvel þótt þú læsir eina reikninginn þinn, þá kemur það ekki í veg fyrir að þú bætir við nýjum notanda og veitir honum stjórnanda réttindi í gegnum stjórn línunnar. Notaðu persónuskilríki nýja notandans til að komast á SQL Server síðuna og endurstilla lykilorðið.
- 2 Gakktu úr skugga um að SSMS sé uppsett á tölvunni. SSMS er notendaviðmót sem gerir þér kleift að breyta ýmsum SQL Server færibreytustillingum í glugga frekar en á skipanalínunni. Ef þú ert ekki með SSMS skaltu gera eftirfarandi:
- opnaðu SSMS niðurhalssíðu í vafra;
- smelltu á krækjuna Sæktu SQL Server Management Studio 17.6;
- tvísmelltu á niðurhalaða SSMS uppsetningarskrá;
- fylgdu leiðbeiningunum á skjánum til að setja upp SSMS.
- 3 Opnaðu skipunartilkynningu með stjórnandarréttindum. Opnaðu matseðilinn Byrja
 og fylgdu síðan þessum skrefum:
og fylgdu síðan þessum skrefum: - koma inn stjórn lína;
- hægri smelltu á niðurstöðuna
 Skipanalína;
Skipanalína; - Ýttu á Keyrðu sem stjórnandi;
- þegar þú ert beðinn um það skaltu velja Já.
- 4 Hættu SQL Server þjónustu. Koma inn netstopp MSSQLSERVER og ýttu á Sláðu innað hætta að keyra SQL þjónustu.
- 5 Endurræstu SQL í ham fyrir einn notanda. Koma inn net byrjun MSSQLSERVER -m "SQLCMD" og ýttu á Sláðu inn.
- Á þessum tímapunkti muntu ekki sjá neina vísbendingu um að forritið sé í gangi í einum notandaham. Þetta mun aðeins bera vitni með setningunni: "SQL Server MSSQLSERVER> þjónustan hófst með góðum árangri".
- 6 Tengstu við SQL. Koma inn sqlcmd og ýttu á Sláðu inntil að keyra SQL skipanalínuna.
- 7 Búðu til nýjan notanda og lykilorð með því að slá inn eftirfarandi skipanir á SQL skipanalínunni:
- koma inn Búðu til innskráningarheiti með lykilorði = 'lykilorð'þar sem „nafn“ er nafn reiknings og „lykilorð“ er nýja lykilorðið;
- smellur Sláðu inn;
- koma inn GO og ýttu á Sláðu inn.
- 8 Úthluta kerfisstjóra hlutverki notanda. Koma inn SP_ADDSRVROLEMEMBER nafn, 'SYSADMIN'þar sem „nafn“ er nafn reikningsins, smelltu á Sláðu innog sláðu síðan inn GO og ýttu á Sláðu inn.
- 9 Hætta SQLCMD stjórn línu. Koma inn hætta og ýttu á Sláðu inn.
- 10 Endurræstu SQL venjulega. Sláðu inn einn notendaham netstopp MSSQLSERVER && netstart MSSQLSERVER og ýttu á Sláðu inn.
- Þú munt sjá línuna aftur: "SQL Server MSSQLSERVER> þjónustan hófst með góðum árangri". Héðan í frá þarftu ekki lengur skipanalínuna.
- 11 Byrjaðu SSMS. Koma inn sql miðlara stjórnunar stúdíó í upphafsvalmyndinni og veldu síðan Microsoft SQL Server Management Studio 17 efst á matseðlinum.
- 12 Veldu auðkenningu. Í fellilistanum „Staðfesting“ velurðu Staðfesting SQL Server.
- 13 Skráðu þig inn með persónuskilríki nýja notandans. Smelltu á fellilistann „Notandanafn“ og veldu nafn nýja notandans.
- 14 Sláðu inn lykilorð. Sláðu inn lykilorð notandans í reitnum Lykilorð neðst í glugganum.
- 15 Ýttu á Tengjast neðst í glugganum. Ef þú slóst inn notandanafn og lykilorð rétt verðurðu fluttur á stjórnborð miðlara.
- 16 Stækkaðu netþjónamöppuna. Ef það eru engar viðbótarmöppur undir netþjónaskránni efst til vinstri í glugganum, smelltu á + merkið til að birta þær.
- 17Stækkaðu öryggismöppuna.
- 18 Stækkaðu innskráningarmöppuna. Þetta er ein af möppunum í öryggisskránni.
- 19Tvísmelltu á hlutinn sa í innskráningarmöppunni til að opna glugga kerfisstjóra.
- 20 Sláðu inn nýtt lykilorð. Sláðu inn nýtt lykilorð í textareitunum Lykilorð og Staðfestu lykilorð efst í glugganum.
- 21Smelltu á Allt í lagi neðst í glugganum til að breyta lykilorðinu og loka eignaglugganum.
Aðferð 3 af 3: Notkun stjórnlínunnar
- 1 Opnaðu upphafsvalmyndina
 . Smelltu á Windows merkið í neðra vinstra horni skjásins til að opna Start valmyndina.
. Smelltu á Windows merkið í neðra vinstra horni skjásins til að opna Start valmyndina. - 2 Opnaðu stjórn hvetja. Koma inn stjórn lína, og veldu það síðan efst í Start valmyndinni.
- 3Hægri smelltu á
 Skipanalína til að birta fellivalmyndina.
Skipanalína til að birta fellivalmyndina. - 4Veldu valkost Keyrðu sem stjórnandi.
- 5 Smelltu á Játil að staðfesta að keyra stjórn hvetja sem stjórnandi. Gluggi með stjórn hvetja mun opnast.
- 6 Sláðu inn fyrstu skipunina. Koma inn osql -L og ýttu á Sláðu inn.
- 7 Sláðu inn aðra skipunina með nafni miðlara. Koma inn OSQL -S netþjónn -Eþar sem „miðlari“ kemur í stað nafns miðlarans, smelltu síðan á Sláðu inn.
- 8 Búðu til nýtt lykilorð. Koma inn sp_password NULL, 'password', 'saþar sem „lykilorð“ kemur í stað lykilorðs sem þú vilt nota og ýttu síðan á Sláðu inn.
- Til dæmis, til að stilla lykilorðið „rutabaga123“, sláðu inn sp_password NULL ‘rutabaga123’, ’sa.
- 9 Reyndu að skrá þig inn á SQL Server með persónuskilríkjum stjórnanda og nýju lykilorði. Ef þú getur skráð þig inn á SQL Server var lykilorðinu breytt.
Ábendingar
- Ef engin af þessum aðferðum virkar geturðu fundið nokkra greidda hugbúnað til að endurheimta SQL Server lykilorð á netinu.
Viðvaranir
- Ekki er hægt að endurstilla lykilorð stjórnanda lítillega.