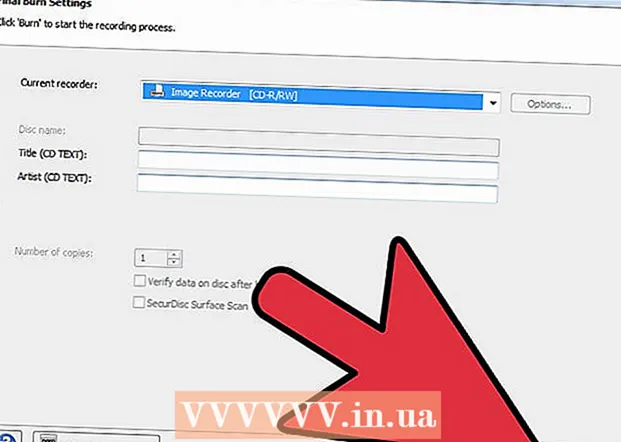Höfundur:
Gregory Harris
Sköpunardag:
11 April. 2021
Uppfærsludagsetning:
1 Júlí 2024

Efni.
- Skref
- Aðferð 1 af 4: Hvernig á að taka mynd af vini
- Aðferð 2 af 4: Hvernig á að taka prófílmynd á iPhone
- Aðferð 3 af 4: Hvernig á að taka prófílmynd á Android
- Aðferð 4 af 4: Hvernig á að taka prófílmynd á tölvu eða Mac
Í þessari grein munum við sýna þér hvernig á að taka mynd af vini á Skype. Þú munt einnig læra hvernig á að bæta við nýrri prófílmynd. Æ, þú getur ekki tekið og sent myndir af þér í forritinu.
Skref
Aðferð 1 af 4: Hvernig á að taka mynd af vini
 1 Opnaðu Skype á tölvunni þinni. Finndu táknið í formi hvíts „S“ á bláum bakgrunni. Þú getur venjulega fundið það á skjáborðinu þínu, verkefnastikunni eða upphafsvalmyndinni. Þó að það sé tæknilega mögulegt að taka skjámynd í farsíma, þá er engin innbyggð myndaðgerð fyrir Skype forritið fyrir iPhone, Android eða önnur farsíma.
1 Opnaðu Skype á tölvunni þinni. Finndu táknið í formi hvíts „S“ á bláum bakgrunni. Þú getur venjulega fundið það á skjáborðinu þínu, verkefnastikunni eða upphafsvalmyndinni. Þó að það sé tæknilega mögulegt að taka skjámynd í farsíma, þá er engin innbyggð myndaðgerð fyrir Skype forritið fyrir iPhone, Android eða önnur farsíma. - Ef þú hefur ekki þegar skráð þig inn á Skype reikninginn þinn, sláðu inn Microsoft netfangið þitt (eða Skype notandanafn) og lykilorð.
 2 Smelltu á nafn tengiliðarins. Nöfn eru staðsett á flipanum Tengiliðir vinstra megin í Skype glugganum.
2 Smelltu á nafn tengiliðarins. Nöfn eru staðsett á flipanum Tengiliðir vinstra megin í Skype glugganum. - Tengiliðurinn verður að vera á netinu og nota vefmyndavél.
 3 Smelltu á myndsímtáknið. Táknmyndavél myndavélarinnar er í efra hægra horninu á Skype glugganum.
3 Smelltu á myndsímtáknið. Táknmyndavél myndavélarinnar er í efra hægra horninu á Skype glugganum.  4 Bíddu eftir tengingunni. Haltu áfram með næstu skref þegar tengiliðurinn svarar símtalinu og kveikir á vefmyndavélinni.
4 Bíddu eftir tengingunni. Haltu áfram með næstu skref þegar tengiliðurinn svarar símtalinu og kveikir á vefmyndavélinni.  5 Smelltu á + hnappinn. Það er neðst á símtalaskjánum hægra megin við hljóðnematáknið.
5 Smelltu á + hnappinn. Það er neðst á símtalaskjánum hægra megin við hljóðnematáknið. - Stundum þarftu að smella hvar sem er á skjánum til að tækjastikan birtist.
 6 Smelltu á Taktu mynd. Þetta er efsta atriði sprettivalmyndarinnar. Aðgerðin gerir þér kleift að taka mynd af þeim sem myndavél viðmælandans beinir að.
6 Smelltu á Taktu mynd. Þetta er efsta atriði sprettivalmyndarinnar. Aðgerðin gerir þér kleift að taka mynd af þeim sem myndavél viðmælandans beinir að.  7 Smelltu á Deila. Þetta er neðsta atriðið í sprettiglugganum. Það eru tveir fellivalmyndir í boði Deildu þessu:
7 Smelltu á Deila. Þetta er neðsta atriðið í sprettiglugganum. Það eru tveir fellivalmyndir í boði Deildu þessu: - Sendu [nafn] - senda mynd beint til viðtakandans í valmynd.
- Senda ... - getu til að velja tengiliðinn sem þú vilt senda mynd til.
- Þú getur líka smellt Að finnatil að velja mynd úr minni tölvunnar.
 8 Sendu myndina til viðtakandans ef þess er óskað. Smellur Sendu [nafn]til að senda myndina til tengiliðsins þíns.
8 Sendu myndina til viðtakandans ef þess er óskað. Smellur Sendu [nafn]til að senda myndina til tengiliðsins þíns.
Aðferð 2 af 4: Hvernig á að taka prófílmynd á iPhone
 1 Byrjaðu Skype. Finndu táknið í formi hvíts „S“ á bláum bakgrunni. Það er staðsett á einu af skjáborðunum eða í stjórnherberginu
1 Byrjaðu Skype. Finndu táknið í formi hvíts „S“ á bláum bakgrunni. Það er staðsett á einu af skjáborðunum eða í stjórnherberginu - Ef þú hefur ekki þegar skráð þig inn á Skype reikninginn þinn, sláðu inn Microsoft netfangið þitt (eða Skype notandanafn) og lykilorð.
 2 Smelltu á Profile. Þetta atriði er staðsett í neðra hægra horni skjásins.
2 Smelltu á Profile. Þetta atriði er staðsett í neðra hægra horni skjásins.  3 Smelltu á núverandi prófílmynd þína. Myndin er efst á skjánum. Ef þú hefur ekki enn sett upp prófílmynd, smelltu þá á skuggamynd mannsins.
3 Smelltu á núverandi prófílmynd þína. Myndin er efst á skjánum. Ef þú hefur ekki enn sett upp prófílmynd, smelltu þá á skuggamynd mannsins.  4 Smelltu á Taktu mynd. Það er efsta atriðið í sprettivalmyndinni neðst á skjánum. Þetta mun opna myndavél tækisins.
4 Smelltu á Taktu mynd. Það er efsta atriðið í sprettivalmyndinni neðst á skjánum. Þetta mun opna myndavél tækisins. - Ef þú hefur ekki þegar deilt iPhone myndavélinni þinni með Skype, bankaðu á viðeigandi valkost.
 5 Smelltu á hnappinn „Taktu mynd“. Hvíti hringlaga hnappurinn er neðst á myndavélaskjánum. Taktu mynd.
5 Smelltu á hnappinn „Taktu mynd“. Hvíti hringlaga hnappurinn er neðst á myndavélaskjánum. Taktu mynd. - Þú getur líka bankað á myndavélalaga táknið í neðra hægra horni skjásins til að skipta yfir í myndavélina að framan.
 6 Smelltu á Notaðu mynd. Hnappurinn er staðsettur í neðra hægra horni skjásins. Myndin verður nú stillt sem Skype prófílmynd þín.
6 Smelltu á Notaðu mynd. Hnappurinn er staðsettur í neðra hægra horni skjásins. Myndin verður nú stillt sem Skype prófílmynd þín. - Þú getur líka smellt Afturköllun og taktu aðra mynd eða veldu tiltekið svæði myndarinnar.
Aðferð 3 af 4: Hvernig á að taka prófílmynd á Android
 1 Byrjaðu Skype. Finndu táknið í formi hvíts „S“ á bláum bakgrunni. Að jafnaði er það staðsett á einu af skjáborðunum eða í forritaskjánum.
1 Byrjaðu Skype. Finndu táknið í formi hvíts „S“ á bláum bakgrunni. Að jafnaði er það staðsett á einu af skjáborðunum eða í forritaskjánum. - Ef þú hefur ekki þegar skráð þig inn á Skype reikninginn þinn, sláðu inn Microsoft netfangið þitt (eða Skype notandanafn) og lykilorð.
 2 Ýttu á ☰. Hnappurinn er í efra vinstra horni skjásins.
2 Ýttu á ☰. Hnappurinn er í efra vinstra horni skjásins.  3 Smelltu á prófílmyndina þína. Myndin er efst í valmyndinni í efra vinstra horni skjásins.
3 Smelltu á prófílmyndina þína. Myndin er efst í valmyndinni í efra vinstra horni skjásins. - Ef þú hefur ekki enn sett upp prófílmynd, smelltu þá á skuggamynd mannsins.
 4 Smelltu á Taktu mynd. Þetta atriði er í miðju nýja valmyndarinnar.
4 Smelltu á Taktu mynd. Þetta atriði er í miðju nýja valmyndarinnar.  5 Smelltu á hnappinn „Taktu mynd“. Blái hringlaga hnappurinn er neðst (sími) eða hægri (spjaldtölvu) hlið skjásins.
5 Smelltu á hnappinn „Taktu mynd“. Blái hringlaga hnappurinn er neðst (sími) eða hægri (spjaldtölvu) hlið skjásins.  6 Smelltu á hakið. Það er staðsett neðst eða hægra megin á skjánum. Myndin verður sett sem Skype prófílmynd þín.
6 Smelltu á hakið. Það er staðsett neðst eða hægra megin á skjánum. Myndin verður sett sem Skype prófílmynd þín. - Þú getur líka smellt Xað eyða myndinni og taka aðra mynd.
Aðferð 4 af 4: Hvernig á að taka prófílmynd á tölvu eða Mac
 1 Opnaðu Skype. Finndu táknið í formi hvíts „S“ á bláum bakgrunni. Það er á skjáborðinu eða í bryggjunni.
1 Opnaðu Skype. Finndu táknið í formi hvíts „S“ á bláum bakgrunni. Það er á skjáborðinu eða í bryggjunni. - Ef þú hefur ekki þegar skráð þig inn á Skype reikninginn þinn, sláðu inn Microsoft netfangið þitt (eða Skype notandanafn) og lykilorð.
 2 Smelltu á nafnið þitt. Það er í efra vinstra horninu á Skype glugganum.
2 Smelltu á nafnið þitt. Það er í efra vinstra horninu á Skype glugganum.  3 Smelltu á Breyta mynd. Hnappurinn er staðsettur undir prófílmyndinni eða skuggamynd manneskju.
3 Smelltu á Breyta mynd. Hnappurinn er staðsettur undir prófílmyndinni eða skuggamynd manneskju.  4 Smelltu á Taktu mynd. Hnappurinn er í neðra hægra horninu í sprettiglugganum. Þetta mun taka mynd af manneskju eða rými fyrir framan myndavélina.
4 Smelltu á Taktu mynd. Hnappurinn er í neðra hægra horninu í sprettiglugganum. Þetta mun taka mynd af manneskju eða rými fyrir framan myndavélina.  5 Smelltu á Notaðu skyndimynd. Hnappurinn er í neðra hægra horni gluggans. Skyndimyndin verður stillt sem Skype prófílmynd þín.
5 Smelltu á Notaðu skyndimynd. Hnappurinn er í neðra hægra horni gluggans. Skyndimyndin verður stillt sem Skype prófílmynd þín. - Þú getur líka smellt Reyndu aftur og taka nýja mynd.