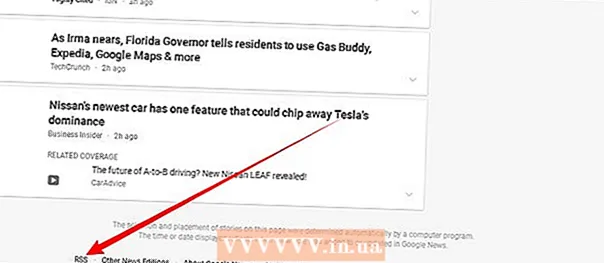Höfundur:
Sara Rhodes
Sköpunardag:
18 Febrúar 2021
Uppfærsludagsetning:
1 Júlí 2024
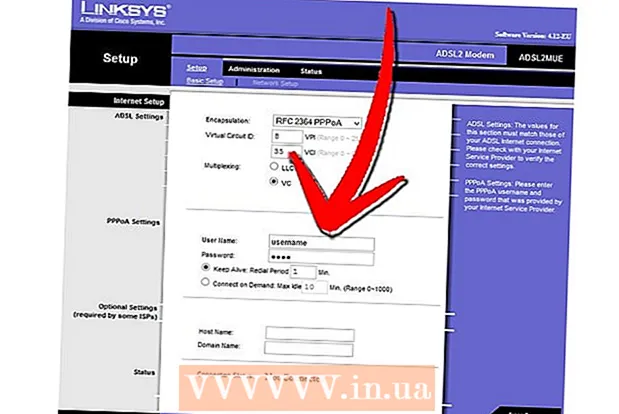
Efni.
- Skref
- Aðferð 1 af 7: Sækir netþjónaskrár
- Aðferð 2 af 7: Ræsir netþjóninn á Windows
- Aðferð 3 af 7: Ræsir netþjóninn á Mac OS X
- Aðferð 4 af 7: Tengist við netþjóninn
- Aðferð 5 af 7: Breyting á netþjóninum
- Aðferð 6 af 7: Stillir áframsending hafna
- Aðferð 7 af 7: Setja upp öflugt DNS
- Ábendingar
- Viðvaranir
Að halda Minecraft miðlara fyrir alla vini þína er frábær leið til að spila saman. Þú getur úthlutað vinum þínum mismunandi reglum, byrjað á tíðari slagsmálum, endað aðeins með smíðum og öllu öðru þar á milli. Þú þarft langtíma internettengingu. Einnig virka netþjónar betur ef engin önnur forrit eru í gangi á tölvunni, svo reyndu að hafa tölvu eingöngu tileinkuð þessum viðskiptum.
Skref
Aðferð 1 af 7: Sækir netþjónaskrár
- 1 Finndu netþjónaskrárnar. Þú getur halað niður Minecraft miðlara forritinu ókeypis frá vefsíðu Minecraft. Þú getur haft Minecraft miðlara án þess að kaupa leiki, en þú munt ekki geta spilað á honum.
- Ef þú ert með Windows skaltu smella á krækjuna „Minecraft_Server.exe“ undir fyrirsögninni „Fjölspilunarþjónn“.

- Ef þú ert með Mac OS X eða Linux, halaðu niður minecraft_server.jar.

- Ef þú ert með Windows skaltu smella á krækjuna „Minecraft_Server.exe“ undir fyrirsögninni „Fjölspilunarþjónn“.
 2 Búðu til möppu. Minecraft miðlarinn vinnur beint í gegnum forritið sem þú halaðir niður af síðunni og hann mun setja sig upp í möppunni sem þú ræsir það í gegnum. Búðu til möppu með nafni eins og "Minecraft Server" og halaðu niður netþjónaskránni í hana.
2 Búðu til möppu. Minecraft miðlarinn vinnur beint í gegnum forritið sem þú halaðir niður af síðunni og hann mun setja sig upp í möppunni sem þú ræsir það í gegnum. Búðu til möppu með nafni eins og "Minecraft Server" og halaðu niður netþjónaskránni í hana.
Aðferð 2 af 7: Ræsir netþjóninn á Windows
 1 Settu upp nýjasta Java. Athugaðu Java útgáfuna þína fyrst. Í Windows XP / Vista / 7/8, smelltu á Windows takkann og á R takkann (K á rússnesku) til að ræsa Run stjórnina. Sláðu inn "cmd" í reitinn til að opna stjórn hvetja. Sláðu inn java -version og ýttu á enter. Java útgáfan þín verður að vera 1.7.
1 Settu upp nýjasta Java. Athugaðu Java útgáfuna þína fyrst. Í Windows XP / Vista / 7/8, smelltu á Windows takkann og á R takkann (K á rússnesku) til að ræsa Run stjórnina. Sláðu inn "cmd" í reitinn til að opna stjórn hvetja. Sláðu inn java -version og ýttu á enter. Java útgáfan þín verður að vera 1.7. - Til að hlaða niður nýjustu útgáfunni af Java, farðu á Java niðurhalssíðuna.

- Til að hlaða niður nýjustu útgáfunni af Java, farðu á Java niðurhalssíðuna.
 2 Opnaðu Minecraft miðlara. Opnaðu möppuna sem inniheldur "Minecraft_server.exe" skrána. Tvísmelltu á .exe skrána og þú munt sjá glugga sem sýnir framvindu miðlara. Ferlið er sjálfvirkt. Stillingarskrár miðlara verða sjálfkrafa búnar til og bætt við möppuna.
2 Opnaðu Minecraft miðlara. Opnaðu möppuna sem inniheldur "Minecraft_server.exe" skrána. Tvísmelltu á .exe skrána og þú munt sjá glugga sem sýnir framvindu miðlara. Ferlið er sjálfvirkt. Stillingarskrár miðlara verða sjálfkrafa búnar til og bætt við möppuna. - Á þessu stigi geturðu farið á Minecraft netþjóninn þinn yfir staðarnetið eða þú getur farið á netið ef þú notar ekki leið. Ef þú ert að nota leið en vilt skrá þig inn á netþjóninn skaltu fylgja skrefunum í kafla áframsendingar kafla hér að neðan.
- Ef netþjónninn hleðst ekki og þú sérð skjá með ruglaðan texta þarftu að ræsa netþjóninn sem stjórnandi. Hægrismelltu á forritið og veldu „Keyra sem stjórnandi“. Þú þarft stjórnanda lykilorð.
Aðferð 3 af 7: Ræsir netþjóninn á Mac OS X
 1 Opnaðu netþjónamöppuna. Opnaðu möppuna sem inniheldur minecraft_server.jar skrána. Búðu til nýtt textaskjal með TextEdit. Stilltu sniðið á „Make Plain Text“. Afritaðu eftirfarandi línur í skrá:
1 Opnaðu netþjónamöppuna. Opnaðu möppuna sem inniheldur minecraft_server.jar skrána. Búðu til nýtt textaskjal með TextEdit. Stilltu sniðið á „Make Plain Text“. Afritaðu eftirfarandi línur í skrá:
#! / bin / bash
cd "$ (dirname" $ 0 ")"
exec java -Xmx1G -Xms1G -jar minecraft_server.jar- Ef þú vilt úthluta netþjóninum meira vinnsluminni skaltu breyta úr 1GB í 2GB eða hærra, allt eftir kerfinu þínu.
 2 Vista skrána. Vista skrána sem heitir "start.command". Opnaðu Terminal í Utilities möppunni. Þú verður að veita framkvæmdarleyfi, start.command fyrir skrána sem þú varst að búa til. Sláðu inn skipunina "chmod A + x" í Terminal, dragðu síðan start.command skrána í Terminal gluggann. Þetta mun gefa skránni rétta átt. Ýttu á Enter til að vista breytingarnar á skránni.
2 Vista skrána. Vista skrána sem heitir "start.command". Opnaðu Terminal í Utilities möppunni. Þú verður að veita framkvæmdarleyfi, start.command fyrir skrána sem þú varst að búa til. Sláðu inn skipunina "chmod A + x" í Terminal, dragðu síðan start.command skrána í Terminal gluggann. Þetta mun gefa skránni rétta átt. Ýttu á Enter til að vista breytingarnar á skránni.  3 Tvísmelltu á runuskrána. Með því að byrja start.command, muntu ræsa Minecraft netþjóninn.
3 Tvísmelltu á runuskrána. Með því að byrja start.command, muntu ræsa Minecraft netþjóninn.
Aðferð 4 af 7: Tengist við netþjóninn
 1 Stilltu forréttindi símafyrirtækis. Þegar þú setur netþjóninn í fyrsta skipti skaltu hætta strax. Opnaðu ops.txt skrána í Minecraft netþjónaskránni. Sláðu inn notandanafnið þitt í þessari skrá til að úthluta þér stjórnunarréttindi. Þannig geturðu sparkað eða bannað leikmenn, auk þess að breyta öðrum stillingum.
1 Stilltu forréttindi símafyrirtækis. Þegar þú setur netþjóninn í fyrsta skipti skaltu hætta strax. Opnaðu ops.txt skrána í Minecraft netþjónaskránni. Sláðu inn notandanafnið þitt í þessari skrá til að úthluta þér stjórnunarréttindi. Þannig geturðu sparkað eða bannað leikmenn, auk þess að breyta öðrum stillingum.  2 Settu upp hvítlistann þinn. Bættu Minecraft notendanöfnum vina þinna við white-list.txt skrána í Minecraft netþjónaskránni. Aðeins þeir notendur sem verða á þessum lista geta tengst netþjóninum þínum. Þannig muntu ekki missa af mismunandi sorgmönnum í leik þínum.
2 Settu upp hvítlistann þinn. Bættu Minecraft notendanöfnum vina þinna við white-list.txt skrána í Minecraft netþjónaskránni. Aðeins þeir notendur sem verða á þessum lista geta tengst netþjóninum þínum. Þannig muntu ekki missa af mismunandi sorgmönnum í leik þínum.  3 Fáðu ytri IP tölu. Sláðu inn „ip tölu mína“ í Google og þú færð ytri (opinbera) IP tölu þína í fyrstu niðurstöðunni. Láttu notendur slá inn ytri IP tölu þína í Minecraft fjölspilunarvalmyndinni.
3 Fáðu ytri IP tölu. Sláðu inn „ip tölu mína“ í Google og þú færð ytri (opinbera) IP tölu þína í fyrstu niðurstöðunni. Láttu notendur slá inn ytri IP tölu þína í Minecraft fjölspilunarvalmyndinni. - Ef internetþjónustan þín gefur þér kraftmikla IP -tölu skaltu athuga kaflann „Dynamic DNS“ hér að neðan til að vita hvernig á að setja upp Dynamic DNS sem mun haldast stöðugt þótt IP -tölu þín breytist.
 4 Sláðu út heimilisfangið þitt. Gefðu vinum þínum IP eða hýsingarnafn netþjóns þíns. Þeir þurfa að slá inn IP -tölu eða hýsingarnafn miðlara þíns í fjölspilunarvalmyndinni í Minecraft.
4 Sláðu út heimilisfangið þitt. Gefðu vinum þínum IP eða hýsingarnafn netþjóns þíns. Þeir þurfa að slá inn IP -tölu eða hýsingarnafn miðlara þíns í fjölspilunarvalmyndinni í Minecraft. - Leikmenn sem munu skrá sig inn í gegnum staðarnetið verða að slá inn staðbundna IP -tölu og þeir sem skrá sig inn með internetinu verða að slá inn ytra IP -tölu eða hýsingarheiti.

- Leikmenn sem munu skrá sig inn í gegnum staðarnetið verða að slá inn staðbundna IP -tölu og þeir sem skrá sig inn með internetinu verða að slá inn ytra IP -tölu eða hýsingarheiti.
Aðferð 5 af 7: Breyting á netþjóninum
- 1 Settu upp allar viðbætur. Það eru tonn af notendavæddum viðbætur og smáatriðum sem þú getur halað niður ókeypis sem mun breyta því hvernig þér líður varðandi leikinn. Þetta geta annaðhvort verið uppbyggingarauki eða alger breyting á hagkerfinu, sem og alveg nýir leikhamir. Notaðu viðbætur til að bæta fjölbreytni við netþjóninn og halda vinum þínum áhuga.
- Bukkit er vinsælasta viðbótin sem þú getur bætt við netþjóninn þinn. Þú verður að hlaða niður CraftBukkit tólinu. Með því að keyra CraftBukkit skiptir þú algjörlega um Minecraft miðlara, það er að í stað Minecraft miðlara muntu nota CraftBukkit netþjóninn.

- Bukkit er vinsælasta viðbótin sem þú getur bætt við netþjóninn þinn. Þú verður að hlaða niður CraftBukkit tólinu. Með því að keyra CraftBukkit skiptir þú algjörlega um Minecraft miðlara, það er að í stað Minecraft miðlara muntu nota CraftBukkit netþjóninn.
 2 Sæktu og settu upp nýjustu útgáfuna af CraftBukkit. Þetta netþjón mun gefa þér möguleika á að bæta við viðbótum sem ekki eru studdar af venjulegu Minecraft miðlara forritinu.
2 Sæktu og settu upp nýjustu útgáfuna af CraftBukkit. Þetta netþjón mun gefa þér möguleika á að bæta við viðbótum sem ekki eru studdar af venjulegu Minecraft miðlara forritinu.  3 Sækja nýjar viðbætur. Það eru margar viðbótargeymslur í boði á vefnum. Finndu viðbótina sem þér líkar og halaðu niður. Gakktu úr skugga um að þú sért að hlaða niður frá traustum heimild.
3 Sækja nýjar viðbætur. Það eru margar viðbótargeymslur í boði á vefnum. Finndu viðbótina sem þér líkar og halaðu niður. Gakktu úr skugga um að þú sért að hlaða niður frá traustum heimild.  4 Settu upp viðbótina. Taktu upp skrána sem þú ert að hlaða niður. .Zip skrár verða að innihalda .jar skrár, sem aftur hafa allar viðbætur gögn. Afritaðu hverja .jar skrá úr .zip skránni í viðbótarskrána í netþjónsmöppunni þinni.
4 Settu upp viðbótina. Taktu upp skrána sem þú ert að hlaða niður. .Zip skrár verða að innihalda .jar skrár, sem aftur hafa allar viðbætur gögn. Afritaðu hverja .jar skrá úr .zip skránni í viðbótarskrána í netþjónsmöppunni þinni. - Endurræstu netþjóninn til að setja upp allar viðbætur. Þú gætir þurft að breyta miðlara stillingum aftur eftir að þú hefur sett upp nýja viðbótina.

- Gakktu úr skugga um að hvítlistinn þinn sé stilltur til að leyfa vinum þínum aðeins að fara inn á netþjóninn.

- Endurræstu netþjóninn til að setja upp allar viðbætur. Þú gætir þurft að breyta miðlara stillingum aftur eftir að þú hefur sett upp nýja viðbótina.
Aðferð 6 af 7: Stillir áframsending hafna
 1 Farðu í stillingarvalmynd leiðarinnar. Hver leið hefur sína leið til að fá aðgang að stillingum. Hægt er að nálgast flesta leið í gegnum netvafra með því að slá inn IP -tölu, sem er venjulega 192.168.1.1 eða 192.168.2.1.
1 Farðu í stillingarvalmynd leiðarinnar. Hver leið hefur sína leið til að fá aðgang að stillingum. Hægt er að nálgast flesta leið í gegnum netvafra með því að slá inn IP -tölu, sem er venjulega 192.168.1.1 eða 192.168.2.1. - Ef þú getur ekki fengið aðgang að leiðinni þinni með einhverju af ofangreindum IP -tölum, farðu á PortFoward.org og sláðu inn leiðarupplýsingar þínar. Leiðbeiningarnar gefa þér sjálfgefið lista yfir sjálfgefin netföng sem leiðin notar.

- Flestir leiðir þurfa notandanafn og lykilorð til að komast í stillingarvalmyndina. Þetta ætti að vera notendanafn og lykilorð sem þú stilltir þegar þú settir leiðina upp á tölvunni þinni.

- Að jafnaði er sjálfgefið notendanafn „admin“ og sjálfgefið lykilorð er „password“ eða „admin“.
- Ef þú getur ekki fengið aðgang að leiðinni þinni með einhverju af ofangreindum IP -tölum, farðu á PortFoward.org og sláðu inn leiðarupplýsingar þínar. Leiðbeiningarnar gefa þér sjálfgefið lista yfir sjálfgefin netföng sem leiðin notar.
 2 Farðu í valmyndina „Port Forwarding“. Venjulega er það undir "Advanced Options". Það getur haft annað nafn eins og „sýndarþjónar“, allt eftir framleiðanda.
2 Farðu í valmyndina „Port Forwarding“. Venjulega er það undir "Advanced Options". Það getur haft annað nafn eins og „sýndarþjónar“, allt eftir framleiðanda.  3 Sláðu inn upplýsingar um höfn. Sjálfgefið er að Minecraft miðlara höfn sé 25565. Ef leiðin þarf gáttarslóð, sláðu inn 25565 bæði í „Start Port“ og „End Port“.
3 Sláðu inn upplýsingar um höfn. Sjálfgefið er að Minecraft miðlara höfn sé 25565. Ef leiðin þarf gáttarslóð, sláðu inn 25565 bæði í „Start Port“ og „End Port“. - Stilltu „Protocol“ á „TCP“.

- Stilltu „Protocol“ á „TCP“.
 4 Sláðu inn staðbundna IP tölu netþjónsins. Gakktu úr skugga um að IP -tölu samsvari IPv4 tölu netþjónsins. Prófaðu þetta á Windows með því að opna stjórn hvetja í Windows og slá inn "ipconfig". IP -tölu þín þarf að vera við hliðina á IPv4 tölu. Þú gætir þurft að fletta upp til að sjá það. Ef þú ert Mac notandi, smelltu á Apple valmyndina og veldu System Preferences, veldu síðan Network. IP -tala þín verður neðst, hægra megin í glugganum.
4 Sláðu inn staðbundna IP tölu netþjónsins. Gakktu úr skugga um að IP -tölu samsvari IPv4 tölu netþjónsins. Prófaðu þetta á Windows með því að opna stjórn hvetja í Windows og slá inn "ipconfig". IP -tölu þín þarf að vera við hliðina á IPv4 tölu. Þú gætir þurft að fletta upp til að sjá það. Ef þú ert Mac notandi, smelltu á Apple valmyndina og veldu System Preferences, veldu síðan Network. IP -tala þín verður neðst, hægra megin í glugganum.  5 Merktu við reitinn við hliðina á "Virkja". Athugaðu aftur stillingar þínar til að ganga úr skugga um að þú hafir slegið allt inn rétt.
5 Merktu við reitinn við hliðina á "Virkja". Athugaðu aftur stillingar þínar til að ganga úr skugga um að þú hafir slegið allt inn rétt.
Aðferð 7 af 7: Setja upp öflugt DNS
- 1 Finndu út hvort þú ert með kraftmikla IP tölu. Flestir staðbundnir internetþjónustuaðilar úthluta kraftmiklum IP -tölum. Þannig verður tenging við netþjóninn þinn aðeins erfiðari þar sem þú þarft að upplýsa notendur miðlarans í hvert skipti sem IP -tölu þín breytist. Sumir ISPs geta veitt öfluga IP í langan tíma, sem mun ekki breytast.
- Google "ip tölu mína" og athugaðu IP tölu þína á nokkurra vikna fresti. Ef þú gefur aðeins nokkrum vinum IP tölu þína, þá ættirðu ekki að setja upp varanlega IP tölu ef það breytist ekki oft.

- Google "ip tölu mína" og athugaðu IP tölu þína á nokkurra vikna fresti. Ef þú gefur aðeins nokkrum vinum IP tölu þína, þá ættirðu ekki að setja upp varanlega IP tölu ef það breytist ekki oft.
 2 Stilltu Dynamic DNS. Dynamic DNS mun binda lénið við kraftmikla IP tölu þína. Þannig munt þú hafa fast heimilisfang sem þú getur tengst. Mörg þjónusta býður upp á ókeypis reikninga fyrir eitt heimilisfang.
2 Stilltu Dynamic DNS. Dynamic DNS mun binda lénið við kraftmikla IP tölu þína. Þannig munt þú hafa fast heimilisfang sem þú getur tengst. Mörg þjónusta býður upp á ókeypis reikninga fyrir eitt heimilisfang. - Dynamic DNS krefst þess að þú hafir forrit á tölvunni þinni sem mun uppfæra lénið þitt í hvert skipti sem IP -tala þín breytist.
 3 Settu upp leiðina þína. Þú þarft að stilla leiðina þína til að tengjast með Dynamic DNS. Að finna þessar stillingar er mismunandi eftir leiðum en leið, en venjulega eru þær staðsettar undir „Ítarlegri stillingar“.
3 Settu upp leiðina þína. Þú þarft að stilla leiðina þína til að tengjast með Dynamic DNS. Að finna þessar stillingar er mismunandi eftir leiðum en leið, en venjulega eru þær staðsettar undir „Ítarlegri stillingar“. - Þú þarft að slá inn gestgjafanafn, notandanafn og lykilorð.

- Þú þarft að slá inn gestgjafanafn, notandanafn og lykilorð.
Ábendingar
- Ef þú slærð inn „hjálp“ í hvíta netþjónagluggann þá birtist listi yfir skipanir.
- Miðlari möppunnar þarf ekki að vera á vinnusvæðinu en þú ættir að geyma hana á aðgengilegum stað ef þú þarft að gera breytingar á stillingum.
- Settu upp lykilorð fyrir netþjóninn þinn þannig að aðeins fólk sem þekkir það getur fengið aðgang að því.
Viðvaranir
- Gakktu úr skugga um að "minecraft_server.jar" þinn hafi þetta nafn og að það hafi ekki "(1)" í nafninu, eða að það hafi ekki verið endurnefnt, eða það mun ekki virka.